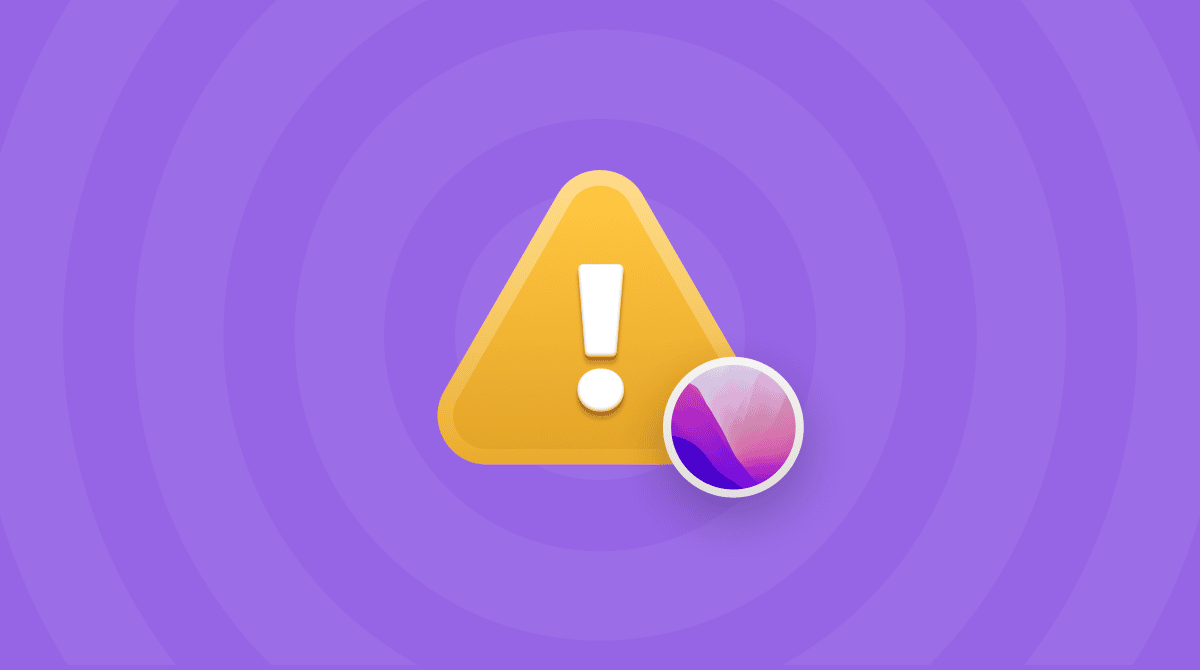Quelle que soit la vitesse à laquelle votre Mac fonctionne à ses débuts, vous remarquerez tôt au tard qu'il commence à ralentir. Cela peut arriver dans toutes les applications ou uniquement dans quelques-unes. Il peut y avoir plusieurs raisons à ce ralentissement, mais sachez que vous pouvez remédier à ce problème et accélérer les performances de votre Mac en suivant un processus détaillé.

Ralentissement sur Mac : que faire ?
L'une des principales causes du ralentissement des Mac est l'accumulation de fichiers. Il peut s'agir de fichiers temporaires, d'anciens caches ou de résidus d'applications qui monopolisent la RAM ou saturent votre disque de démarrage jusqu'à ce qu'il n'y ait plus assez d'espace disponible pour assurer le bon fonctionnement de votre Mac. Nous vous recommandons donc de vous débarrasser de ces fichiers pour vous assurer qu'ils n'encombrent pas votre espace de stockage. Mais commençons d'abord par redémarrer votre Mac.
1. Redémarrez votre Mac
C'est la solution la plus simple, et peut-être la seule dont vous aurez besoin. Le redémarrage permet en effet à votre Mac de quitter les processus d'arrière-plan, de nettoyer la mémoire et de supprimer les fichiers temporaires.
2. Consultez l'utilisation du processeur
Le processeur ou CPU (Central Processing Unit) de votre Mac est chargé d'exécuter les instructions qui assurent le fonctionnement des différentes tâches. Toutes les applications et tous les processus en ont besoin. Certaines applications s'appuient aussi beaucoup sur le processeur graphique ou GPU (Graphics Processing Unit). Le moniteur d'activité vous permet de vérifier si l'un d'eux est surchargé, ce qui expliquerait la lenteur de votre Mac.
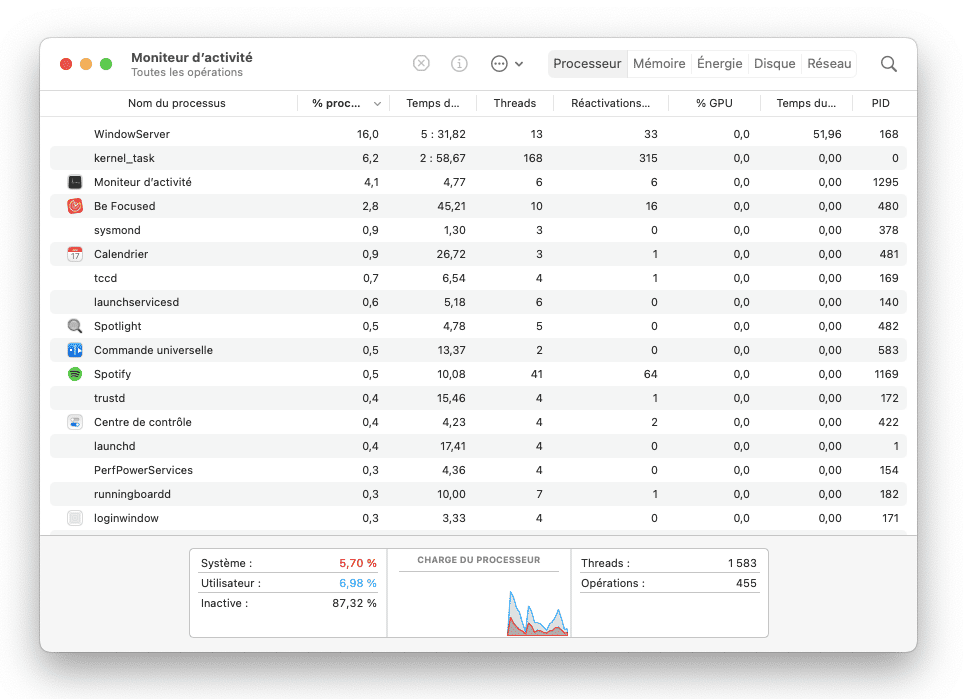
- Rendez-vous dans Applications > Utilitaires, puis ouvrez le Moniteur d'activité.
- Sélectionnez l'onglet Processeur.
- Cliquez sur l'en-tête de la colonne % processeur pour trier les processus par nombre de cycles de processeur utilisés.
- Si l'un d'eux utilise une part trop importante des cycles processeur, sélectionnez-le et cliquez sur le bouton Arrêter.
Vérifiez rapidement l'état du processeur et la mémoire👇
CleanMyMac, une application d'entretien pour Mac connue et reconnue, est dotée d'un outil gratuit permettant de contrôler l'utilisation du processeur. Si vous avez une minute pour vérifier la pression exercée pour votre processeur, vous y trouverez des informations particulièrement utiles : applications les plus gourmandes, distribution des ressources, etc.
- Profitez de votre essai gratuit de CleanMyMac.
- Cliquez sur l'icône en forme d'iMac dans votre barre des menus pour afficher l'application Menu.
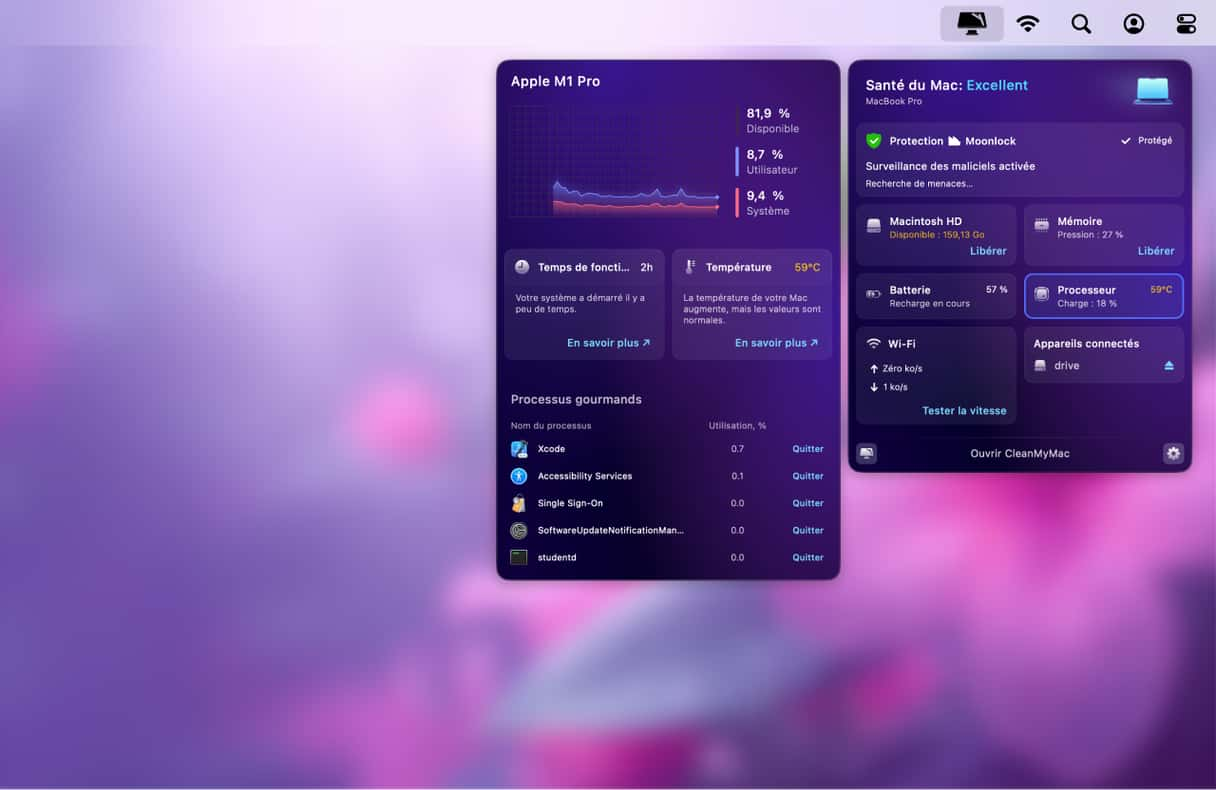
- Cliquez sur les onglets Processeur, puis Mémoire.
3. Vérifiez que vous utilisez la dernière version de macOS
Apple propose régulièrement des mises à jour de macOS, à la fois pour la version en cours et les précédentes. Ces mises à jour sont conçues pour corriger les bugs et peuvent parfois même améliorer les performances de votre Mac.
- Cliquez sur le menu Apple puis sur À propos de ce Mac.
- Cliquez sur Mises à jour de logiciels.
- Si vous voyez une mise à jour disponible, cliquez sur Mettre à jour
- Attendez que votre Mac effectue la mise à jour, puis redémarrez-le.
4. Vérifiez que vos applications soient bien à jour
Si vous remarquez que votre Mac tourne au ralenti lorsque vous utilisez une application en particulier, le problème pourrait venir de celle-ci. Vérifiez qu'elle soit bien à jour. Pour cela, vous pouvez généralement cliquer sur le menu de l'application (à côté du menu Apple) et sélectionner Rechercher des mises à jour.
Si vous avez téléchargé des applications depuis l'App Store, vérifiez que leurs mises à jour soient effectuées automatiquement.
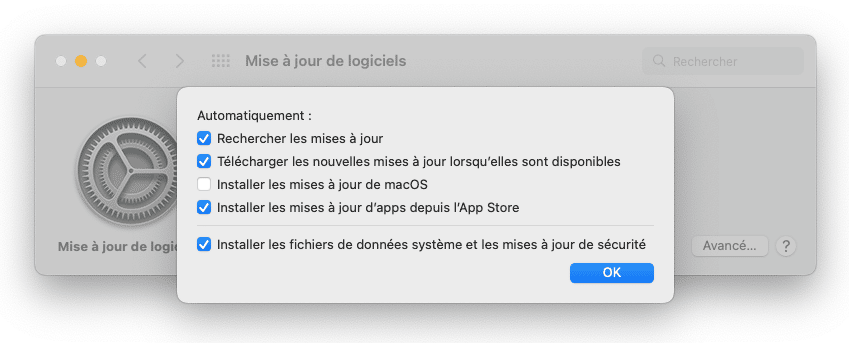
- Cliquez sur le menu Apple, puis choisissez Préférences Système.
- Cliquez sur Mises à jour de logiciels.
- Cliquez sur Avancé.
- Cochez la case « Installer les mises à jour d'apps depuis l'App Store ».
5. Vérifiez votre connexion internet
Si votre Mac est lent, c'est peut-être à cause de votre connexion internet. On a tellement l'habitude de se connecter à des serveurs distants qu'une connexion internet ralentie peut donner l'impression que notre Mac est à la traîne.
- Ouvrez votre navigateur préféré et rendez-vous sur speedtest.net ou tout autre site permettant de tester la vitesse de votre connexion.
- Suivez les instructions pour effectuer le test.
- Si votre connexion est bien plus lente qu'elle ne devrait l'être, essayez de désactiver le Wi-Fi sur votre Mac et de le réactiver.
- Si cela ne fonctionne pas, essayez de redémarrer votre router ou votre box.
Si rien de tout cela n'a permis d'améliorer la performance de votre connexion internet, essayez de contacter votre fournisseur d'accès.
6. Supprimez certains de vos fichiers les plus lourds
Si votre Mac ne fonctionne pas plus rapidement après le redémarrage, la prochaine étape consiste à voir si des fichiers inutiles encombrent votre espace disque. La solution la plus rapide pour analyser votre Mac est d'utiliser CleanMyMac.
- Démarrez votre essai gratuit de CleanMyMac.
- Une fois le téléchargement terminé, installez l’application et ouvrez-la depuis votre dossier Applications.
- Cliquez sur Analyser.
- Une fois l'analyse de CleanMyMac terminée, rendez-vous dans le module Nettoyage et cliquez sur Examiner tous les fichiers inutiles. Vous pourrez alors voir le détail et supprimer les éléments sélectionnés.
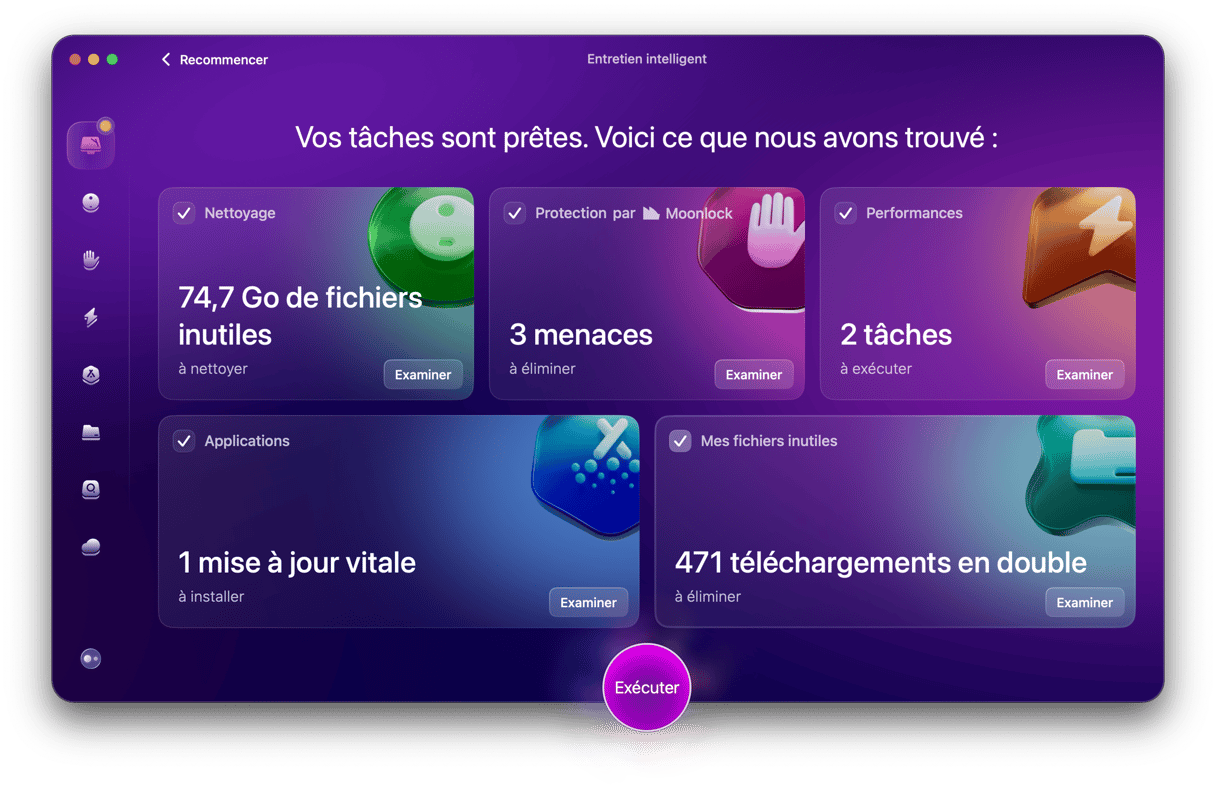
En plus des fichiers temporaires et des caches obsolètes, le processeur de votre Mac peut également être ralenti par un maliciel, également appelé malware ou fichier malveillant. C'est pourquoi CleanMyMac effectue une rapide recherche de maliciels pour détecter les menaces telles que les chevaux de Troie, les logiciels publicitaires et les virus.
7. Contrôlez l'utilisation de la mémoire
Toutes les applications stockent des données en mémoire pour pouvoir fonctionner. Si vous arrivez à court de mémoire physique, les applications stockent alors leurs fichiers dans la mémoire virtuelle : les fichiers, que l'on appelle des fichiers d'échange, sont alors temporairement stockés sur votre disque de démarrage. La mémoire virtuelle étant plus lente que la mémoire physique, plus votre Mac doit faire appel à la mémoire virtuelle, plus il fonctionnera lentement. Certaines applications monopolisent la mémoire et ne suppriment pas les fichiers lorsqu'elles n'en ont plus besoin, ce qui veut dire que cet espace ne peut pas être utilisé par d'autres applications. C'est ce qu'on appelle une fuite de mémoire.
Le moniteur d'activité vous permet de consulter la consommation de mémoire. Suivez les instructions fournies à l'étape précédente sur l'utilisation du processeur, en sélectionnant cette fois l'onglet Mémoire.
Pour libérer de l'espace, quittez les applications que vous n'êtes pas en train d'utiliser. Fermez ensuite les onglets du navigateur : avoir de nombreux onglets ouverts dans votre navigateur surcharge la RAM.
Le ralentissement de votre Mac peut avoir plusieurs causes. Heureusement, vous devriez rapidement pouvoir identifier et résoudre le problème en suivant les instructions fournies dans cet article. Et si vous utilisez CleanMyMac pour vous y aider, ce sera encore plus rapide et plus facile.