Mac vs. Windows. Windows vs. Mac. Warum wählen, wenn Sie durch duales Booten das Beste aus beiden Welten bekommen können? Installieren Sie Windows auf Ihrem Mac und wechseln Sie auf einem Computer flexibel zwischen den verschiedenen Betriebssystemen.
Mittlerweile hat sich diese Praxis fest etabliert und Windows funktioniert gut auf dem Mac. In diesem Artikel schauen wir uns Schritt für Schritt an, wie Sie Windows auf Ihrem Mac installieren. Wir zeigen Ihnen von Anfang bis Ende, worauf Sie achten müssen.

Boot Camp für Mac vs. Virtualisierungssoftware
Wenn Sie Windows auf Ihrem Mac installieren möchten, haben Sie zwei Möglichkeiten. Sie können entweder Boot Camp verwenden, ein natives Feature des macOS-Betriebssystems, oder Sie können das Virtualisierungsprogramm eines Drittanbieters nutzen. Beide Methoden haben ihre Vor- und Nachteile und diese wollen wir uns im Folgenden näher anschauen.
Boot Camp ist in das Betriebssystem von Mac integriert. Gehen Sie zu Programme > Dienstprogramme > Boot Camp-Assistent. Boot Camp erstellt für die Installation und Ausführung von Windows eine separate Partition auf Ihrer Festplatte. Sobald Windows in Boot Camp installiert ist, werden Sie jedes Mal, wenn Sie Ihren Mac einschalten, aufgefordert, das Betriebssystem auszuwählen, das Sie ausführen möchten. Das heißt, um von macOS zu Windows zu wechseln, müssen Sie Ihren Computer neu starten.
Vorteile
- In Ihr Betriebssystem integriert
- Einfache Anwendung — Der Boot Camp-Assistent führt Sie durch den Installationsprozess
- Geringe Auswirkung auf Speicherplatz und Verarbeitungsleistung Ihres Mac
- Völlig kostenlos (Windows natürlich nicht)
- Einfache Aktualisierung
Nachteile
- Sie müssen Ihren Computer neu starten, um zwischen den Systemen zu wechseln
- Die Übertragung von Daten zwischen den Betriebssystemen ist nicht einfach
Virtualisierungsprogramme sind Programme von Drittanbietern, mit denen Sie ein separates Betriebssystem auf Ihrem Rechner installieren können. Sie laufen wie jedes andere Programm auf Ihrem Mac, d.h. Sie sehen den gesamten Windows-Schreibtisch in einem Fenster auf Ihrem Computer.
Zu den beliebtesten Virtualisierungsprogrammen gehören VirtualBox, Parallels und VMware. Jedes Programm hat seine Eigenheiten, aber es gibt einige Gemeinsamkeiten.
Vorteile
- Sie können beide Betriebssysteme gleichzeitig ausführen
- Einfache Datei-Integration zwischen den Systemen
Nachteile
- Sie benötigen mindestens 8 GB Arbeitsspeicher, damit der Mac problemlos läuft
- Virtualisierungsprogramme sind nicht billig
- Aktualisierungen sind nicht kostenlos
Je nach Bedarf sollten Sie die Option wählen, die für Sie am besten geeignet ist. Wir empfehlen jedoch die Verwendung von Boot Camp. Es ist ein kostenloses natives Feature Ihres Betriebssystems, das direkt auf Ihrer Hardware läuft. Daher ist es schneller als jede andere Methode. Unten finden Sie alles, was Sie wissen müssen, um Boot Camp auf Ihrem Mac auszuführen.

Boot Camp verwenden: Bereiten Sie Ihren Mac vor
1. Systemvoraussetzungen überprüfen
Einige Windows-Versionen benötigen einen bestimmten Prozessor und mehr Festplattenspeicher als andere. Sie können die Systemvoraussetzungen in der Dokumentation nachlesen, die mit Ihrer Windows-Kopie geliefert wird.
Zudem müssen Sie sicherstellen, dass Ihr Mac mit der Windows-Version, die Sie installieren möchten, kompatibel ist. Windows 10 wird zum Beispiel auf diesen Modellen unterstützt:
- MacBook (2015 und später)
- MacBook Pro (2012 und später)
- MacBook Air (2012 und später)
- iMac (2012 und später)
- Mac Mini (2012 und später)
2. Festplatte bereinigen
Für die Installation von Windows auf Mac benötigen Sie mindestens 55 GB freien Speicherplatz auf Ihrem Startvolume. Wenn Sie die nächsten Stunden nicht damit zubringen möchten, Ihren Mac von Hand zu bereinigen, können Sie das leistungsstarke Bereinigungstool CleanMyMac verwenden, um das Startvolume Ihres Mac von allem Datenmüll zu befreien.
CleanMyMac erledigt die Bereinigung Ihrer Festplatte, die normalerweise 3 Stunden dauert, in weniger als 5 Minuten. Es scannt jeden Zentimeter Ihres Systems und entfernt Gigabytes an Datenmüll mit nur zwei Klicks. Übrigens: CleanMyMac findet im Schnitt etwa 75 GB Datenmüll – also mehr als genug für eine reibungslose Windows-Installation.
So bereinigen Sie Ihren Mac mit CleanMyMac:
- Laden Sie CleanMyMac hier herunter.
- Starten Sie das Programm und klicken Sie auf "Smart Scan".
- Klicken Sie auf "Ausführen".
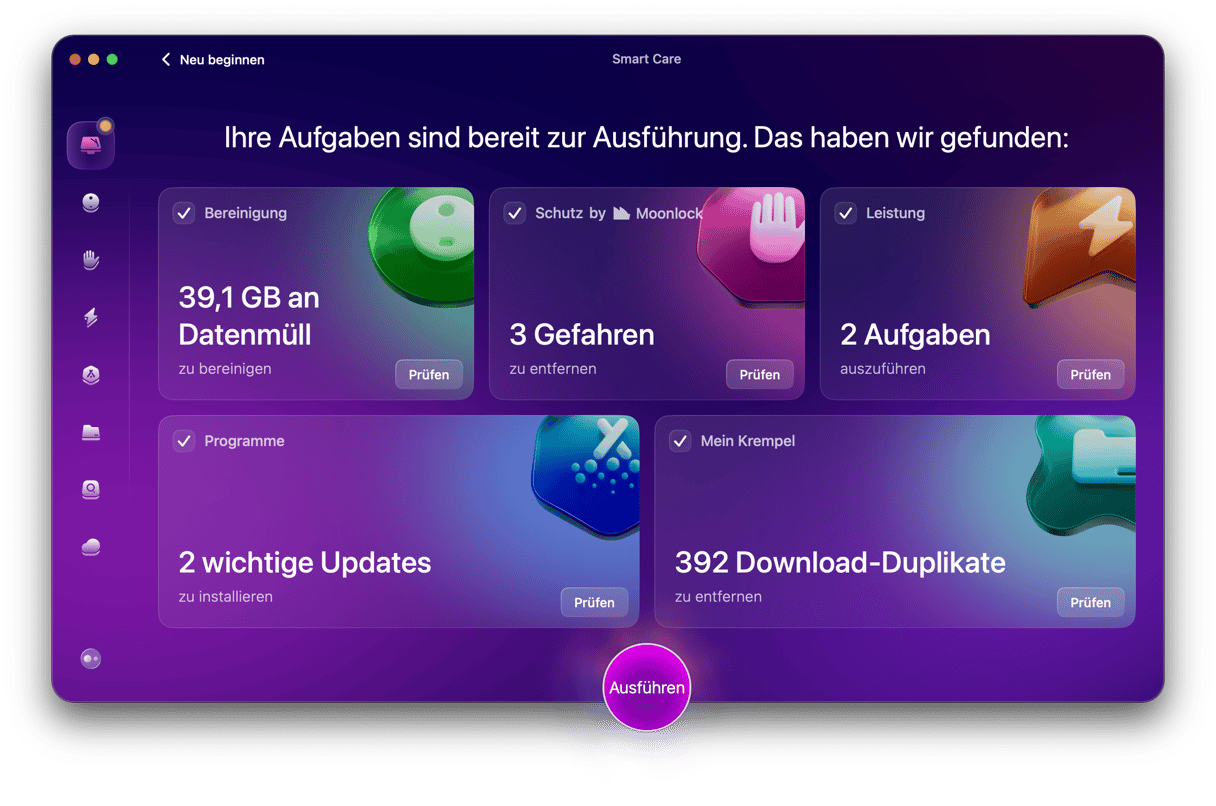
Das war's! Gigabytes an Datenmüll sind für immer von Ihrem Computer verschwunden.
3. Ein Backup des Mac erstellen
Als Vorsichtsmaßnahme sollten Sie zudem ein Backup Ihres Mac erstellen. Zwar kommt es nur selten zu Problemen, aber es ist immer besser, Ihre wichtigen Daten zu sichern. Es gibt verschiedene Methoden, um ein Backup Ihres Mac zu erstellen und Sie können einfach die für Sie am besten geeignete Methode auswählen.
Sie können automatische Sicherungen mit Time Machine erstellen – eine Software, die in Ihren Mac integriert ist. Time Machine sichert alle Daten, so dass Sie einzelne Dateien oder Ihr gesamtes System aus Ihren Backups wiederherstellen können. Sie können Dateien auch in der iCloud speichern und jederzeit darauf zugreifen. iCloud kommt mit 5 GB kostenlosem Speicherplatz, aber Sie können jederzeit aufrüsten. Wenn Sie ein externes Speichergerät haben, können Sie einige Dateien und Ordner auch darauf kopieren.
Wir empfehlen, vor der Installation von Windows ein Backup Ihres Mac zu erstellen, um die Gefahr eines Datenverlusts zu minimieren.

Windows mit Boot Camp installieren
Jetzt zeigen wir Ihnen, wie Sie Boot Camp installieren. Die Installation kann ein wenig zeitaufwendig sein, ist aber nicht schwierig. Folgen Sie einfach diesen Schritten:
Schritt 1: Besorgen Sie sich ein Windows-Datenträgerabbild
Zunächst müssen Sie sich das Windows-Datenträgerabbild (ISO-Datei) von der Microsoft-Website besorgen. So können Sie es herunterladen:
- Gehen Sie zur Website, um das Windows 10-Datenträgerabbild herunterzuladen.
- Öffnen Sie die Editionsauswahl und wählen Sie Windows 10.
- Klicken Sie auf "Bestätigen".
- Wählen und bestätigen Sie die Produktsprache.
- Klicken Sie auf "64-bit Download" und dann auf "Sichern".
Die ISO-Datei wird nun auf Ihren Mac heruntergeladen.
Schritt 2: Boot Camp-Assistent öffnen
Der Boot Camp-Assistent führt Sie durch die Installation von Windows auf Ihrem Mac. Sie müssen nur den Anweisungen auf dem Bildschirm folgen. Um Boot Camp-Assistent zu starten, gehen Sie zu Programme > Dienstprogramme. Klicken Sie auf "Weiter" und Boot Camp für Mac sucht automatisch nach der ISO-Datei auf Ihrem System.
Schritt 3: Eine Partition für Windows erstellen
Wenn der Boot Camp-Assistent fertig ist, startet Ihr Mac neu und zeigt das Windows-Installationsprogramm an. Wenn Sie gefragt werden, wo Sie Windows installieren möchten, wählen Sie die BOOTCAMP-Partition und klicken Sie auf "Formatieren".
*Beachten Sie, dass dieser Schritt nur erforderlich ist, wenn Sie ein Flash-Laufwerk oder ein optisches Laufwerk für die Installation von Windows verwenden. In anderen Fällen wird die richtige Partition automatisch ausgewählt und für Sie formatiert.
Schritt 4: Windows installieren
Folgen Sie den Anweisungen auf dem Bildschirm, um die Installation abzuschließen. Atmen Sie einmal tief durch – die nächsten 12 Schritte erscheinen wie die Besteigung des Mount Everest, aber es ist viel einfacher, als Sie denken. So installieren Sie Windows auf Ihrem Mac:
- Wählen Sie Ihre ISO-Datei und klicken Sie auf "Installieren".
- Geben Sie Ihr Passwort ein und klicken Sie auf "OK". Sie sehen dann den Windows-Einrichtungsbildschirm.
- Wählen Sie Ihre Sprache.
- Klicken Sie auf "Jetzt Installieren".
- Geben Sie Ihren Produktschlüssel ein, wenn Sie ihn haben. Andernfalls, klicken Sie auf "Ich habe keinen Produktschlüssel".
- Wählen Sie Windows 10 Pro oder Windows Home und klicken Sie dann auf "Weiter".
- Wählen Sie Drive 0 Partition X: BOOTCAMP.
- Klicken Sie auf "Weiter". Windows 10 wird installiert.
- Wenn der Konfigurationsbildschirm erscheint, wählen Sie entweder auf "Express-Einstellungen verwenden" oder "Ihre Installation anpassen". Wir empfehlen Ihnen, die Einstellungen auszuwählen und die meisten, wenn nicht alle Voreinstellungen, zu deaktivieren.
- Anschließend werden Sie aufgefordert, ein Konto zu erstellen. Geben Sie einen Benutzernamen ein. Sie können auch ein Passwort hinzufügen, wenn Sie möchten.
- Klicken Sie auf "Weiter".
- Wählen Sie, ob Sie den persönlichen Assistenten Cortana verwenden möchten oder nicht. Sie können ihn deaktivieren, indem Sie auf die Schaltfläche "Nicht jetzt" klicken.
Windows wird vollständig gebootet, so dass Sie es normal verwenden können.
Das Fenster "Willkommen beim Boot Camp-Installationsprogramm" wird geöffnet. Klicken Sie auf "Weiter" und akzeptieren Sie die Lizenzbedingungen. Klicken Sie dann auf "Installieren", um fortzufahren. Wenn das Installationsprogramm fertig ist, beenden Sie es, um das Gerät neu zu starten.
Schritt 5: Mac neu starten
Standardmäßig startet Ihr Mac immer noch mit macOS. Um auf Windows zuzugreifen, müssen Sie Ihren Mac aus- und dann wieder einschalten, und dabei die Optionstaste (Alt) gedrückt halten. Sie werden gefragt, von welchem Laufwerk Sie booten möchten.
Beachten Sie, dass unter Windows die Befehlstaste des Mac als Windows-Taste und die Wahltaste als Alt-Taste fungiert. Wenn Sie eine Touch Bar haben, sehen Sie einen komplettes Tastenset, ähnlich dem Control Strip in macOS.
So entfernen Sie Windows von Ihrem Mac
Wenn Sie Windows aus bestimmten Gründen nicht mehr benötigen, können Sie es dauerhaft von Ihrem Mac entfernen. Führen Sie dafür die folgenden Schritte aus:
- Starten Sie macOS, öffnen Sie Boot Camp-Assistent und klicken Sie auf "Weiter".
- Wählen Sie "Windows 7 oder spätere Version entfernen" oder "Windows 10 oder spätere Version entfernen".
- Klicken Sie auf "Festplatte als Einzelvolume wiederherstellen".
Der Boot Camp-Assistent entfernt Windows nun automatisch von Ihrem Mac.
Warnung: Alle Daten, einschließlich Software und Dateien, die auf der Windows-Partition gespeichert sind, werden gelöscht; erstellen Sie daher zuerst Sicherungskopien.
Es klingt nach vielen Schritten, aber die Installation von Windows auf einem Mac geht in der Tat relativ schnell. Jetzt können Sie zwei Betriebssysteme nutzen und bei Bedarf zwischen ihnen wechseln. Viel Spaß!






