Mac x Windows. Windows x Mac. Para que escolher se você pode ter o melhor dos dois mundos com uma inicialização dupla? Instale o Windows no Mac para alternar entre os dois sistemas operacionais no mesmo computador.
A essa altura, a prática já está bem estabelecida e o Windows pode funcionar bem no Mac. Neste artigo, analisaremos a fundo como instalar o Windows no Mac. Não se preocupe, guiaremos você por todo o caminho!

Boot Camp para Mac x software de virtualização
Se você quiser instalar o Windows no Mac, há duas opções. Você pode usar o Boot Camp no Mac, um recurso nativo do sistema operacional macOS ou usar um programa de virtualização de terceiros. Ambos os métodos têm seus prós e contras. Vejamos.
O Boot Camp vem integrado ao sistema operacional em todos os Macs. Se você acessar a pasta Aplicativos > Utilitários, você encontrará o app “Assistente do Boot Camp”. Ele cria as partições independentes no HD para instalar e executar o Windows. Depois de instalar o Windows no Boot Camp, sempre que ligar o Mac, você poderá escolher qual sistema operacional usar. Isso significa que, para mudar do macOS para o Windows, você precisará reiniciar o computador.
Vantagens
- integrado ao sistema operacional
- fácil de usar — o “Assistente do Boot Camp” guia você pelo processo de instalação
- exige menos da memória e poder de processamento do Mac
- totalmente gratuito (sem contar o Windows, claro)
- fácil de atualizar
Desvantagens
- você precisa reiniciar o computador para alternar entre os sistemas
- não é fácil transferir dados entre os sistemas operacionais
Programas de virtualização são aplicativos de terceiros que permitem instalar um outro sistema operacional na máquina. Eles são executados como qualquer outro app no Mac, fazendo com que toda a área de trabalho do Windows apareça em uma janela do computador.
Entre os programas de virtualização mais populares, temos: VirtualBox, Parallels e VMware. Cada um tem suas particularidades, mas tentaremos resumir o que eles têm em comum.
Vantagens
- você pode executar ambos os sistemas operacionais ao mesmo tempo
- integração fácil de arquivos entre os sistemas
Desvantagens
- você precisa de ao menos 8 GB de RAM no Mac para que isso funcione bem
- apps de virtualização não são baratos
- as atualizações não são grátis
Dependendo das suas necessidades, você pode escolher a opção que funciona melhor para você. Mas sugerimos que você use o Boot Camp. Ele é um recurso nativo e gratuito do sistema operacional que funciona diretamente no hardware. Por isso, ele será mais rápido do que qualquer outro método. Abaixo, você encontrará todas as informações para usar o Boot Camp no Mac.

Como usar o Boot Camp: prepare o Mac
1. Verifique os requisitos do sistema
Algumas versões do Windows requerem um processador específico e mais espaço no HD do que outras. Portanto, você precisa verificar a documentação fornecida com a cópia do Windows para saber o que é necessário.
Também é preciso certificar-se de que o Mac seja compatível com a versão do Windows que você quer instalar. Por exemplo, o Windows 10 é compatível com estes modelos:
- MacBook (2015 e posterior)
- MacBook Pro (2012 e posterior)
- MacBook Air (2012 e posterior)
- iMac (2012 e posterior)
- Mac mini (2012 e posterior)
2. Limpe o HD
Para instalar o Windows no Mac, você precisa ter, no mínimo, 55 GB de espaço livre no disco de inicialização. Caso não tenha disposição para passar as próximas horas limpando o Mac manualmente, você pode usar um utilitário poderoso como o CleanMyMac para encontrar e remover todo o lixo do disco de inicialização.
O CleanMyMac tem tudo para terminar um processo de limpeza que levaria 3 horas em menos de 5 minutos. Ele examina cada canto do sistema e remove gigabytes de lixo com apenas dois cliques. A propósito: o CleanMyMac encontra uma média de 75 GB de lixo — mais do que o necessário para instalar o Windows tranquilamente.
Veja como limpar o Mac com o CleanMyMac:
- Baixe o CleanMyMac aqui.
- Abra o app e clique em Analisar.
- Clique em Executar.
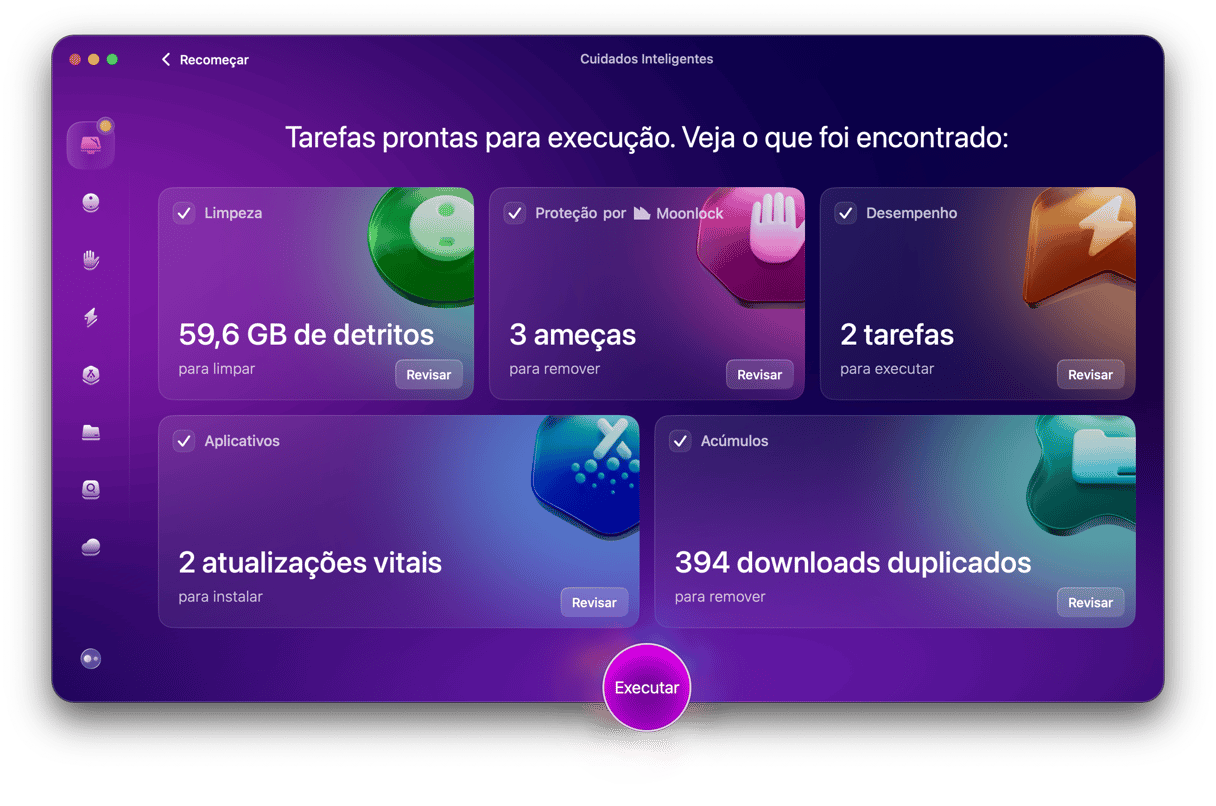
Isso é tudo! Gigabytes de lixo são eliminados do computador para sempre.
3. Faça um backup do Mac
Por fim, você também deve fazer um backup do Mac, caso algo dê errado. Embora isso raramente aconteça, é sempre melhor ter um backup de dados importantes. Há alguns métodos para criar um backup do Mac. Escolha aquele que seja mais conveniente para você.
Você pode fazer backups automáticos com o Time Machine, um software fornecido com o Mac. Ele faz um backup de todos os dados para que você possa recuperar arquivos individuais ou o sistema inteiro a partir dos backups. Você também pode armazenar arquivos no iCloud e acessá-los sempre que precisar. O iCloud oferece 5 GB de armazenamento gratuito, mas você pode comprar mais espaço quando quiser. Caso tenha um dispositivo de armazenamento externo, você pode usá-lo para copiar arquivos e pastas.
Recomendamos que você faça um backup do Mac antes de instalar o Windows, já que isso minimiza as chances de perder dados importantes.

Como instalar o Windows com o Boot Camp
Veja como instalar o Windows com o Boot Camp. A instalação pode levar algum tempo, mas ela não é, em absoluto, complicada. Confira os detalhes abaixo.
1º passo: obtenha uma imagem de disco do Windows
Antes de tudo, você precisa de uma imagem de disco do Windows (arquivo ISO) do site da Microsoft. Veja como baixá-la:
- Visite o site de download de imagens de disco do Windows 10.
- No menu de seleção da edição, escolha Windows 10.
- Clique em Confirmar.
- Escolha o idioma da instalação e clique em Confirmar.
- Clique em “64-bit Baixar” e clique em Salvar.
O arquivo ISO será baixado no Mac.
2º passo: abra o Assistente do Boot Camp
O “Assistente do Boot Camp” guia você pela instalação do Windows no Mac. Basta seguir as instruções na tela. Para abrir o “Assistente do Boot Camp”, acesse a pasta Aplicativos > Utilitários. Clique em Continuar para que o Boot Camp localize automaticamente o arquivo ISO no sistema.
3º passo: crie uma partição para o Windows
Quando o processo do “Assistente do Boot Camp” terminar, o Mac será reiniciado no instalador do Windows. Quando perguntado onde deseja instalar o Windows, escolha a partição BOOTCAMP e clique em Formatar.
*Note que este passo é necessário apenas se você estiver usando um pen drive ou unidade óptica para instalar o Windows. Em outros casos, a partição certa será selecionada e formatada automaticamente.
4º passo: instale o Windows
Para terminar a instalação, você precisa seguir as instruções na tela. Respire fundo: os próximos 12 passos podem parecer uma escalada do monte Everest, mas o processo é muito mais fácil do que parece. Veja como instalar o Windows no Mac:
- Escolha o arquivo ISO e clique em Instalar.
- Digite a senha e clique em OK. Você verá a janela de Instalação do Windows.
- Selecione um idioma.
- Clique em Instalar Agora.
- Digite a chave do produto, caso tenha uma. De outra forma, clique em “Não tenho uma chave de produto”.
- Selecione Windows 10 Pro ou Windows Home e clique em Seguinte.
- Clique em Disco 0 Partição X: BOOTCAMP.
- Clique em Seguinte. O Windows 10 será instalado.
- Quando a tela de Configuração aparecer, clique em “Usar configurações Expressas” ou Personalizar Instalação. Recomendamos que você escolha a opção Personalizar Instalação e desative a maioria, se não todos, os controles.
- Um diálogo solicitará a criação de uma conta. Digite um nome de usuário. Você pode adicionar uma senha, caso deseje.
- Clique em Seguinte.
- Escolha se deseja usar a Cortana, a assistente pessoal do Windows. Você pode clicar em Agora Não para desativá-la.
O Windows será inicializado para que você possa usá-lo normalmente.
Na janela do Instalador do Boot Camp, clique em Seguinte e aceite os termos do contrato de licença. Clique em Instalar para continuar. Quando a instalação for concluída, clique em Finalizar para reiniciar o computador.
5º passo: reinicie o Mac
Por padrão, o Mac ainda será inicializado no macOS. Para acessar o Windows, você precisa desligá-lo e, ao ligá-lo novamente, manter a tecla Option (Alt) pressionada. O computador permitirá que você escolha em qual sistema inicializar.
Note que enquanto você estiver usando o Windows, a tecla Command do Mac funcionará como a tecla Windows, enquanto a tecla Option funcionará como a tecla Alt. Se o computador tiver uma Touch Bar, você verá um conjunto completo de botões, de maneira similar à Control Strip do macOS.
Como remover o Windows do Mac
Se, por algum motivo, você não precisar mais do Windows, você pode removê-lo permanentemente do Mac. Siga estes passos:
- Inicialize no macOS, abra o “Assistente do Boot Camp” e clique em Continuar.
- Escolha “Remover Windows 7 ou uma versão posterior” ou “Remover Windows 10 ou uma versão posterior”.
- Clique em Restaurar quando vir a opção “Restaurar o disco a uma única partição do macOS”.
O “Assistente do Boot Camp” removerá automaticamente o Windows do Mac.
Aviso: todos os dados, incluindo softwares e arquivos armazenados na partição do Windows serão apagados. Faça um backup primeiro.
Esses passos podem parecer numerosos, mas, na verdade, instalar o Windows no Mac não é muito demorado. Agora você pode desfrutar de dois sistemas operacionais e alternar entre eles sempre que precisar. Saúde!







