Vous avez peut-être remarqué que lorsque vous visitez certains sites web sur votre Mac, un avertissement s'affiche pour vous annoncer que « le certificat d'accès à ce serveur est invalide » et vous demander ce que vous souhaitez faire.
Le certificat en question est utilisé par votre Mac pour vérifier que la connexion que vous essayez d'établir avec le serveur est sécurisée. Si le certificat de cette connexion a expiré ou est invalide, macOS vous en avertit et vous demande si vous souhaitez continuer, afficher le certificat, ou annuler.
Ça n'est pas un problème si cela ne se produit qu'une ou deux fois, mais si vous rencontrez ce message d'erreur sur la quasi-totalité des sites que vous voulez visiter, ça devient franchement gênant. Nous allons vous montrer dans cet article ce que vous pouvez faire quand vous voyez ce message.
Pourquoi votre Mac affiche-t-il un avertissement de certificat invalide?
Les certificats sont un composant du protocole HTTPS, et ils sont délivrés par une autorité de certification officielle. macOS vérifie le certificat avant de se connecter à un site : s'il est considéré comme invalide ou expiré, votre Mac affichera alors le message d'avertissement. Vous pouvez ensuite choisir d'ignorer cet avertissement, d'afficher le certificat, ou de renoncer à vous connecter au site en question.
Il arrive souvent que cet avertissement s'affiche parce que la date et l'heure de votre Mac ne sont pas correctement réglées ; en effet, l'authentification d'un certificat nécessite que l'horloge de votre Mac soit synchronisée avec celle du serveur.
Il est également possible qu'un site ait apporté des changements au serveur qu'il utilise, mais que d'anciennes informations sur ce serveur aient été mises en cache par votre navigateur.

Comment faire pour que mon Mac se fie à un certificat ?
Si vous voyez souvent ce message, il y a plusieurs façons de faire en sorte que votre Mac se fie à un certificat pour résoudre le problème.
Videz le cache de votre navigateur
La plupart du temps, la raison pour laquelle le message d'erreur apparaît sur un site est tout simplement parce que celui-ci a apporté des modifications à ses domaines. Comme votre navigateur télécharge les pages depuis le cache, il est possible que les pages mises en cache soient devenues obsolètes. La première chose à faire quand vous voyez cet avertissement est donc de vider le cache du navigateur.
Pour vider le cache dans Safari, rendez-vous dans les Préférences puis cliquez sur l'onglet Avancées pour afficher le menu Développement. Cliquez ensuite sur le menu Développement et sélectionnez Vider les caches.
Il existe une manière plus rapide de supprimer les caches et les autres données de navigation de tous vos navigateurs à la fois. CleanMyMac peut vous aider. Cette application comprend de nombreux modules très utiles pour votre Mac, et elle a même obtenu une certification notariée de la part d'Apple.
- Téléchargez gratuitement CleanMyMac et installez l'application.
- Ouvrez l'application, rendez-vous dans le module Protection, puis cliquez sur le bouton Analyser.
- Cliquez sur Gérer les éléments confidentiels et localisez l'outil Confidentialité.
- Cochez les données de navigation et cliquez sur le bouton Supprimer.
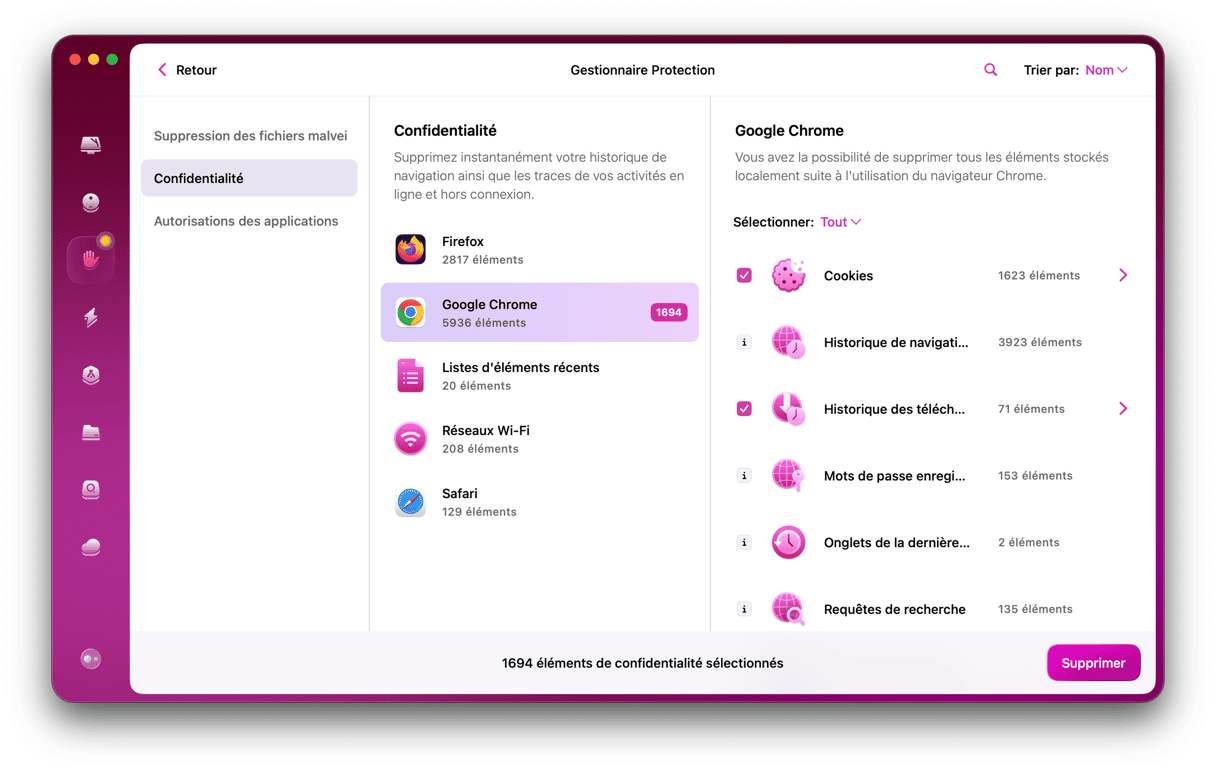
Cela supprimera les données du cache obsolète et vous aidera à effacer toute trace de votre activité en ligne.
Vérifiez que la date et l’heure de votre Mac soient correctes
L’heure de votre Mac doit être synchronisée avec celle du serveur auquel il se connecte. Alors si vous voyez un message d’erreur de certificat invalide, pensez à vérifier vos paramètres de date et heure.

- Cliquez sur le menu Apple, puis choisissez Préférences Système.
- Sélectionnez Date et heure.
- Cliquez sur le cadenas et saisissez votre mot de passe.
- Assurez-vous que la case « Régler la date et l’heure automatiquement » soit bien cochée et que le serveur sélectionné soit le bon pour votre emplacement.
- Quittez Préférences Système.
Le problème devrait disparaître après quelques minutes.
Modifiez les réglages de confiance
Si l’ajustement de la date et de l’heure n’a pas résolu le problème, la prochaine étape consiste à ajuster les réglages de confiance pour les certificats qui posent problème. La plupart des certificats utilisent des paramètres par défaut et sont considérés comme fiables ou non fiables. Certains certificats utilisent des paramètres personnalisés parce qu’ils ne sont nécessaires que dans certains cas ou pour certaines connexions, et si ces paramètres ne sont pas correctement définis, macOS peut alors afficher une erreur de certificat invalide.
Vous pouvez définir ces certificats comme fiables en toutes circonstances ou bien ajuster les paramètres personnalisés, mais nous vous recommandons de ne le faire que si vous savez pour quelles connexions ces certificats sont nécessaires.
Comment trouver les certificats sur mon Mac ?
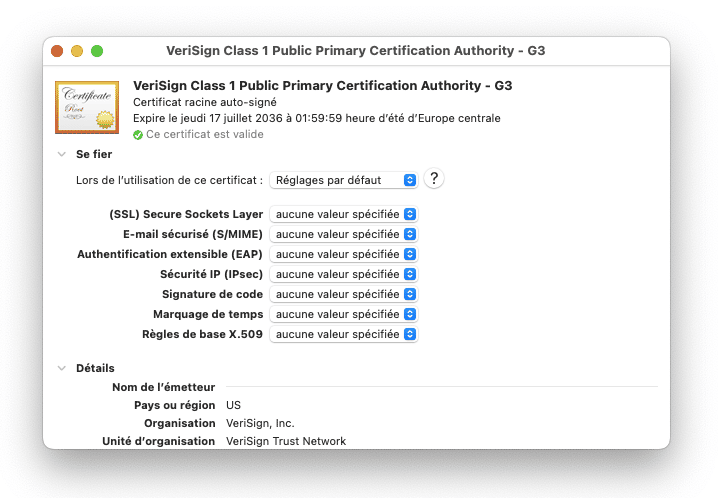
- Rendez-vous dans Applications > Utilitaires, puis ouvrez Trousseaux d’accès.
- Sélectionnez le trousseau Session.
- Cliquez sur l’onglet Certificats tout à droite.
Vous pouvez ignorer les certificats qui affichent un cercle vert avec un coche blanc lorsque vous cliquez dessus : cela signifie qu’ils utilisent des paramètres par défaut et sont valides. Si certains certificats affichent un « X » rouge quand vous cliquez dessus, faites un clic droit et choisissez Supprimer. Le certificat sera re-téléchargé quand il sera à nouveau demandé.
Pour modifier les paramètres des certificats disposant de paramètres personnalisés, cherchez ceux qui affichent une croix blanche dans un cercle bleu dans leur icône.
- Double-cliquez sur le certificat pour ouvrir ses paramètres.
- Cliquez sur la flèche à côté de Se fier.
- Utilisez les menus déroulants pour faire vos ajustements.
- Fermez la fenêtre.
- Quittez Trousseaux d’accès une fois que vous avez terminé.
Supprimez les certificats problématiques
Si vous n’arrivez pas à ajuster les paramètres d’un certificat qui vous pose problème, vous pouvez le supprimer. Il sera alors re-téléchargé la prochaine fois qu’il sera demandé.
La prochaine fois que vous verrez le message d’erreur, notez le nom du certificat en question, puis ouvrez Trousseaux d’accès et suivez les étapes décrites précédemment.
Ne faites cela que pour les certificats qui se trouvent dans votre trousseau Session. Ne supprimez jamais les certificats qui se trouvent dans Racine du système, car cela pourrait provoquer de sérieux problèmes pour votre macOS.
Comment résoudre les problèmes de performances sur votre Mac avec CleanMyMac
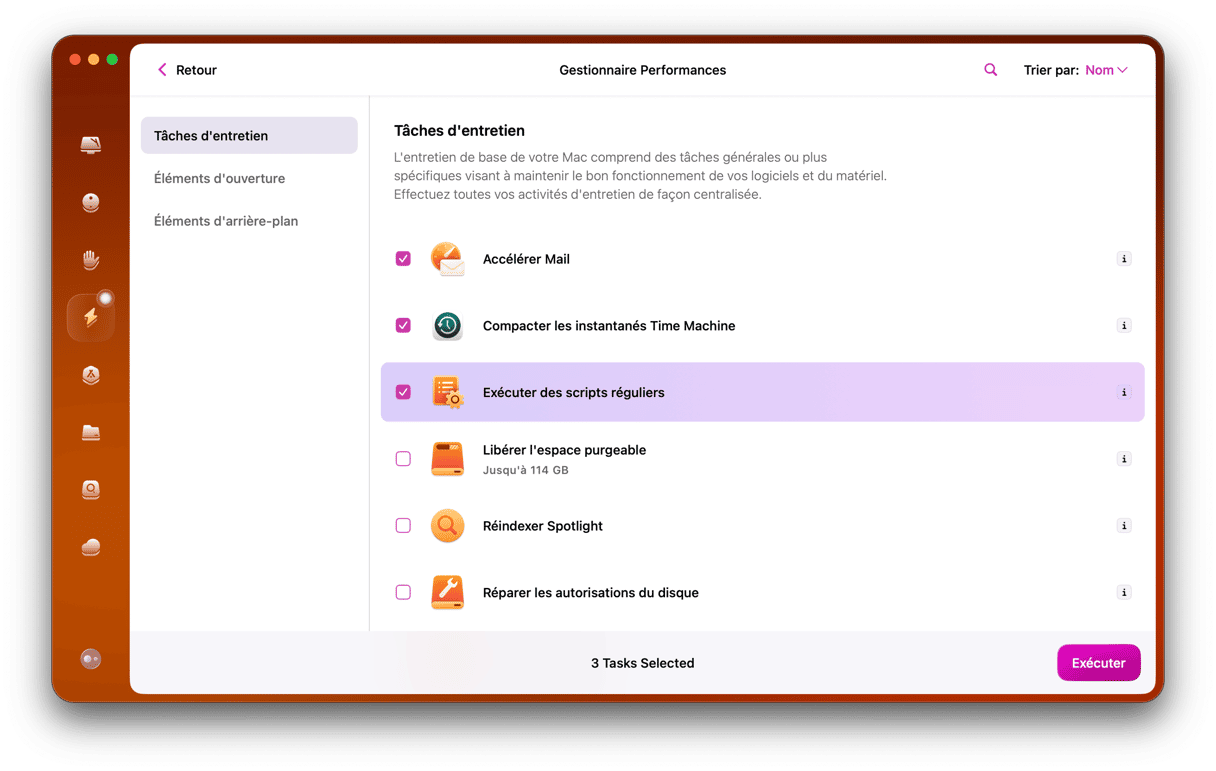
De la grosse panne de disque (heureusement rare) aux petites anomalies qui s’accumulent au fil des mois et finissent par ralentir votre ordinateur ou affecter son bon fonctionnement, de nombreux problèmes peuvent survenir sur votre Mac. En prenant soin de votre Mac et en l’entretenant de façon régulière, vous pouvez vous assurer qu’il continue à fonctionner de façon optimale le plus longtemps possible. CleanMyMac peut vous y aider. Et vous verrez, c’est aussi simple que rapide.
- Téléchargez et installez CleanMyMac.
- Rendez-vous dans l’onglet Entretien.
- Cliquez sur Voir toutes les tâches.
- Sélectionnez une tâche et cliquez sur Exécuter.
Et voilà. C’est tout ce que vous devez savoir pour que votre Mac reste en bonne forme.
L’erreur de certificat invalide sur Mac peut être très frustrante, surtout si elle apparaît constamment. Cela dit, il y a plusieurs façons d’y remédier. Souvenez-vous simplement de modifier ou de supprimer les certificats de votre Trousseau Session et non pas dans le trousseau Racine système. La modification des certificats dans ce trousseau pourrait occasionner encore plus de problèmes.
J’espère que cet article vous aura aidé à résoudre le problème !






