Il n'y a pas que les êtres humains qui ont du mal à s'endormir. Il arrive parfois que votre Mac ne puisse pas se mettre en veille comme il le fait d'habitude (quand il est inactif depuis un certain temps, ou quand vous le fermez). Cela peut indiquer un dysfonctionnement matériel ou un problème au niveau des réglages qui peut être facilement résolu.
Découvrez nos solutions pour remédier aux problèmes de veille sur votre Mac.
| Assurez-vous que les paramètres de verrouillage de l'écran n'empêchent pas votre Mac de se mettre en veille | Vérifiez les paramètres dans Écran verrouillé |
| Quittez les applications pour lesquelles l'option App Nap est activée | Assurez-vous qu'aucune application n'empêche la mise en veille |
| Débarrassez-vous des fichiers inutiles qui peuvent provoquer tous types de bugs sur votre Mac | Supprimez les fichiers inutiles de votre disque |
| Réglez les problèmes du système | Réinitialisez la NVRAM ou la PRAM |
| Désactivez tout élément d'arrière-plan qui pourrait affecter la mise en veille de votre Mac | Voyez si des applications tournent en arrière-plan |
Pourquoi mon Mac ne se met pas en veille
Votre Mac peut refuser de se mettre en mode veille à cause de plusieurs choses. En voici quelques-unes :
- Mauvaise configuration des paramètres dans Écran verrouillé : les réglages de la section Écran verrouillé ont peut-être été modifiés, et le mode veille désactivé
- Paramètres d'accès au réseau et de partage : si le partage est activé, d'autres utilisateurs peuvent accéder à votre Mac à distance et le réveiller, sans compter que les appareils connectés à votre Mac (comme les imprimantes) peuvent l'empêcher de se mettre en veille
- Applications ou processus en cours d'exécution en arrière-plan : votre Mac ne peut tout simplement pas se mettre en veille si un processus est actif
Comment mettre mon Mac en veille ?
Suivez les étapes ci-dessous pour vous assurer qu'aucune distraction du système n'empêche votre Mac de se mettre en veille.
1. Vérifiez les paramètres de l'écran verrouillé
Commencez par regarder si les paramètres de l'écran verrouillé correspondent à ce que vous voulez :
- Rendez-vous dans le menu Apple () > Réglages Système.
- Cliquez sur Écran verrouillé dans le menu latéral.
- Localisez l'option « Éteindre l'écran sur batterie en cas d'inactivité ». Cliquez sur le menu déroulant pour ajuster le paramétrage.
- De même, ajustez les paramètres de l'option « Éteindre l'écran sur adaptateur secteur en cas d'inactivité ».
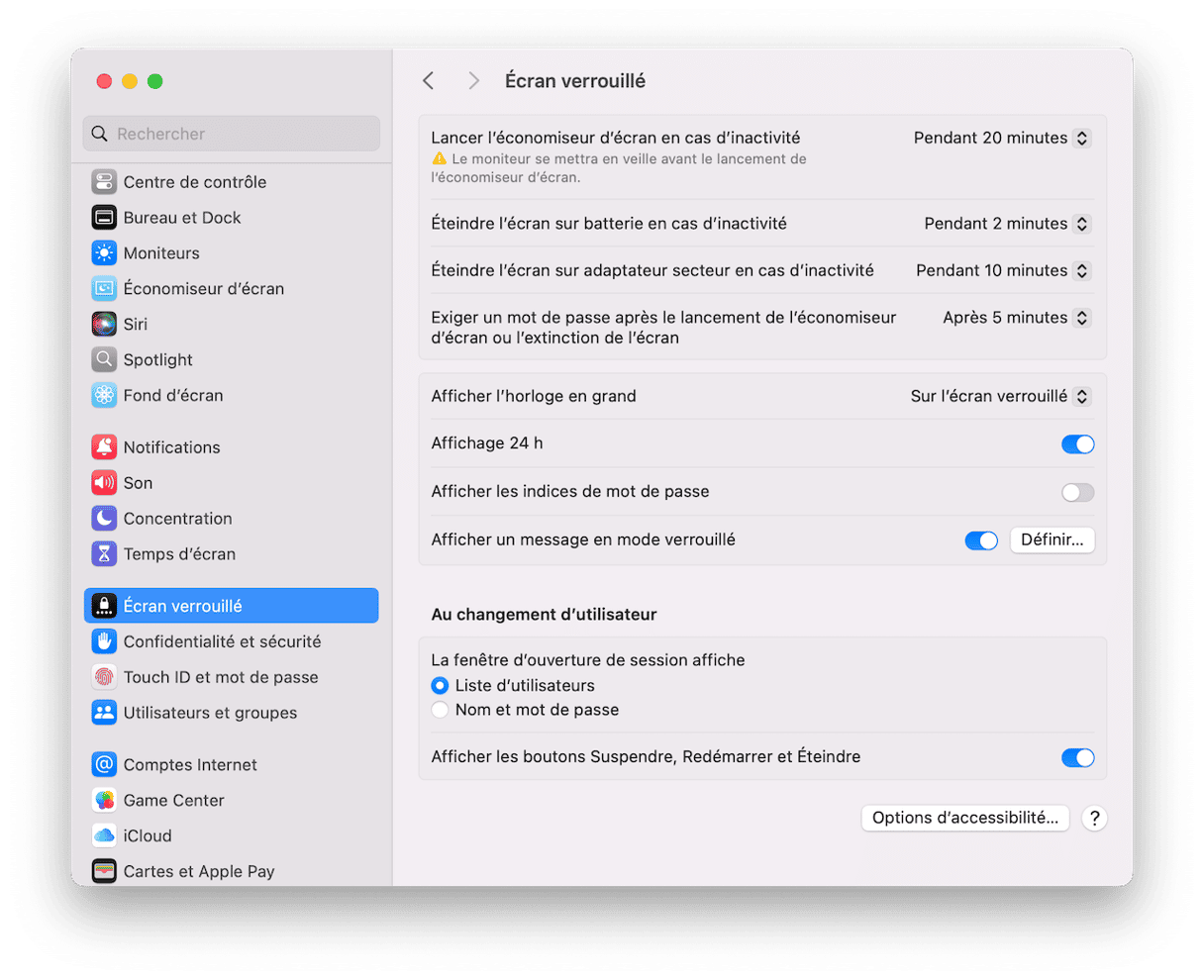
Cliquez maintenant sur Moniteurs dans le menu latéral. Cliquez sur Avancé, puis désactivez l'option « Empêcher la suspension d'activité automatique sur adaptateur secteur lorsque l'écran est éteint ».
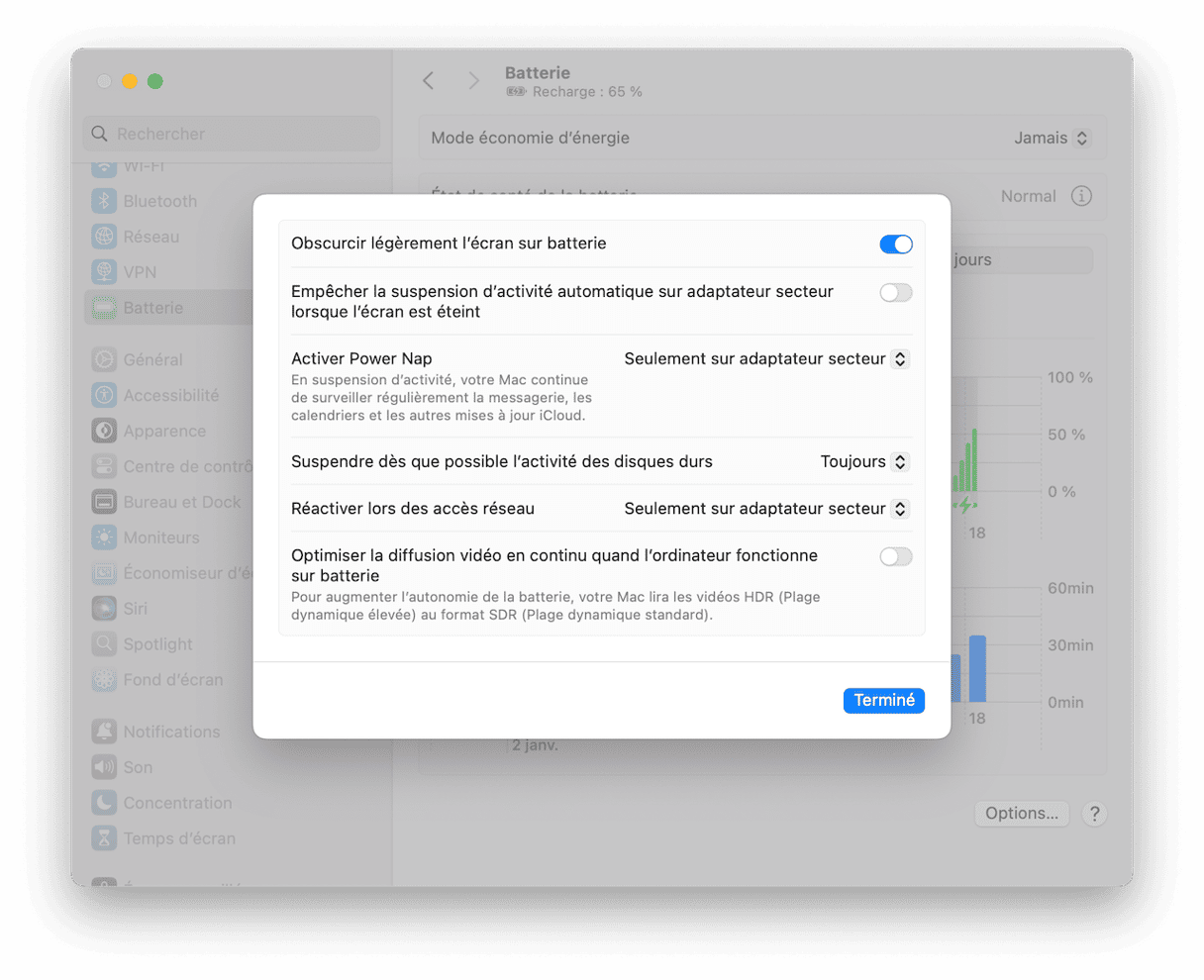
Ces options vous permettent d'ajuster le moment où votre Mac se met en veille ou se réveille. Vous pouvez même utiliser le bouton Programmer pour qu'il se réactive ou se mette en veille à une heure donnée, en fonction de vos horaires de travail par exemple.
2. Assurez-vous qu'aucune application n'empêche la mise en veille
Passez à l'étape suivante et rendez-vous dans le Moniteur d'activité pour voir si certaines applications maintiennent votre Mac en activité alors qu'il devrait être éteint ou en veille. Cliquez sur l'onglet Énergie, puis consultez la colonne « Veille empêchée » et vérifiez qu'aucune de vos applications (natives ou tierces) n'indiquent un « Oui » dans celle-ci.
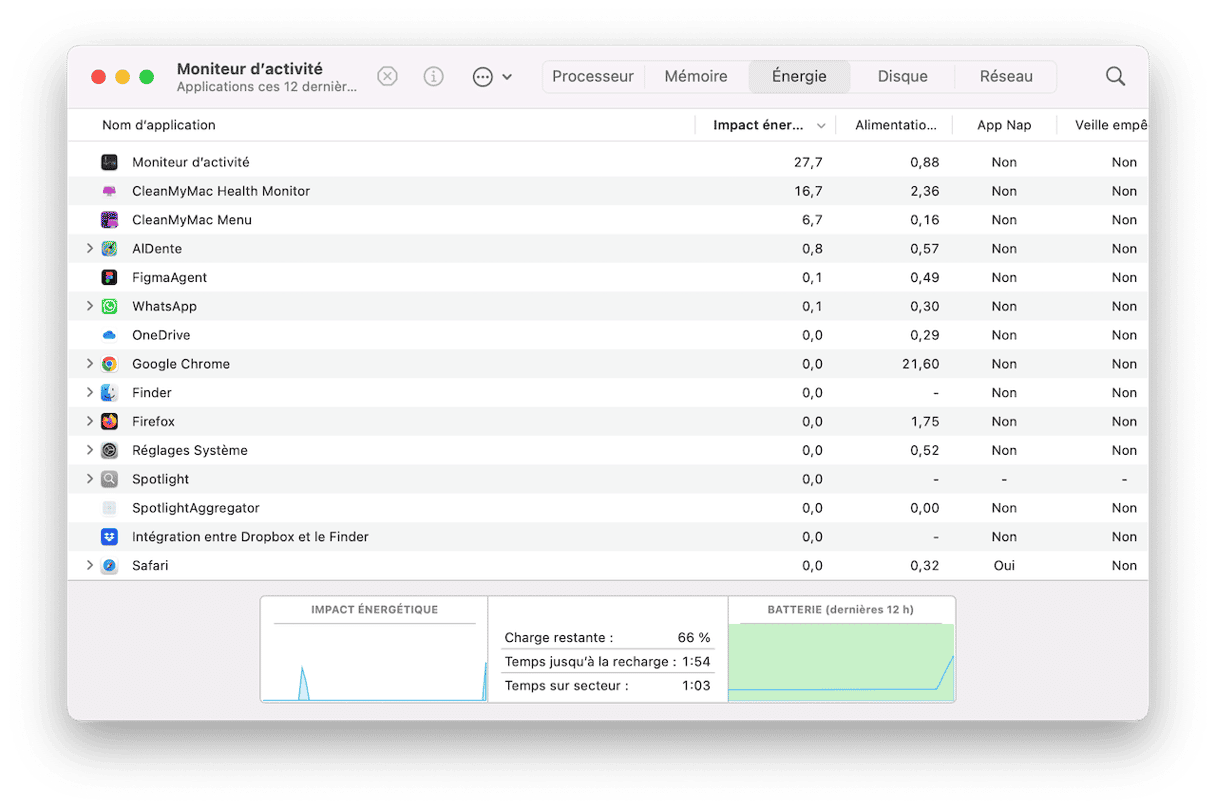
Quittez les applications qui empêchent votre Mac de se mettre en veille pendant les périodes d'inactivité.
3. Supprimez les fichiers inutiles de votre disque
Au fil du temps, vos applications (et macOS) créent des tas de fichiers inutiles, comme des entrées obsolètes, des caches et des fichiers d'assistance. Ce développement incontrôlé des fichiers système inutiles peut donner lieu à des bugs. Ce qui pourrait expliquer les problèmes de veille de votre ordinateur.
Heureusement, vous pouvez facilement supprimer les fichiers système inutiles avec un outil intégré à CleanMyMac. Cette application d'optimisation et de nettoyage pour Mac vous permet d'éliminer des tas d'éléments inutiles en un seul clic. Sa fonctionnalité Nettoyage n'identifie que les fichiers qui n'influent pas sur le bon fonctionnement de macOS : les fichiers de préférences endommagés, les fichiers de langue dont vous n'avez pas besoin, et les anciens fichiers cache, pour n'en citer que quelques-uns.
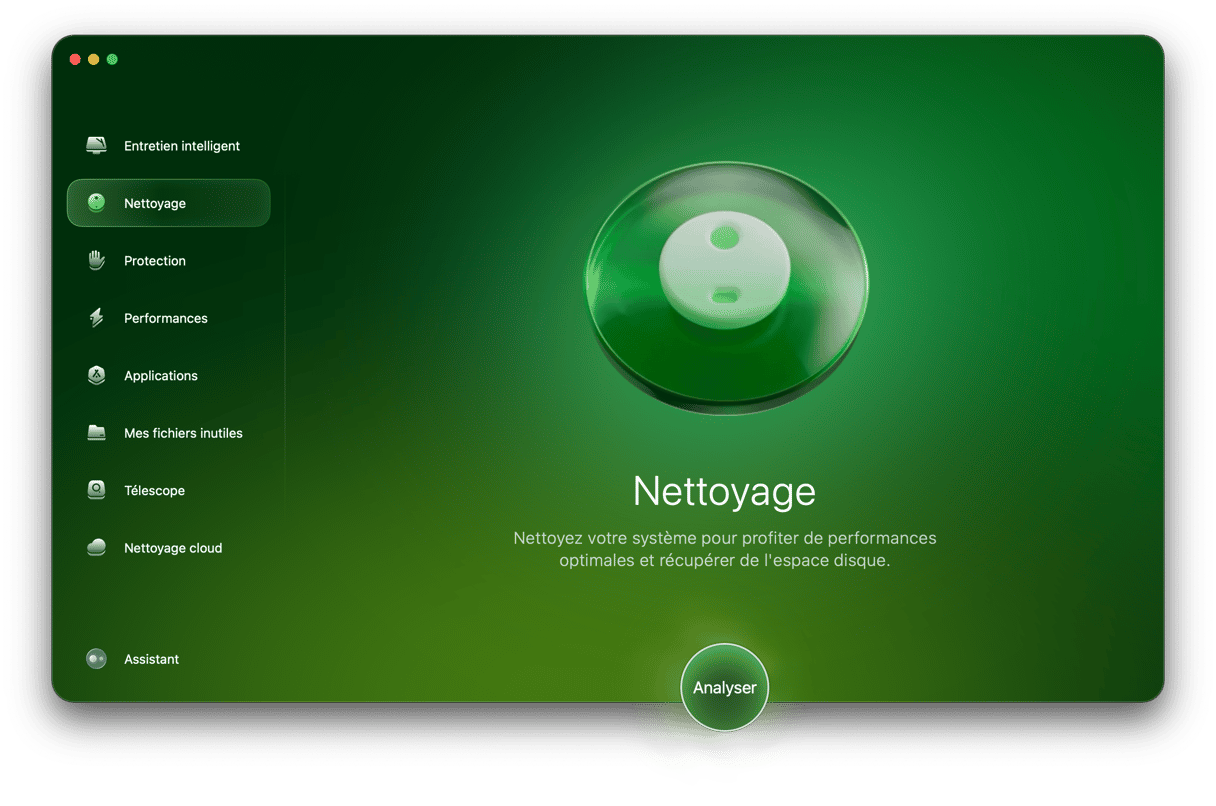
Voici comment se débarrasser des fichiers inutiles du système avec CleanMyMac :
- Commencez votre essai gratuit de CleanMyMac : testez l'application gratuitement pendant 7 jours.
- Rendez-vous dans la section Nettoyage.
- Lancez une analyse rapide puis cliquez sur Nettoyer. Si vous voulez décider des éléments à effacer, cliquez sur Examiner tous les fichiers inutiles et sélectionnez vous-même les fichiers à supprimer.
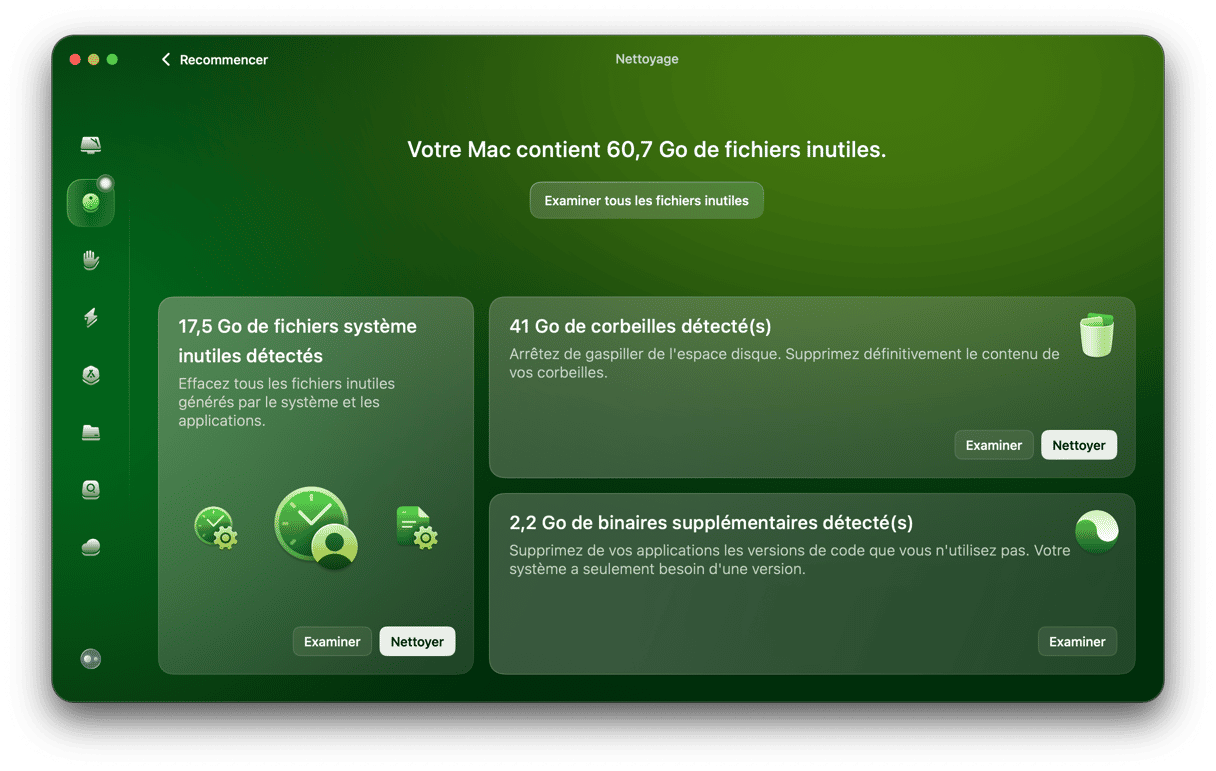
Regardez si votre Mac peut maintenant se mettre en veille. En prime, l'utilisation de ce module permet d'améliorer le fonctionnement de votre Mac et de le rendre plus réactif.

4. Réinitialisez la NVRAM ou la PRAM
Après avoir suivi les étapes décrites précédemment, vous pouvez également essayer de réinitialiser la NVRAM ou la PRAM.
- Éteignez votre Mac (en toute sécurité, en fermant d'abord vos applications).
- Rallumez-le, puis appuyez immédiatement sur les touches Option, Command, P et R, et maintenez-les enfoncées pendant 20 secondes.
- Votre Mac devrait redémarrer normalement. Laissez-le tranquille pendant suffisamment de temps pour qu'il se mette en veille, et vérifiez que la mise en veille fonctionne bien.

Notez que cette méthode ne s'applique qu'aux Mac Intel. La puce des Mac Apple Silicon détecte et règle automatiquement les problèmes lorsque vous éteignez votre ordinateur. Un simple redémarrage pourrait donc suffire.
5. Voyez si des applications tournent en arrière-plan
Certaines applications peuvent continuer à tourner en arrière-plan, empêchant votre Mac de se mettre en veille. Il peut s'agir d'éléments d'ouverture que vous avez oubliés, ou de fichiers malveillants qui exécutent une application en arrière-plan.
Pour venir à bout de ce problème, nous vous conseillons d'utiliser à nouveau CleanMyMac. Il comprend une fonctionnalité intelligente et efficace appelée Performances, qui permet d'éliminer les éléments d'ouverture et les extensions d'arrière-plan inutiles, ainsi que d'effectuer des tâches d'entretien et de résoudre divers bugs.
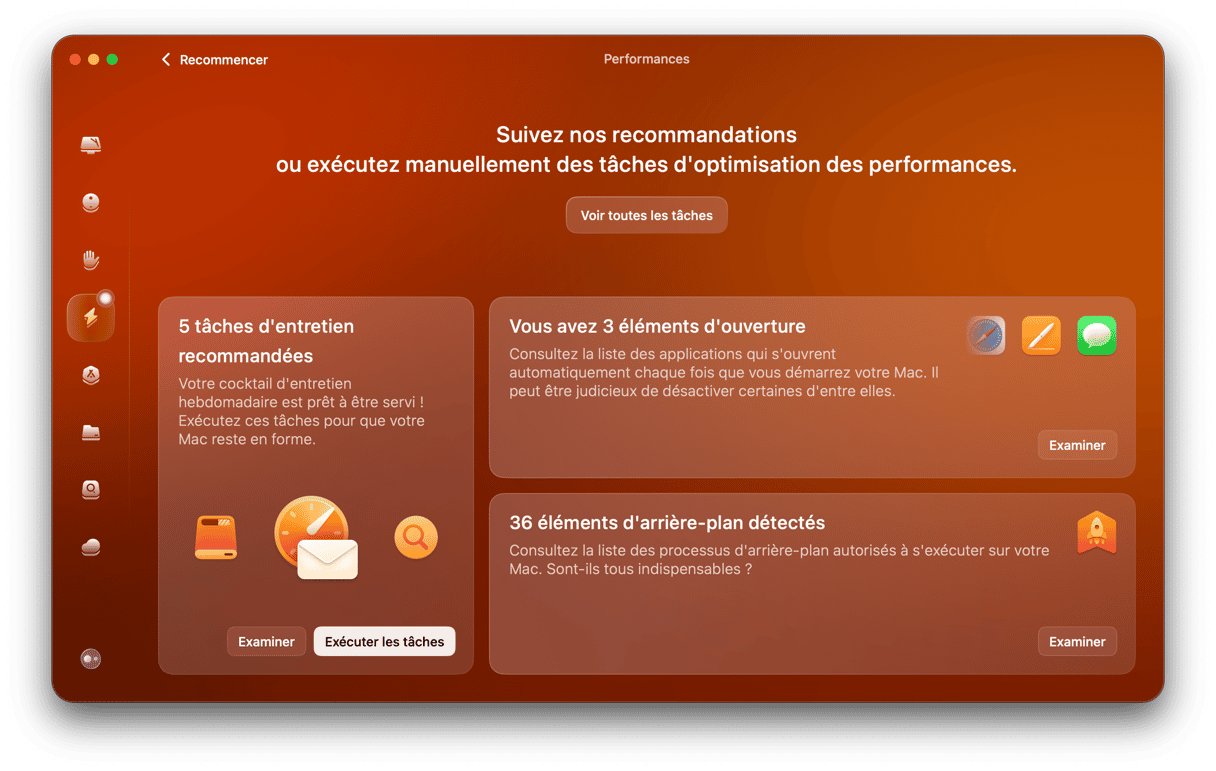
Voici comment maintenir votre MacBook au top de sa forme avec CleanMyMac :
- Commencez par tester gratuitement CleanMyMac.
- Cliquez sur Performances et lancez une analyse.
- Examinez les éléments d'arrière-plan et supprimez ceux dont vous n'avez pas besoin. N'oubliez pas de jeter aussi un coup d'œil aux éléments d'ouverture.
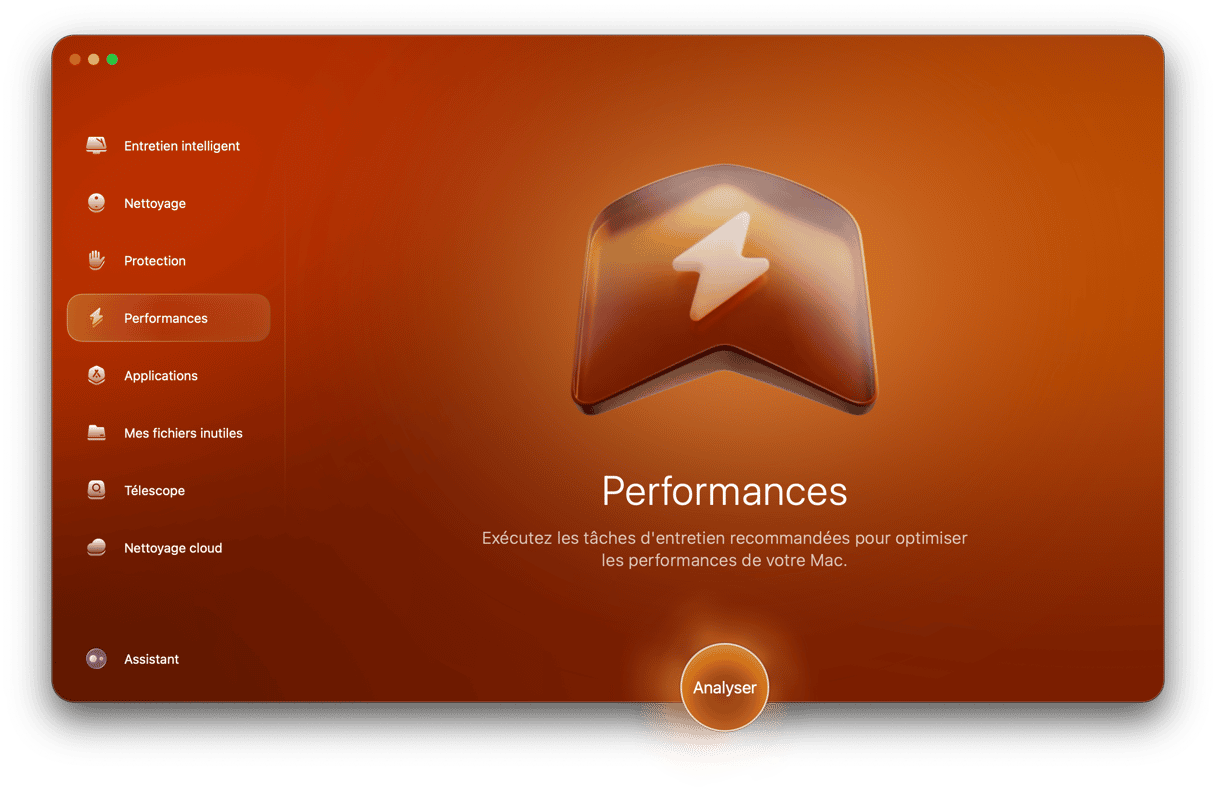
Désactivez les agents d'ouverture dont vous n'avez pas besoin, ou ceux qui ne fonctionnent pas comme prévu.
CleanMyMac est une application très pratique pour entretenir votre Mac. Elle comprend tout un tas d'outils pour résoudre différents problèmes quand vous ne savez pas d'où ils viennent. Elle peut aussi analyser votre système à la recherche de malwares et identifier d'autres problèmes qui empêchent votre Mac de se mettre en veille.
J'espère que cet article vous a été utile. Revenez nous voir pour d'autres astuces pour Mac.






