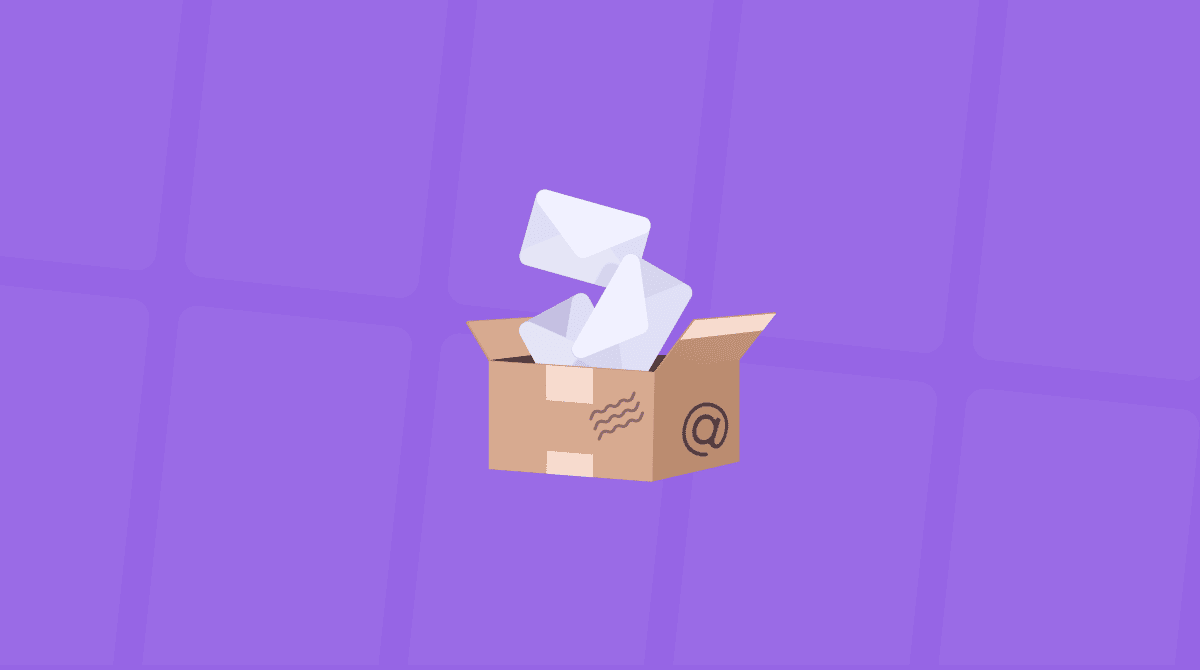お使いのMacでいくつかのWebサイトにアクセスすると、「このサーバーの証明書は無効です」という警告が表示され、次にすることを聞かれた経験はありませんか?
問題の証明書は、サーバーへの接続が安全であることを確認するためにお使いのMacが使用するものです。 この接続用の証明書の有効期限が切れていたり、無効である場合、macOSは警告を発し、証明書の使用を続行するか、証明書を再度チェックするか、キャンセルするかを聞きます。
一度や二度ならさほど問題にはなりませんが、閲覧したいウェブサイトのほとんどで発生するとなると、大変な不便を強いられます。 今回は、警告が表示されたときの対処法を紹介します。
Macに無効な証明書の警告が表示されるのはなぜですか?
証明書はHTTPSプロトコルの一部を構成し、公認の認証機関から発行されます。 macOSは安全なウェブサイトに接続する前に証明書をチェックします。 証明書が有効でない、または有効期限が切れていると判断された場合、Macに警告が表示されます。 その後、警告を無視するか、証明書を検査するか、接続を止めるかで選択が可能です。
警告が表示される原因としては、Macの日付と時刻が正しくないということが良くあります。証明書が認証されるには、Macの時計がサーバーの時計と同期している必要があります。
また、ウェブサイトが使用するサーバーを変更した際に、ブラウザが古いサーバーの情報をキャッシュしていて、この問題が発生する場合もあります。

Macに証明書を認証させるにはどうしたら良いでしょうか?
このメッセージが頻繁に表示される場合、Macに証明書を認証させる方法と問題を解決する方法をいくつかご紹介します。
ブラウザのキャッシュを削除する
ウェブサイトに無効な証明書エラーが表示される最も単純で明白な理由は、サイトがドメインに変更を加えたからです。 ブラウザはキャッシュからページをダウンロードするため、ドメインなどが変更すると古くなったページがキャッシュされてしまうことが良くあります。 そのため、このメッセージが表示されたら、まずブラウザのキャッシュをクリアする必要があります。
Safariでキャッシュをクリアするには、その環境設定ページに移動し、詳細設定をタップして開発メニューを有効にします。 そして、「開発」メニューをクリックし、「キャッシュを空にする」を選択します。
すべてのブラウザからキャッシュやその他の閲覧データを一度に削除する上で、もっと簡単な方法があります。 それは、CleanMyMacの利用です。 このツールはApple公証を受けており、Macに役立つ多くの機能を搭載しています。
- CleanMyMacを無料でダウンロードしてインストールします。
- アプリを開いて、サイドバーの「セキュリティ保護」から「スキャン」をクリックします。
- 「プライバシー項目の管理」をクリックして「プライバシー」のツールを見つけます。
- 閲覧データを確認して削除します。
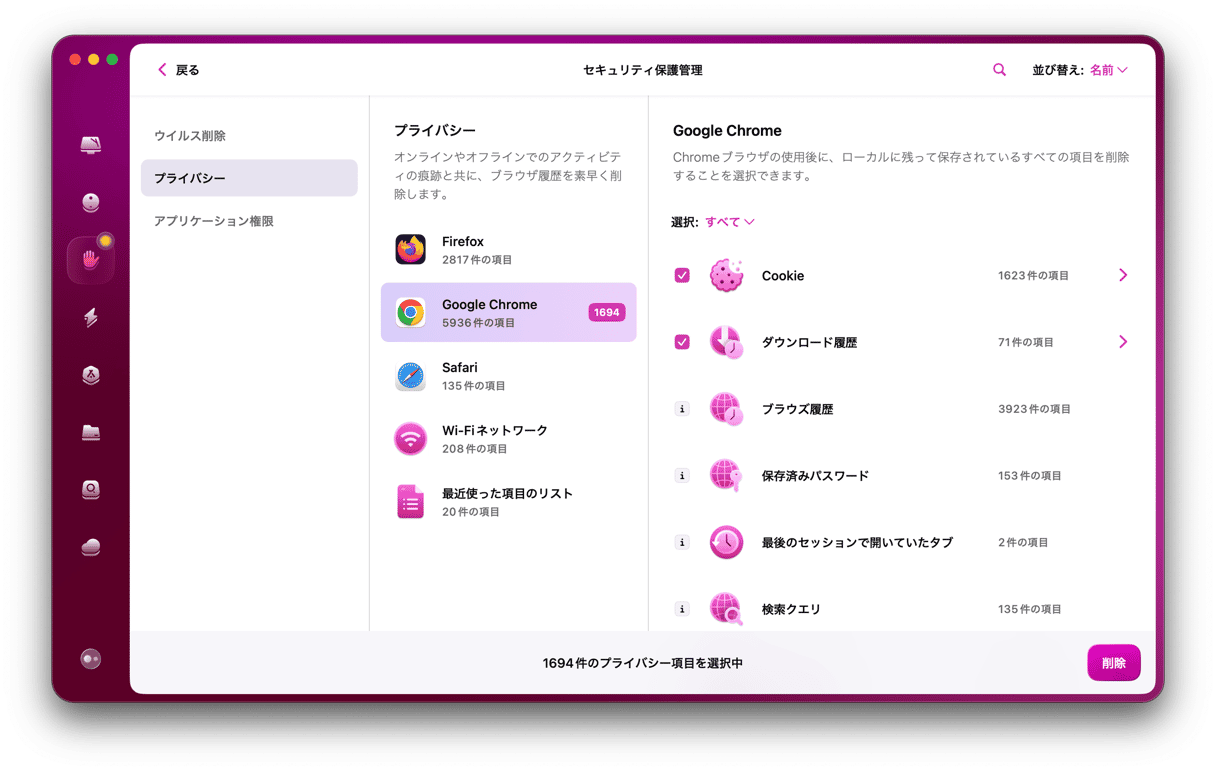
これにより、古いキャッシュを削除し、オンライン活動の痕跡をすべて消去することができます。
Macの日付と時刻が正しいことを確認する
Macの時刻は、デバイスが接続されているサーバーと同期している必要があります。 ですから、無効な証明書エラーが発生したときは、日付と時刻の設定を確認する必要があります。
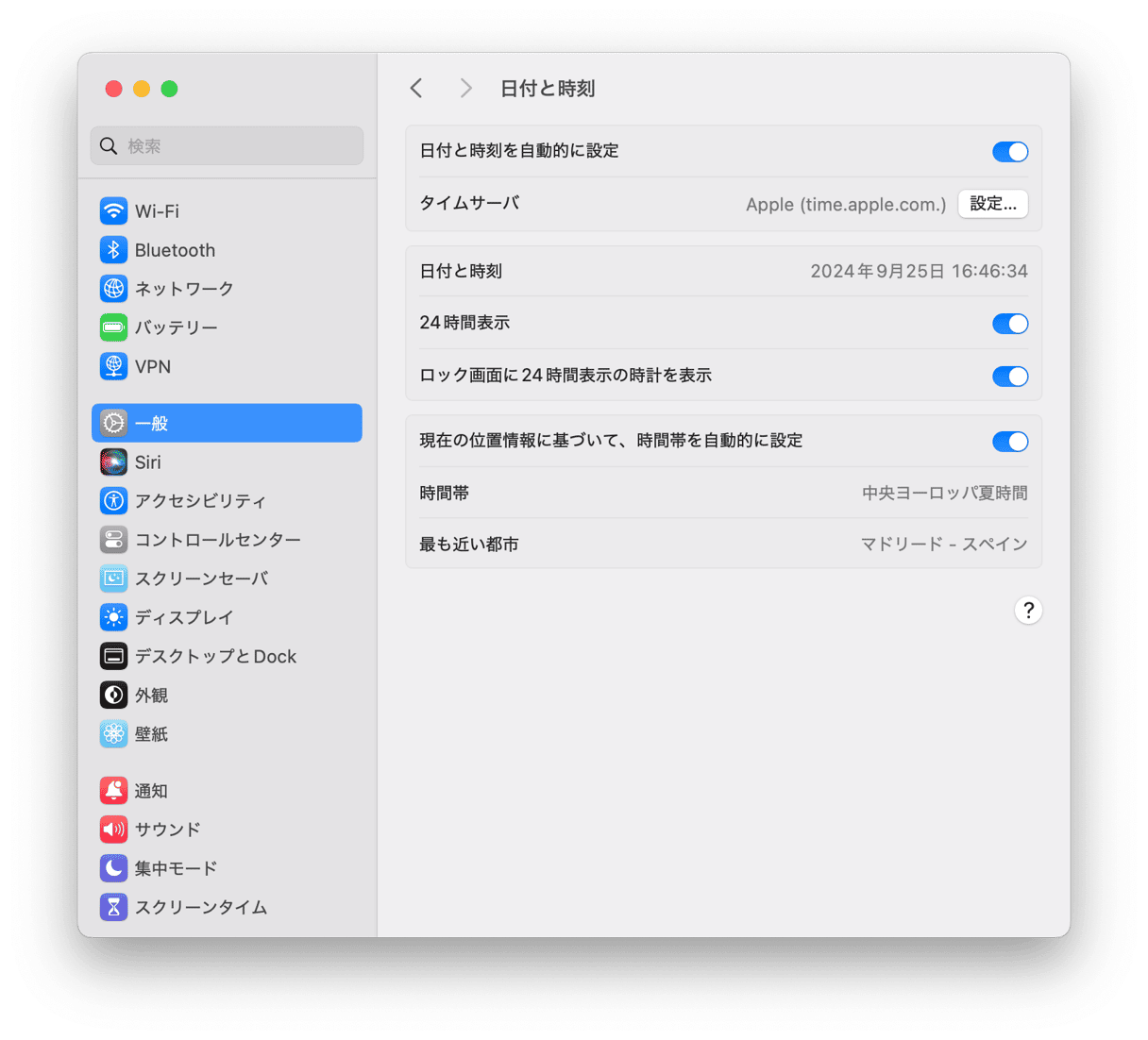
- Appleメニューをクリックして、システム環境設定を選択します。
- 「日付と時刻」を選択します。
- 南京錠をクリックし、認証しましょう。
- 「日付と時刻を自動的に設定する」の横のボックスにチェックが入っていることと、選択したサーバーがお住まいの地域の正しいサーバーであることを確認します。
- システム環境設定を終了します。
数分以内に問題が解消されるはずです。
認証設定を変更する
日付と時刻を修正しても問題が解決しない場合、次のステップは、問題の原因となっている証明書の設定を変更することです。 ほとんどの証明書は、デフォルト設定を使用し、その結果証明書が有効かどうかを確認します。 一部の証明書は、特定の状況や接続でのみ必要とされるカスタム設定を使用しており、これらのカスタム設定が正しく設定されていない場合、macOSが無効な証明書エラーとして、証明書を拒否する原因となります。
これらの証明書は、どのような状況でも認証されるよう設定したり、カスタム設定を調整したりできますが、その証明書がどの場面で必要なのかを知る必要があります。
Macで証明書を見つけるにはどうすればよいですか?
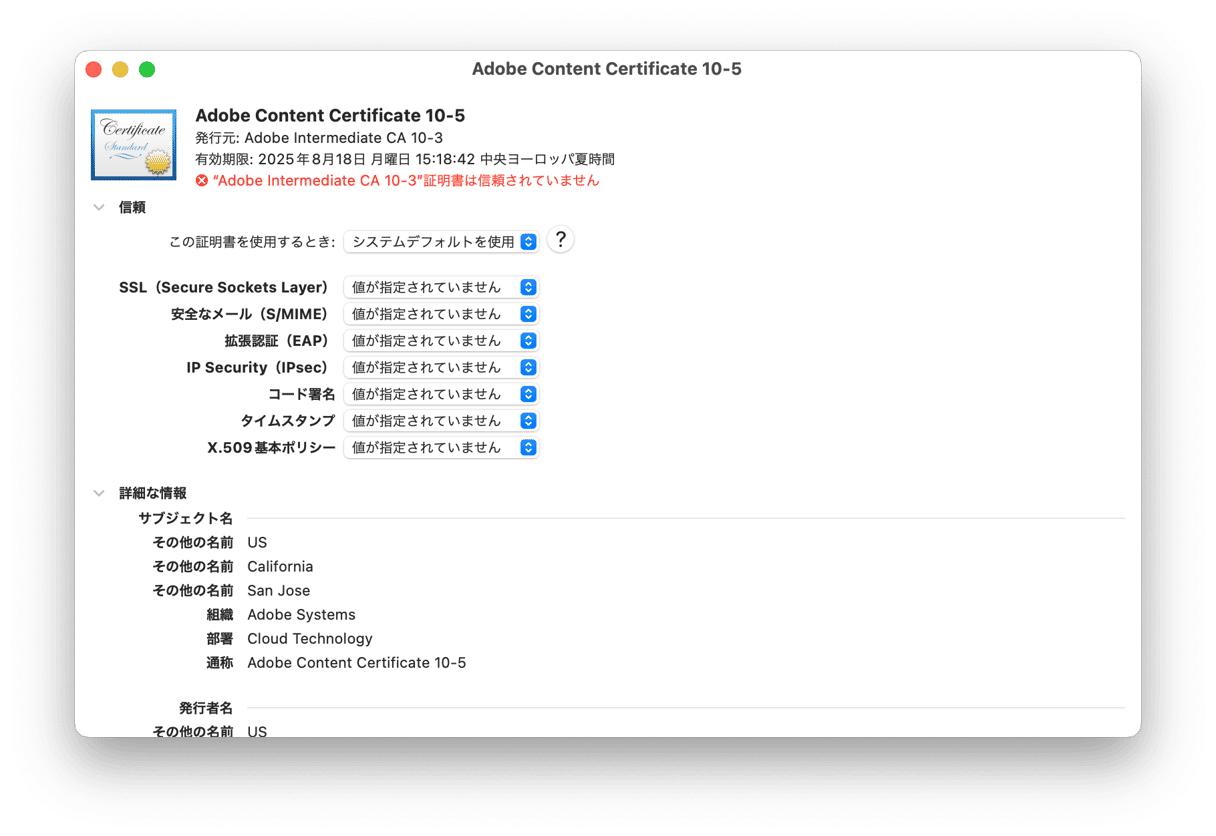
- アプリケーション」→「ユーティリティ」と進み、「Keychain Access」を起動します。
- ログインキーチェーンを選択します。
- サイドバーの一番下にある「証明書」を選択します。
クリックすると緑色のチェックマークが表示される証明書は無視しても構いません。 クリックすると赤い「X」が表示される証明書がある場合は、その証明書を右クリックして、「削除」を選択します。 証明書は、次に必要になったときに再ダウンロードされます。
カスタム設定された証明書の設定を編集するには、アイコンに青い丸の中に白い十字が表示されている証明書を探します。
- 証明書をダブルクリックすると、設定が表示されます。
- 「信頼」の横にある矢印をクリックします。
- ドロップダウンメニューを使用して、調整を行います。
- ウィンドウを閉じます。
- 終了したら、キーチェーンアクセスを終了します。
問題のある証明書を削除する
問題が発生している証明書の設定を調整できない場合、その証明書を削除することができます。 この証明書は、次に必要なときに再びダウンロードされます。
次にエラーが表示されたら、証明書の名前をメモしておいてください。 次に、説明したようにキーチェーンアクセスを起動し、上記の手順を実行します。
この作業は、ログインキーチェーンにある証明書に対してのみ行ってください。 システムルートにある証明書を削除すると、macOSに深刻な問題を引き起こす可能性があります。絶対に削除しないでください。
CleanMyMacでMacのパフォーマンスの問題を解決する方法
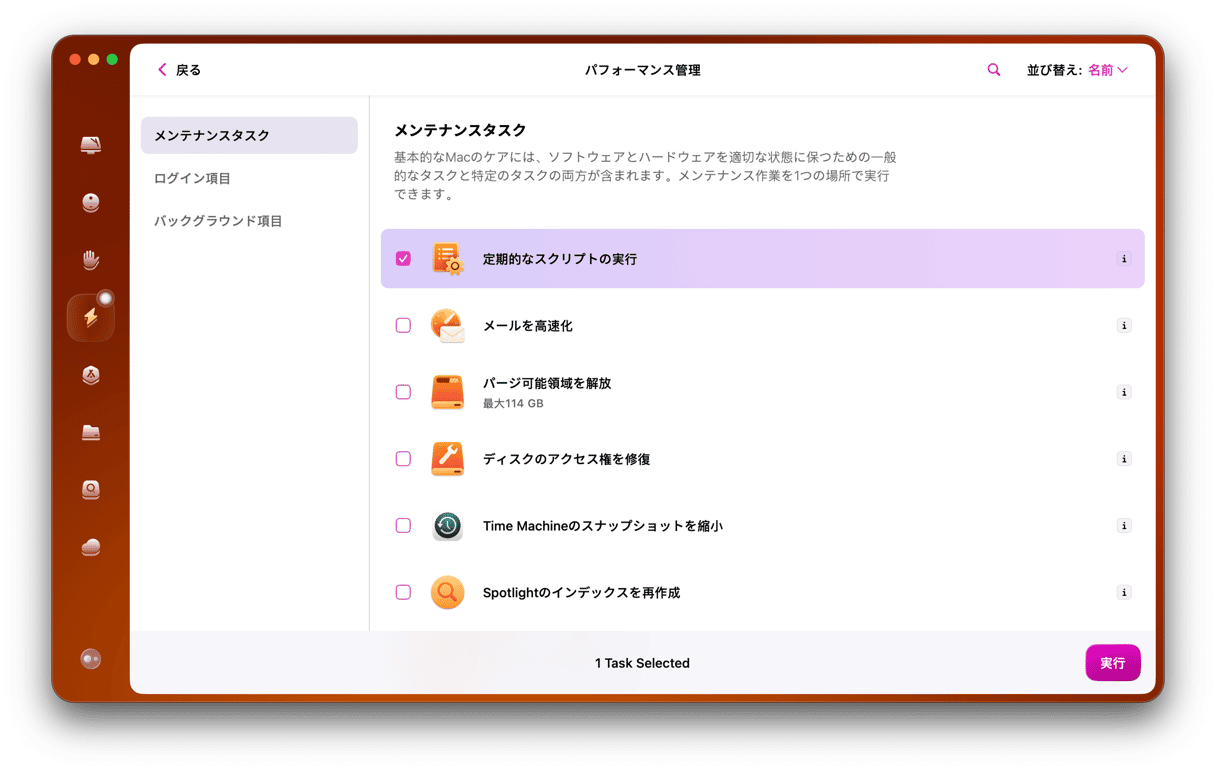
Macを使用していると、大小様々なエラーが発生します。たとえ小さな問題であったとしてもその積み重ねで、さまざまな問題が発生することがあり、それが数ヶ月にわたって蓄積されると、最終的にはMacの動作が不安定になったり、動作が遅くなったりします。 定期的にメンテナンスを行い、Macのお手入れをすることで、長く快適に使い続けることができます。 CleanMyMacは、まさにそのお手伝いをします。 操作はとてもすばやく簡単です。
- CleanMyMacをダウンロード し、インストールします。
- 「メンテナンス」機能に進みます。
- すべてのタスクを表示するを押します。
- タスクを選択し、実行を押す。
これで完了です。 これだけで、Macが快適に動作するようになります。
Macの無効な証明書エラーは、特に何度も表示される場合、非常にイライラすることがあります。 しかし、それを解決するためにできることがいくつかあります。 ただし、証明書の編集や削除は、システムルートと呼ばれるキーチェーンではなく、ログインキーチェーンにあるものだけにすることを忘れないでください。 このキーチェーンで証明書を変更すると、さらに問題が発生する可能性があります。
この記事がエラーの修正に役立つことを願っています!