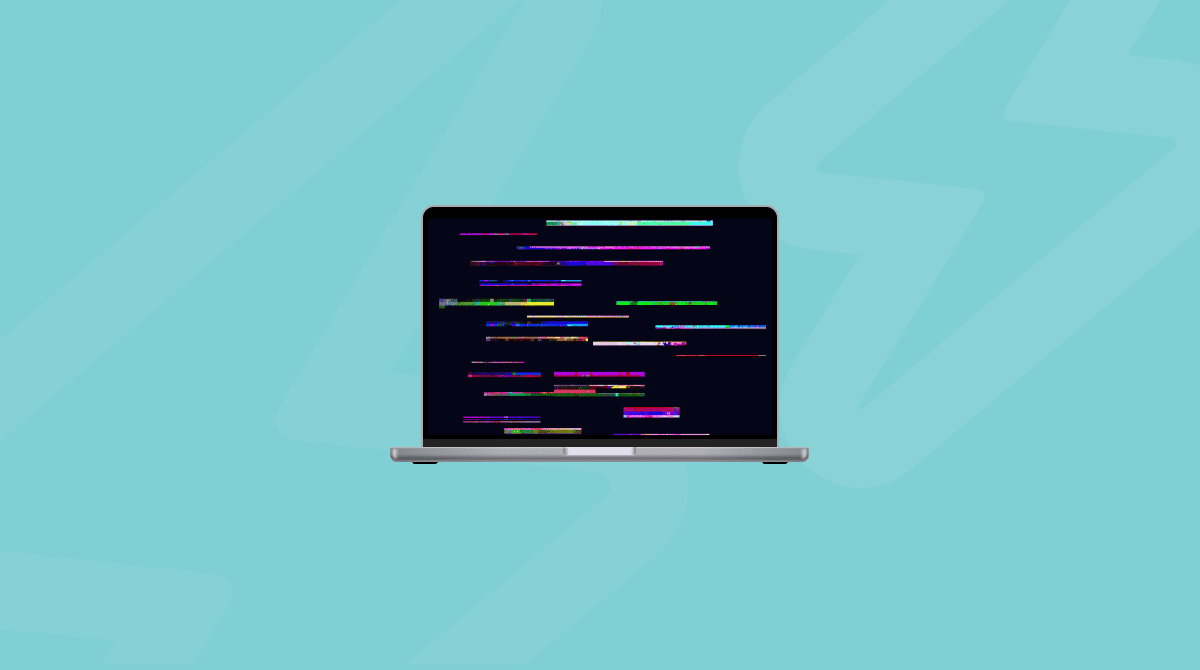Ao visitar certos sites no Mac, você pode já ter reparado em um alerta que diz “O certificado deste servidor é inválido” e pergunta o que você quer fazer.
O certificado em questão é usado pelo Mac para validar a segurança da conexão ao servidor. Se o certificado da conexão tiver expirado ou for inválido, o macOS mostrará um alerta e perguntará se você deseja continuar, inspecionar o certificado ou cancelar.
Quando isso acontece uma ou duas vezes, não há nada demais, mas se isso se repete em praticamente todo site que você visita, é algo realmente inconveniente. Neste artigo, mostraremos o que fazer ao ver esse alerta.
Por que o Mac mostra um alerta de certificado inválido?
Certificados fazem parte do protocolo HTTPS e são emitidos por uma autoridade de certificação autorizada. O macOS verifica o certificado antes de se conectar a um site seguro. Se o certificado for considerado inválido ou expirado, o Mac mostrará um alerta. E você poderá optar por ignorar o alerta, inspecionar o certificado ou abandonar a tentativa de conexão.
Uma causa comum desse alerta é quando a data e a hora do Mac estão erradas. A autenticação do certificado requer que o relógio do Mac esteja sincronizado com o relógio do servidor.
Isso também pode acontecer se um site alterar o servidor usado, mas o navegador usar os detalhes antigos do servidor em cache.

Como faço para que o Mac confie em um certificado?
Caso veja essa mensagem com frequência, aqui estão algumas maneiras de fazer com que o Mac confie em um certificado e resolver o problema.
Limpe o cache do navegador
O motivo mais simples e provavelmente mais óbvio do erro de certificado inválido aparecer em um site é quando o site altera seus domínios. Conforme o navegador carrega páginas do cache, ele pode usar páginas obsoletas. Por isso, a primeira coisa que você deve fazer ao ver essa mensagem é limpar o cache do navegador.
Para limpar o cache no Safari, acesse as Preferências, clique na aba Avançado e ative o menu Desenvolvedor. Clique no menu Desenvolvedor e escolha Esvaziar Caches.
Existe uma maneira mais rápida de remover o cache e outros dados de navegação de todos os navegadores ao mesmo tempo. O CleanMyMac pode ajudar nisso. Essa ferramenta tem muitos recursos úteis para o Mac e é autenticada pela Apple.
- Baixe o CleanMyMac de graça e instale-o.
- Abra o app, clique em Proteção na barra lateral e clique em Analisar.
- Clique em Gerenciar Itens de Privacidade e localização a ferramenta Privacidade.
- Selecione e remova os dados de navegação.
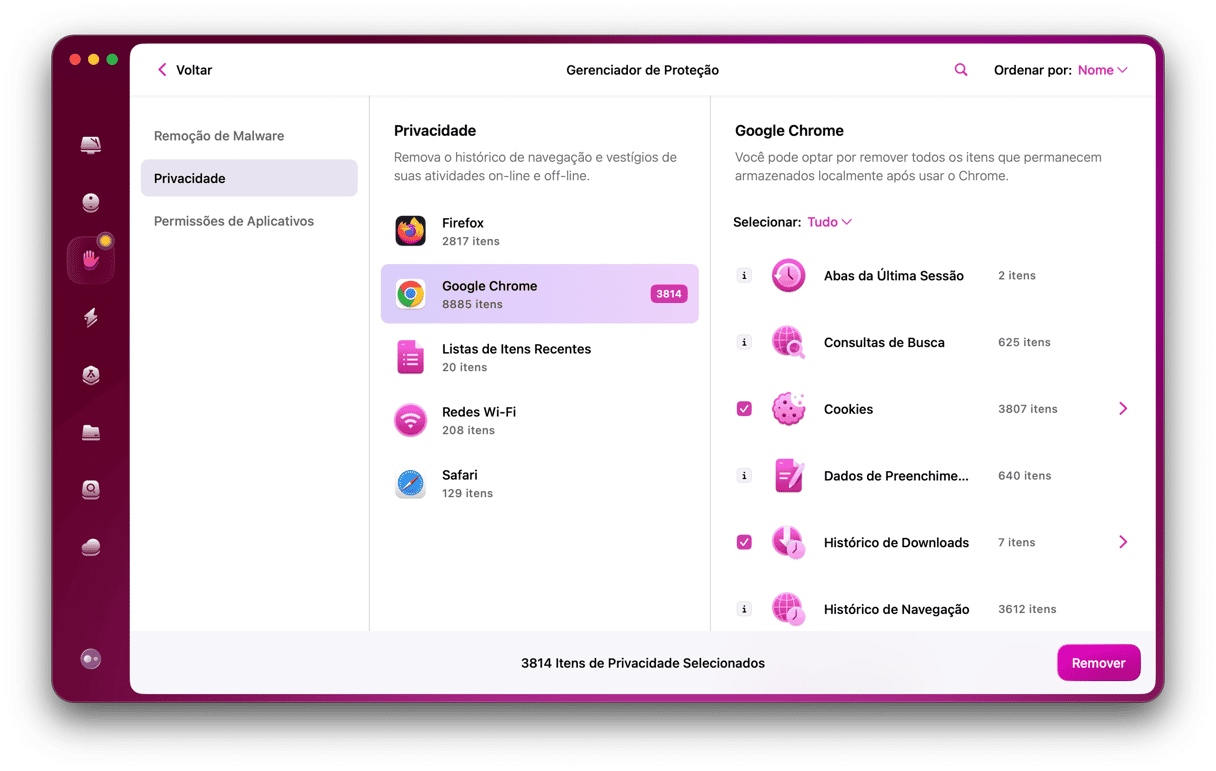
Isso removerá os caches desatualizados e ajudará a apagar todos os vestígios de atividades on‑line.
Certifique-se de que a data e a hora no Mac estejam certas
A hora no Mac deve estar sincronizada com o servidor ao qual o dispositivo está conectado. Por isso, ao se deparar com o erro de certificado inválido, verifique os ajustes de data e hora.
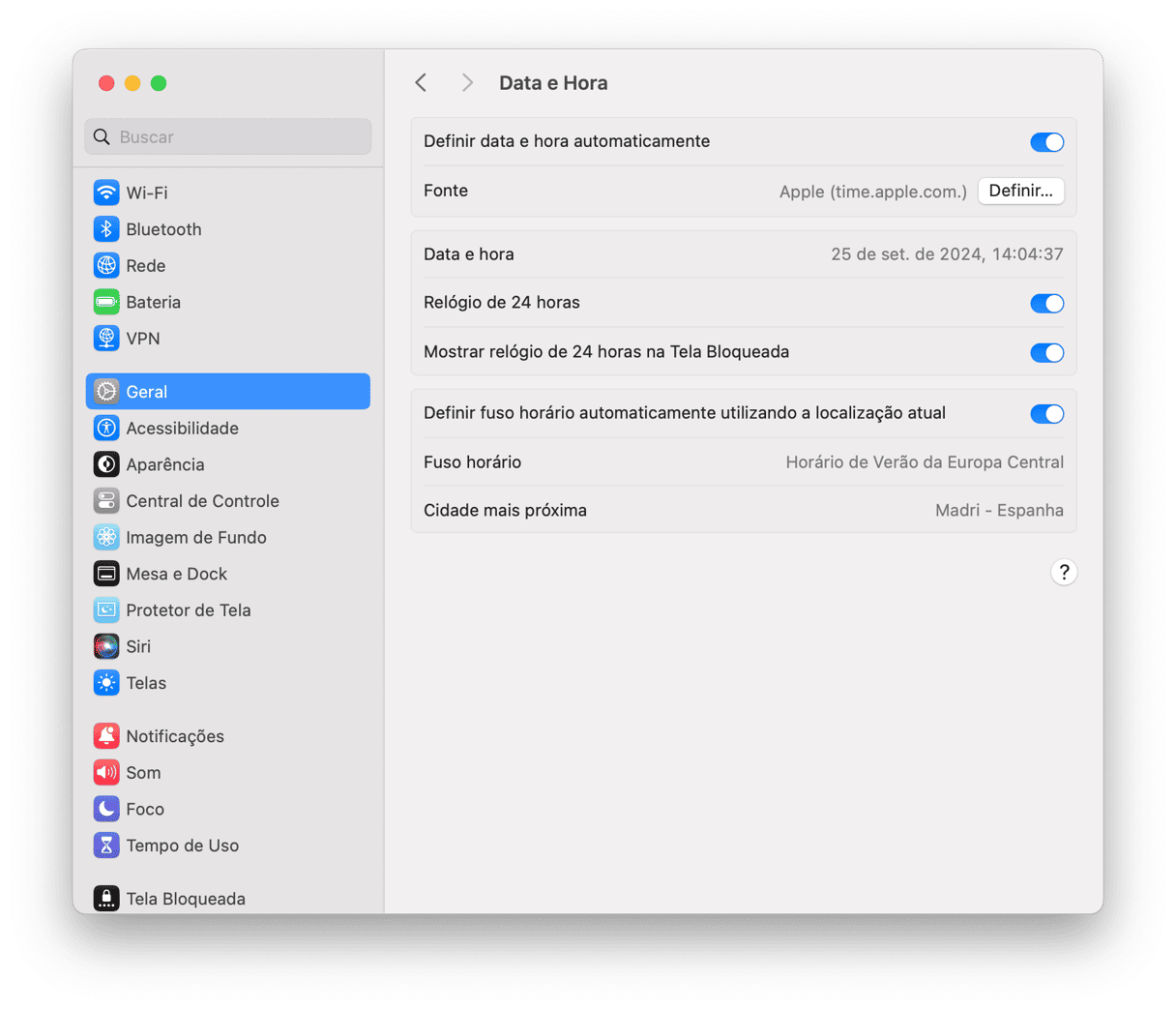
- Clique no menu Apple e escolha “Preferências do Sistema”.
- Selecione “Data e Hora”.
- Clique no cadeado e autentique.
- Certifique-se de que a opção “Ajustar data e hora automaticamente” esteja ativada e que o servidor selecionado seja adequado à sua localização.
- Feche as Preferências do Sistema.
O problema deve desaparecer em alguns minutos.
Modifique os ajustes de confiança
Se o ajuste da data e da hora não resolver o problema, o próximo passo seria alterar os ajustes de confiança dos certificados que causam o problema. A maioria dos certificados usa os ajustes padrão, ou seja, eles simplesmente são confiáveis ou não confiáveis. Mas alguns certificados usam ajustes personalizados porque são exigidos apenas em circunstâncias e conexões específicas, e se esses ajustes personalizados estiverem errados, o macOS mostrará o erro de certificado inválido.
Você pode configurar esses certificados para que sejam confiáveis em todas as circunstâncias, mas faça isso apenas se souber para quais conexões o certificado é exigido.
Como encontro certificados no Mac?
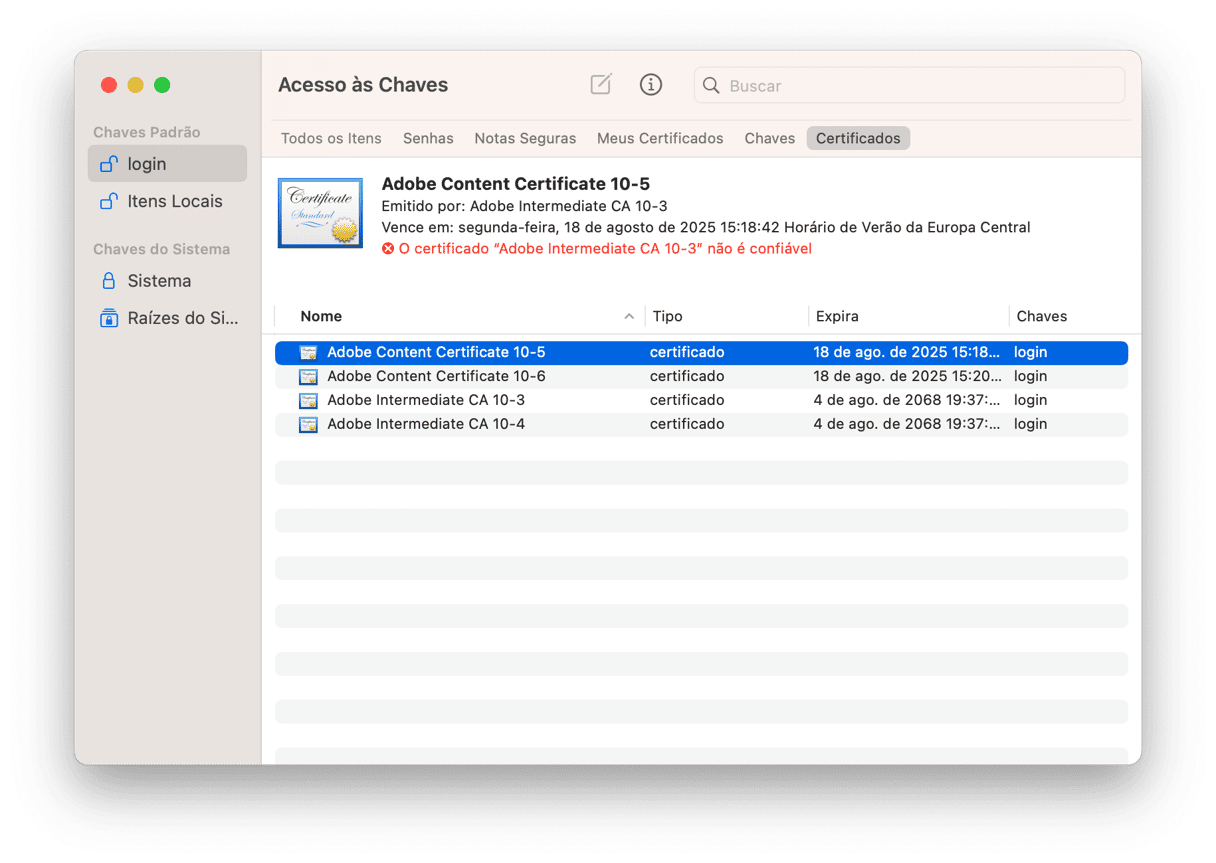
- Acesse a pasta Aplicativos > Utilitários e abra o app “Acesso às Chaves”.
- Selecione as chaves “login”.
- Na parte superior da janela, selecione o filtro Certificados.
Ao clicar em um certificado, você pode ignorar aqueles com um tique verde, já que eles usam os ajustes padrão e são válidos. Se houver algum certificado com um “X” vermelho, clique com o botão direito sobre ele e escolha Apagar. O certificado será baixado novamente da próxima vez que for exigido.
Para editar os ajustes de um certificado, procure aqueles com uma cruz branca ou um círculo azul em seu respectivo ícone.
- Clique duas vezes no certificado para abrir seus ajustes.
- Clique na seta ao lado de Confiança.
- Use os menus locais para fazer ajustes.
- Feche a janela.
- Encerre o Acesso às Chaves quando terminar.
Apague os certificados problemáticos
Caso não consiga personalizar os ajustes de um certificado problemático, você pode apagá-lo. O certificado será baixado novamente da próxima vez que for exigido.
Ao se deparar com o erro, anote o nome do certificado. Abra o Acesso às Chaves e siga os passos acima.
Faça isso apenas em certificados nas chaves “login”. Nunca apague os certificados nas “Raízes do Sistema”, já que isso poderia causar sérios problemas no macOS.
Como corrigir problemas de desempenho no Mac com o CleanMyMac
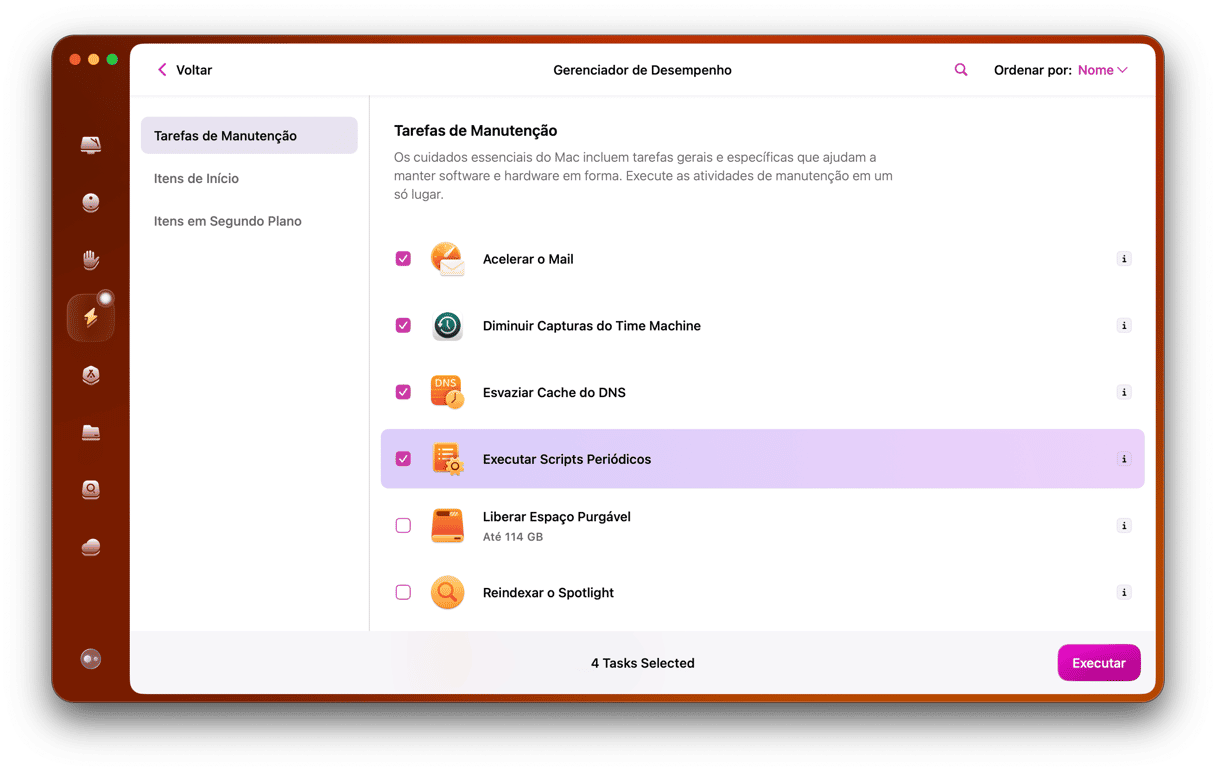
Muitas coisas podem dar errado ao usar o Mac: desde as felizmente raras falhas de disco ao acúmulo de problemas menores que, com o passar do tempo, eventualmente fazem com que o Mac funcione de maneira imprevisível ou fique mais lento. Ao fazer manutenções regulares e cuidar do Mac, você garante seu bom funcionamento por bastante tempo. O CleanMyMac ajuda exatamente nisso. E faz com que esse processo seja fácil e rápido.
- Baixe e instale o CleanMyMac.
- Na barra lateral, clique em Manutenção.
- Clique em “Ver Todas as Tarefas”.
- Selecione uma tarefa e clique em Executar.
Pronto. Isso é tudo o que você precisa fazer para manter o Mac em forma.
O erro de certificado inválido no Mac pode ser frustrante, especialmente quando ocorre com frequência. No entanto, você pode fazer várias coisas para corrigi-lo. Basta lembrar-se de editar ou apagar somente os certificados nas chaves “login”, e não aqueles nas “Raízes do Sistema”. A alteração dos certificados nessa chave poderia causar mais problemas.
Esperamos que este artigo tenha ajudado a corrigir o erro!