Vielleicht ist Ihnen schon aufgefallen, dass Sie beim Besuch bestimmter Websites auf Ihrem Mac eine Warnung erhalten, die besagt: „Das Zertifikat für diesen Server ist ungültig“ und Sie fragt, was Sie als nächstes tun möchten.
Das betreffende Zertifikat wird von Ihrem Mac verwendet, um zu überprüfen, ob die Verbindung, die Sie zu einem Server herstellen möchten, sicher ist. Wenn das Zertifikat für diese Verbindung abgelaufen oder ungültig ist, warnt macOS Sie und fragt Sie, ob Sie fortfahren, das Zertifikat prüfen oder die Aktion abbrechen möchten.
Wenn dies ein- oder zweimal passiert, ist es kein großes Problem. Wenn Sie die Fehlermeldung jedoch bei fast jeder Website sehen, stört das unglaublich. In diesem Artikel zeigen wir Ihnen, was Sie tun können, wenn Sie die Warnung sehen.
Was ist das Zertifikat?
Mit dem Zertifikat wird die Identität einer Webseite bestätigt. Es stellt eine verschlüsselte und sichere Verbindung zwischen einem Browser und einem Webserver her, sodass alle Daten, die der User sendet und empfängt, mit öffentlichen und privaten Schlüsseln kodiert werden.
Warum warnt Ihr Mac Sie vor einem ungültigen Zertifikat?
Zertifikate sind Teil des HTTPS-Protokolls und werden von einer autorisierten Zertifizierungsinstanz ausgestellt. macOS prüft das Zertifikat, bevor es eine Verbindung zu einer sicheren Website herstellt. Wenn das Zertifikat als ungültig oder abgelaufen angesehen wird, zeigt Ihr Mac die Warnung an. Sie haben dann die Wahl, die Warnung zu ignorieren, das Zertifikat zu überprüfen oder den Verbindungsversuch abzubrechen.
Eine häufige Ursache für die Warnung ist, dass das Datum und die Uhrzeit Ihres Mac nicht korrekt sind – für die Authentifizierung eines Zertifikats ist es erforderlich, dass die Uhr Ihres Mac mit der Uhr des Servers übereinstimmt.
Es kann auch vorkommen, dass eine Website den Server ändert, Ihr Browser aber die alten Serverdaten zwischengespeichert hat.

Wie bringe ich meinen Mac dazu, einem Zertifikat zu vertrauen?
Wenn Sie diese Meldung häufig sehen, haben Sie verschiedene Möglichkeiten, um das Problem zu beheben.
1. Überprüfen Sie Datum und Uhrzeit Ihres Mac
Die Uhr auf Ihrem Mac sollte mit dem Server, mit dem Ihr Gerät verbunden ist, übereinstimmen. Wenn Sie also den Zertifikatsfehler angezeigt bekommen, sollten Sie Ihre Datums- und Zeiteinstellungen überprüfen.
In wenigen Minuten sollte das Problem verschwunden sein.
- Klicken Sie auf das Apple-Menü und dann auf „Systemeinstellungen”.
- Wählen Sie „Datum & Uhrzeit”.
- Vergewissern Sie sich, dass das Kästchen neben „Datum und Uhrzeit automatisch einstellen” markiert ist und dass der ausgewählte Server der richtige für Ihren Standort ist.
- Schließen Sie die Systemeinstellungen.
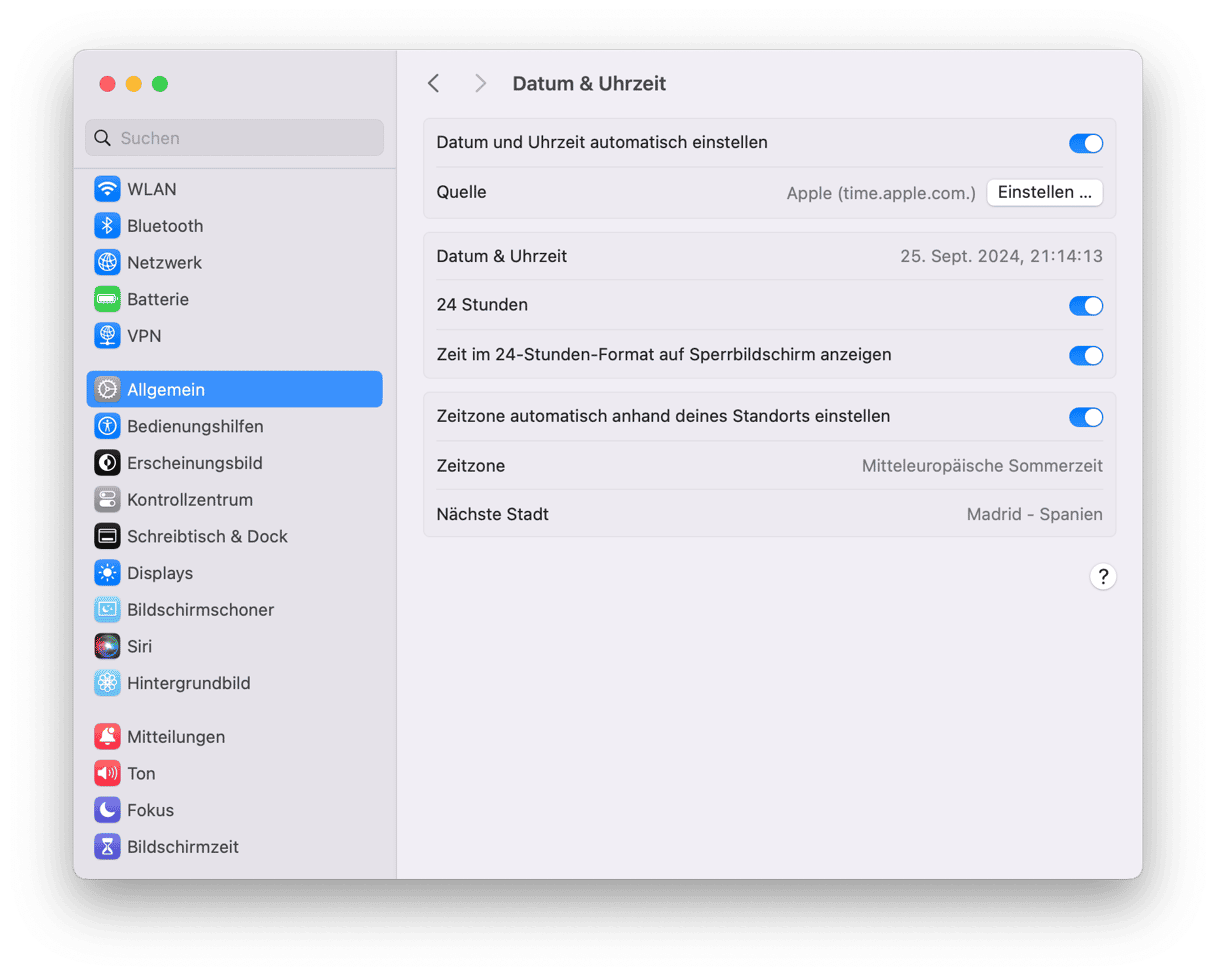
2. Leeren Sie Ihren Browser-Cache
Der einfachste und wahrscheinlichste Grund für die Fehlermeldung „ungültiges Zertifikat“? Die Website hat Änderungen an ihren Domains vorgenommen. Da Ihr Browser Seiten aus dem Cache herunterlädt, versucht er möglicherweise, veraltete Seiten zu öffnen. Daher sollten Sie auch den Browser-Cache leeren, wenn Sie die Fehlermeldung sehen.
Um den Safari-Cache zu löschen, öffnen Sie die Safari-Einstellungen und dann die Registerkarte „Erweitert“. Aktivieren Sie die Option „Funktionen für Web-Entwickler anzeigen“.
Es gibt einen schnelleren Weg, um den Cache und andere Browserdaten aus all Ihren Browsern gleichzeitig zu entfernen. CleanMyMac kann Ihnen hierbei helfen. Das Tool verfügt über viele nützliche Features für Ihren Mac und ist von Apple notarisiert.
- Laden Sie CleanMyMac kostenlos herunter und installieren Sie die App.
- Öffnen Sie die App, gehen Sie in der Seitenleiste auf „Schutz“ und klicken Sie auf „Scannen“.
- Klicken Sie auf „Datenschutzobjekte anpassen“ und dann auf „Datenschutz“.
- Markieren und entfernen Sie die Browserdaten.
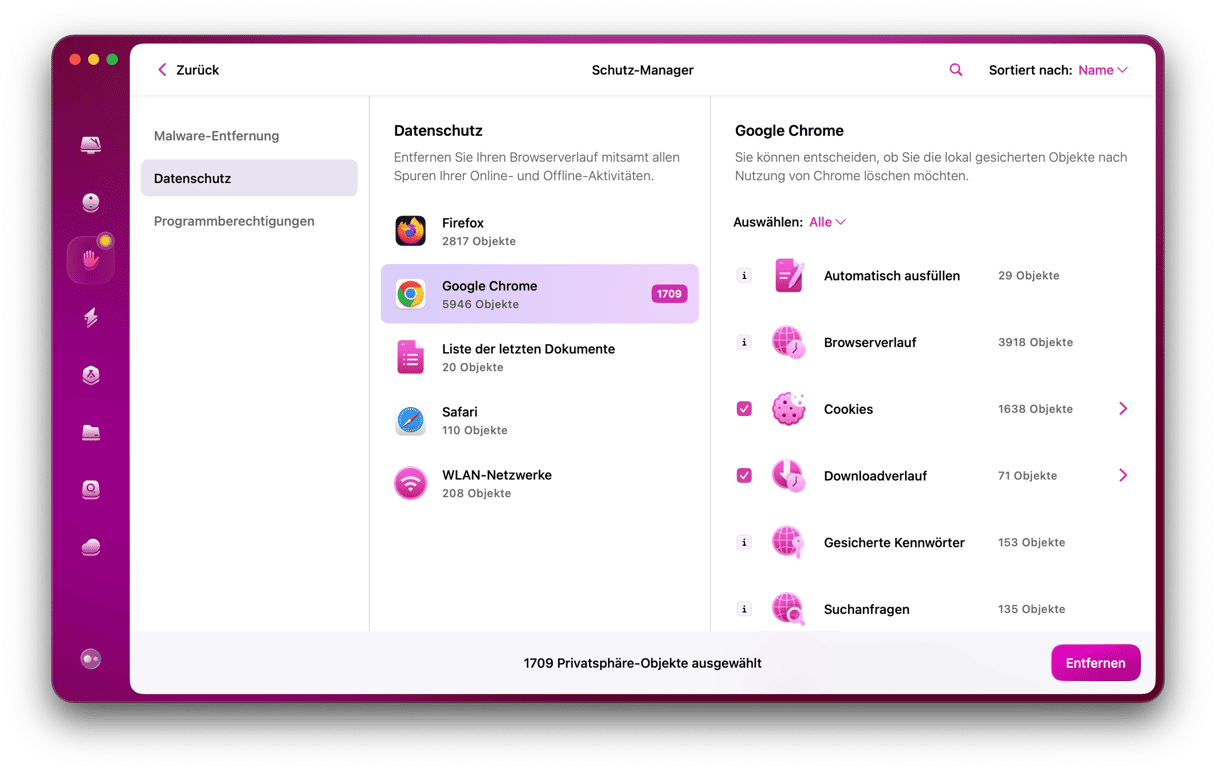
Dadurch werden veraltete Cache-Dateien gelöscht und alle Spuren Ihrer Online-Aktivitäten werden verwischt.
3. Ändern Sie die Vertrauenseinstellungen
Wenn die Korrektur von Datum und Uhrzeit das Problem nicht löst, können Sie als Nächstes die Vertrauenseinstellungen der problematischen Zertifikate ändern. Die meisten Zertifikate verwenden Standardeinstellungen, was bedeutet, dass sie entweder vertrauenswürdig oder nicht vertrauenswürdig sind. Einige Zertifikate verwenden jedoch benutzerdefinierte Einstellungen, da sie nur unter bestimmten Umständen und für bestimmte Verbindungen erforderlich sind. Wenn diese benutzerdefinierten Einstellungen falsch sind, zeigt macOS den Zertifikatsfehler an.
Sie können diese Zertifikate so einstellen, dass sie unter allen Umständen vertrauenswürdig sind, oder die benutzerdefinierten Einstellungen anpassen. Das sollten Sie jedoch nur tun, wenn Sie wissen, für welche Verbindungen das Zertifikat benötigt wird.
Wie finde ich die Zertifikate auf meinem Mac?
- Gehen Sie zu Programme > Dienstprogramme und öffnen Sie die Schlüsselbundverwaltung.
- Wählen Sie das Schlüsselbund „Anmeldung”.
- Wählen Sie „Zertifikate”.
_1645569494.png)
Ignorieren Sie die Zertifikate, die beim Anklicken ein grünes Häkchen anzeigen – sie verwenden Standardeinstellungen und sind gültig. Wenn Zertifikate ein rotes „X” anzeigen, klicken Sie mit der rechten Maustaste auf das Zertifikat und wählen Sie „Löschen”. Das Zertifikat wird erneut heruntergeladen, wenn es das nächste Mal benötigt wird.
Um die Einstellungen für Zertifikate mit benutzerdefinierten Einstellungen zu bearbeiten, suchen Sie nach Zertifikaten, die ein Symbol mit einem weißen Kreuz in einem blauen Kreis haben.
- Öffnen Sie die Einstellungen des Zertifikats mit einem Doppelklick.
- Klicken Sie auf den Pfeil neben „Vertrauen”.
- Verwenden Sie die Dropdown-Menüs, um Anpassungen vorzunehmen.
- Schließen Sie das Fenster.
- Beenden Sie die Schlüsselbundverwaltung, wenn Sie fertig sind.
Löschen Sie problematische Zertifikate
Wenn Sie die Einstellungen eines problematischen Zertifikats nicht anpassen können, können Sie es löschen. Das Zertifikat wird erneut heruntergeladen, wenn es das nächste Mal benötigt wird. Wenn Sie die Fehlermeldung das nächste Mal sehen, notieren Sie sich den Namen des Zertifikats. Öffnen Sie dann die Schlüsselbundverwaltung wie beschrieben und folgen Sie den obigen Schritten.
Sie sollten dies jedoch nur für Zertifikate in dem Schlüsselbund „Anmeldung” tun. Löschen Sie niemals Zertifikate in „System-Roots”, da dies zu ernsthaften Problemen in Ihrem macOS führen könnte.
Die Fehlermeldung „ungültiges Zertifikat” ist sehr frustrierend, vor allem, wenn sie immer wieder auf Ihrem Mac auftaucht. Sie haben jedoch mehrere Möglichkeiten, um das Problem zu beheben. Denken Sie aber daran, nur die Zertifikate in Ihrem Anmeldeschlüsselbund zu bearbeiten oder zu löschen, und nicht im Schlüsselbund „System-Roots”. Das Ändern von Zertifikaten in diesem Schlüsselbund könnte zu weiteren Problemen führen. Ich hoffe, dieser Artikel hat Ihnen bei der Fehlerbehebung geholfen!






