Si vous avez déjà ouvert votre MacBook, MacBook Pro ou MacBook Air après une période de veille en découvrant que la batterie s'était déchargée, sachez que vous n'êtes pas la seule personne a avoir rencontré ce problème.
Vous pensez peut-être que la batterie ne devrait pas se décharger pendant que votre Mac est en veille, mais en réalité, divers processus sont exécutés en arrière-plan. Il est donc tout à fait normal que votre batterie se décharge, et il ne s'agit en aucun cas d'un problème matériel. Vous pouvez voir à quel moment la batterie s'est déchargée en consultant le graphique du niveau de la batterie dans Réglages Système > Batterie.

Cependant, si vous vous demandez pourquoi la batterie de votre Mac se décharge aussi vite, il y a quelques petites choses que vous pouvez faire pour prolonger son temps d'autonomie.
Pourquoi la batterie de mon Mac se décharge aussi vite ?
La batterie de votre Mac se décharge trop vite ? Voici quelques-unes des explications les plus courantes :
- Il y a trop d'applications ouvertes en arrière-plan, ou vous effectuez trop de tâches à la fois
- Certains de vos paramètres sont trop gourmands en batterie (ex : le Bluetooth est activé alors que vous ne vous en servez pas, la luminosité de l'écran est élevée...)
- Votre Mac a été infecté par un malware, ou logiciel malveillant
- Votre batterie est en mauvais état
- La température est trop élevée ou trop basse pour votre Mac
Comment empêcher que la batterie de mon Mac ne se décharge ?
Voici quelques solutions qui permettront de faire en sorte que la batterie de votre Mac ne se vide pas pendant la veille.
1. Débranchez les périphériques USB
Les périphériques USB qui utilisent la batterie de votre Mac peuvent continuer à consommer de l'énergie durant le mode veille. Par exemple, si vous utilisez un émetteur-récepteur USB pour une souris ou un clavier externe et qu'il reste connecté à votre Mac, il consommera de la batterie. La seule façon de l'en empêcher est de le débrancher.
2. Vérifiez qu'il n'y ait pas de processus d'arrière-plan inutiles actifs sur votre Mac
Il est possible que la batterie de votre Mac se décharge pendant le mode veille à cause de processus d'arrière-plan qui sont exécutés sans que vous le sachiez. Il s'agit souvent d'éléments d'ouverture. Les éléments d'ouverture sont des applications qui se lancent automatiquement au démarrage de votre ordinateur. Elles peuvent être très gourmandes en ressources processeur et en énergie.
Il est très facile de désactiver les éléments d'ouverture :
- Ouvrez Préférences Système.
- Accédez à Utilisateurs et groupes, et cliquez sur votre compte.
- Cliquez sur l'onglet Ouverture
- Sélectionnez les éléments d'ouverture que vous souhaitez supprimer de la liste, et cliquez sur le signe "-" en dessous.

Et voilà.
3. Désactivez Power Nap
Power Nap est une fonctionnalité de macOS qui permet à votre MacBook de continuer à vérifier si vous recevez de nouveaux e-mails ainsi que de synchroniser votre Calendrier et iCloud. Cependant, cela nécessite d'être connecté à iCloud, ce qui consomme de la batterie. Alors si vous souhaitez faire en sorte que la batterie de votre Mac se décharge moins vite pendant le mode veille, il vous faudra désactiver Power Nap.
- Cliquez sur le menu Apple, puis choisissez Préférences Système.
- Cliquez sur Batterie.
- Sélectionnez Batterie dans le menu latéral.
- Décochez la case "Activer Power Nap quand l'ordinateur fonctionne sur la batterie".
Bon à savoir : ce mode n'est pas pris en charge par tous les Mac. Il est donc possible qu'il n'apparaisse pas dans vos Réglages Système.
4. Identifiez les applications et processus qui empêchent la mise en veille
Si le problème persiste, il est conseillé d'identifier les applications et processus qui empêchent votre Mac de se mettre en veille. Vous pouvez alors les quitter lorsque vous n'avez plus besoin de votre Mac et que vous souhaitez le mettre en veille, vous assurant ainsi que la batterie ne se décharge pas pendant la nuit.
Voici comment localiser ces applications et processus :
- Rendez-vous dans Applications > Utilitaires > Moniteur d'activité.
- Accédez à l'onglet Énergie, puis cliquez sur la colonne Impact énergétique pour voir les applications et processus ayant le plus fort impact énergétique.
- Sélectionnez les applications les plus gourmandes et cliquez sur le bouton X pour y mettre fin.
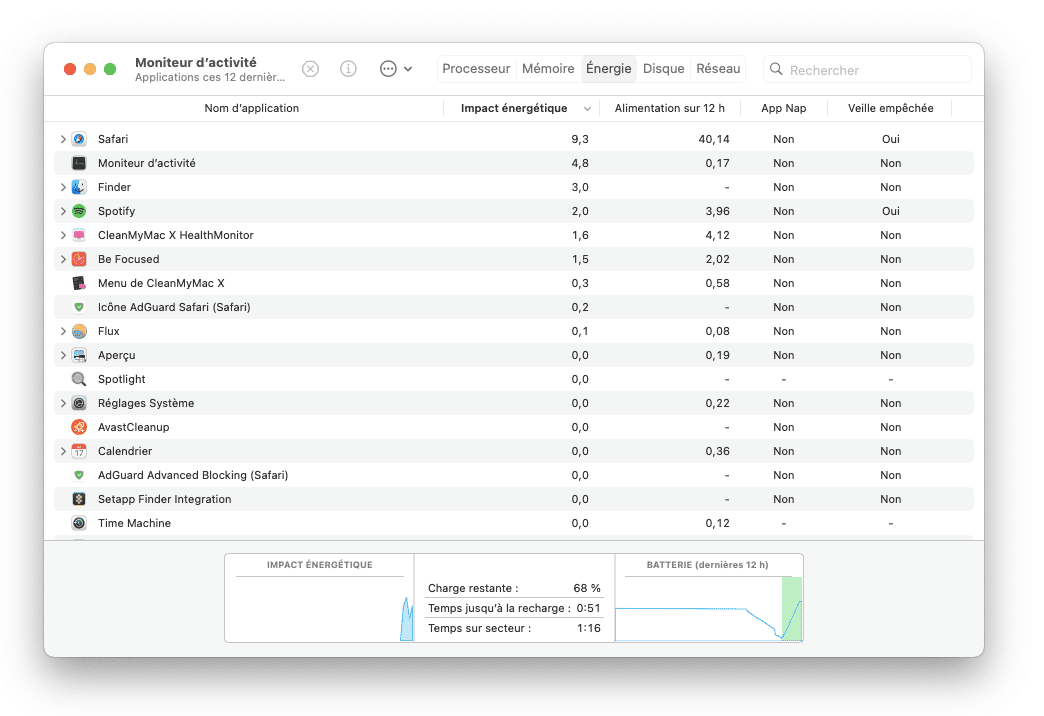
Notez qu'il est possible de quitter toutes les applications, mais pas tous les processus. Si vous voulez mettre fin à des processus, faites d'abord une recherche en ligne pour vérifier que ça ne présente aucun danger.
5. Cherchez d'éventuels programmes malveillants sur votre Mac
Les virus, chevaux de Troie, logiciels publicitaires et autres malwares peuvent réduire l'autonomie de votre batterie. Ces agents malveillants exécutent souvent des parties du logiciel en arrière-plan ; il est donc conseillé d'analyser votre Mac pour détecter d'éventuelles menaces.
Heureusement, vous pouvez facilement effectuer une analyse anti-malware sur votre Mac avec un outil comme CleanMyMac. Cette application est capable d'identifier différents types de malwares, et de les supprimer immédiatement.

- Téléchargez gratuitement CleanMyMac. Installez et ouvrez l'application.
- Sélectionnez Protection dans le menu latéral.
- Cliquez sur Analyser.
- Avec un peu de chance, CleanMyMac vous annoncera que rien n'a été détecté, et que votre Mac ne contient aucun malware. Sinon, suivez les instructions affichées à l'écran afin de supprimer les fichiers malveillants identifiés par l'application.
Détecter manuellement les malwares peut être long et fastidieux. Heureusement, CleanMyMac effectue une analyse en profondeur du système de votre Mac afin de déceler les fichiers malveillants qui peuvent se cacher à des emplacements inattendus. Si vous ne voulez pas faire d'analyses manuelles, vous pouvez demander à CleanMyMac d'effectuer des analyses anti-maliciels automatiques :
- Dans la barre des menus, cliquez sur CleanMyMac.
- Cliquez sur Réglages.
- Accédez à l'onglet Protection.
- Sélectionnez « Activer la surveillance en temps réel » et « Détecter les menaces en arrière-plan ».
6. Désactivez les notifications pendant que votre Mac est en veille
Bien qu'il n'existe pas de paramètre permettant de désactiver les notifications pendant que votre Mac est en veille, il est néanmoins possible de les désactiver pendant que l'écran est en veille. Et évidemment, quand votre Mac est en veille, l'écran l'est aussi.
- Dans Préférences Système, cliquez sur Notifications et concentration.
- En bas de la fenêtre, vous trouverez la section « Autoriser les notifications ». Décochez les cases situées à côté de « Lorsque le moniteur est en veille » et « Lorsque l'écran est verrouillé ».
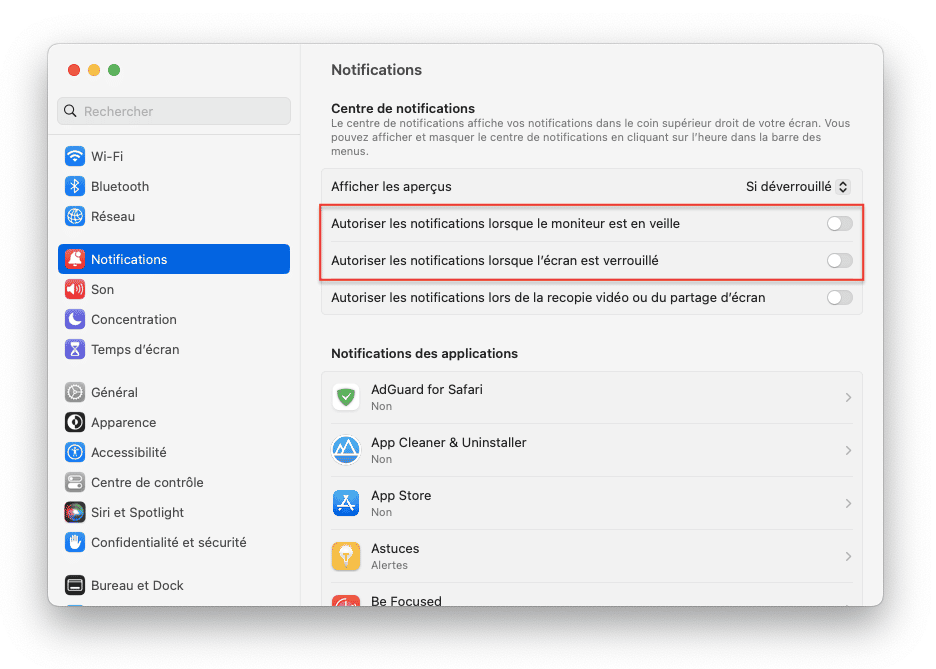
7. Réinitialisez le contrôleur de gestion du système (SMC)
Si rien d'autre ne marche, vous devriez essayer de réinitialiser le SMC de votre Mac. Le SMC contrôle plusieurs processus matériels sur votre Mac, dont le fonctionnement de la batterie. Il s'agit d'une opération de dernier recours, mais cela ne fera pas de mal à votre Mac ; cette solution est même recommandée par Apple pour résoudre des problèmes dont vous n'avez pas pu venir à bout avec d'autres méthodes plus simples.
Comment réinitialiser le SMC sur les MacBook équipés d'une batterie non amovible
- Éteignez votre MacBook.
- Une fois l'ordinateur éteint, appuyez sur les touches Shift + Control + Alt.
- Pendant que vous maintenez ces touches enfoncées, appuyez sur le bouton Marche/Arrêt (sur les MacBook équipés de la Touch Bar, le bouton Marche/Arrêt est le bouton Touch ID).
- Maintenez les touches et le bouton enfoncés pendant dix secondes, puis relâchez-les.
- Appuyez à nouveau sur le bouton Marche/Arrêt pour mettre votre Mac en route.
_1677591852.png)
Comment réinitialiser le SMC sur les MacBook équipés d'une batterie amovible
- Éteignez votre Mac.
- Retirez la batterie.
- Appuyez sur la touche Marche/Arrêt (ou le bouton Touch ID) et maintenez-la enfoncée pendant 5 secondes.
- Réinstallez la batterie.
- Appuyez sur le bouton Marche/Arrêt pour allumer votre Mac.
_1677591883.png)
Pour les Mac avec Apple Silicon, redémarrez simplement votre Mac.
Il peut y avoir plusieurs raisons pour lesquelles la batterie de votre Mac se vide pendant la nuit. La bonne nouvelle, c'est qu'il existe des solutions quelle que soit l'explication. Nous vous conseillons de commencer par débrancher les périphériques USB et désactiver les éléments d'ouverture. Vous pouvez également utiliser CleanMyMac pour vérifier qu'il n'y ait pas de maliciels sur votre Mac ; cela pourrait expliquer pourquoi la batterie se décharge aussi vite. En suivant les étapes décrites dans l'article, vous devriez constater que la batterie de votre Mac dure bien plus longtemps entre chaque recharge.
Foire Aux Questions
Combien de temps dure la batterie d'un Mac ?
Tout dépend du modèle que vous avez. Pour la plupart des Mac, la batterie peut durer jusqu'à 12 à 15 heures après la charge. Les batteries des Mac peuvent tenir 1 000 cycles de charge, ce qui correspond environ à 5 ans d'utilisation.
Comment économiser de la batterie sur Mac ?
Voici quelques astuces à utiliser pour économiser la batterie de votre Mac : baissez la luminosité de l'écran, activez le mode Économie d'énergie, quittez les applications que vous n'utilisez pas, limitez le nombre d'appareils connectés, utilisez Safari au lieu de Chrome, et fermez tous les onglets de navigateur dont vous n'avez pas besoin.
Pourquoi la charge de la batterie de mon Mac s'est-elle interrompue ?
C'est parce que vous avez activé l'option Recharge optimisée. Pour la désactiver, rendez-vous dans Réglages Système > Batterie. Cliquez sur le « i » qui se trouve à côté de l'intitulé État de la batterie et désactivez l'option « Recharge optimisée ».






