Aperçu est l'application utilisée par défaut pour ouvrir les PDF et images sur Mac. Cette application est toute simple et bien pensée : elle comprend de nombreuses fonctionnalités permettant d'annoter vos documents, d'y ajouter une signature, ou d'effectuer quelques retouches photos.
Mais pour une simple application de visualisation d'images, Aperçu affiche des performances étonnamment médiocres. Comme il s'agit de l'utilitaire par défaut pour ouvrir les fichiers PDF et les images, il peut être frustrant de constater que l'application met du temps à répondre ou a des difficultés à charger ou lire vos fichiers.
Mais ne vous inquiétez pas : vous pouvez accélérer Aperçu grâce à quelques astuces qui vous permettront d'ouvrir vos images et vos PDF de façon fluide et rapide.
Pourquoi Aperçu est-il lent ?
Vous avez peut-être remarqué que des tâches toutes simples, comme le fait de zoomer et dézoomer dans un fichier, ou d'ouvrir plusieurs photos à la fois, pouvait prendre beaucoup trop de temps avec l'appli Aperçu.
Heureusement, il y a plusieurs choses que vous pouvez faire en réponse aux problèmes de lenteur d'Aperçu : mettre l'application à jour, fermer les applications les plus gourmandes en ressources, supprimer les fichiers cache, ou ré-enregistrer vos PDF.
1. Recherchez des mises à jour
Utiliser la toute dernière verion de cette applicaiton native est la manière la plus efficace d'éliminer les problèmes qui peuvent provoquer des ralentissements dans Aperçu.
L'application Aperçu est mise à jour en même temps que macOS : vous devrez donc voir si des mises à jour sont disponibles pour votre système d'exploitation.
- Ouvrez les Réglages Système depuis le menu Apple.
- Cliquez sur Général > Mise à jour de logiciels pour voir si une nouvelle version est disponible.
- Si c'est le cas, cliquez sur Mettre à jour pour télécharger et installer la dernière mise à jour.

2. Fermez toutes les applications gourmandes en ressources
Les applications qui tournent en arrière-plan peuvent ralentir le fonctionnement d'Aperçu parce qu'elles consomment trop de RAM. Vous ne savez peut-être même pas qu'elles grignotent vos précieuses ressources. Pour voir ce qui utilise la bande passante et les ressources système sur votre Mac, consultez le Moniteur d'activité et gérez manuellement les applications qui consomment trop de bande passante pendant qu'elles sont ouvertes en arrière-plan :
- Dans le menu du Finder, cliquez sur Aller, puis sur Utilitaires.
- Cliquez sur Moniteur d'activité pour l'ouvrir.
Le Moniteur d'activité vous permettra de voir quelles sont applications qui font une consommation excessive d'énergie et de batterie. Passez en revue les programmes qui exercent une trop grande pression sur charge processeur grâce au Moniteur d'activité, puis quittez ceux dont vous n'avez pas besoin (il y a même peut-être quelques-uns dont vous n'avez jamais entendu parler) en les sélectionnant et en cliquant sur le symbole [X] dans la barre des menus.

3. Supprimezles fichiers cache
Vider les dossiers cache peut aussi vous aider à accélérer le fonctionnement d'Aperçu en supprimant les fichiers qui utilisent inutilement l'espace de stockage de votre ordinateur. Plusieurs applications, ainsi que les pages que vous chargez sur internet, stockent des fichiers temporaires sur votre Mac pour éviter d'avoir à re-télécharger les images la prochaine fois que vous les ouvrirez. L'avantage, c'est que vos applications et vos pages web se chargent bien plus vite. L'inconvénient, c'est qu'au fil du temps, les fichiers cache peuvent finir par occuper une place considérable sur votre disque dur, et ralentir l'application Aperçu.
Il est donc recommander de supprimer régulièrement les fichiers cache :
- Dans le menu du Finder, cliquez sur Aller > Aller au dossier.
- Tapez
~/Bibliothèque/Cachesdans le champ de recherche, puis appuyez sur Entrée. - Faites un clic droit sur les dossiers que vous voulez supprimer, puis sélectionnez l'option Placer dans la corbeille.
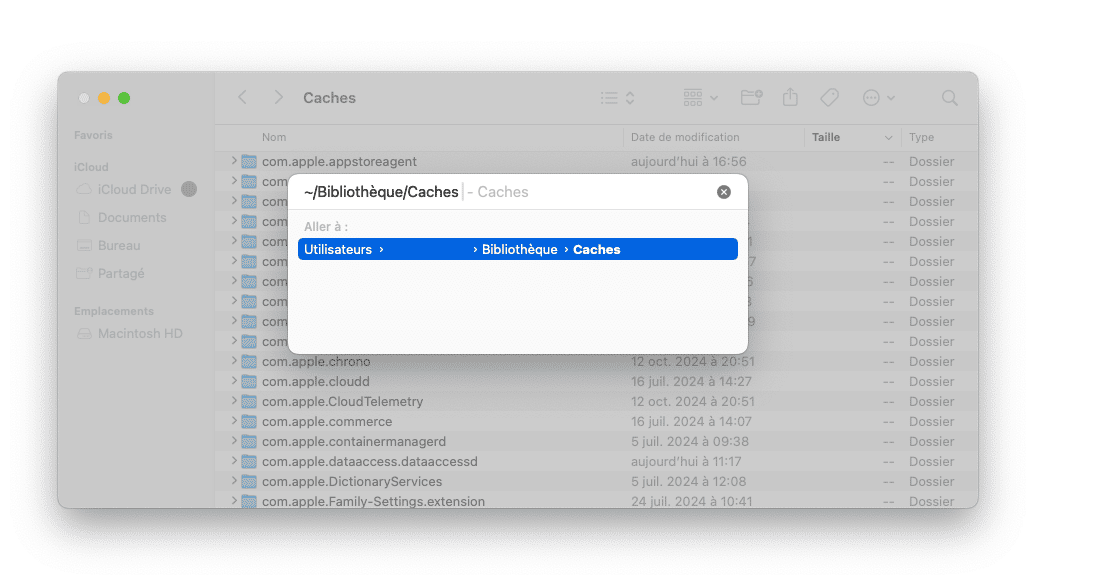
4. Réenregistrez vos fichiers PDF
Si vous essayez de travailler sur un PDF et que l'application Aperçu n'est pas très réactive, vous pouvez essayer de réenregistrer le fichier sous un autre nom. Réenregistrer un fichier donne à macOS l'opportunité de le traiter une nouvelle fois, et de rendre le PDF plus facile à utiliser. On dirait un tour de magie, mais ça marche vraiment :
- Dans le menu d'Aperçu, cliquez sur Fichier.
- Cliquez sur Exporter.
- Sauvegardez le PDF sous un nouveau nom.
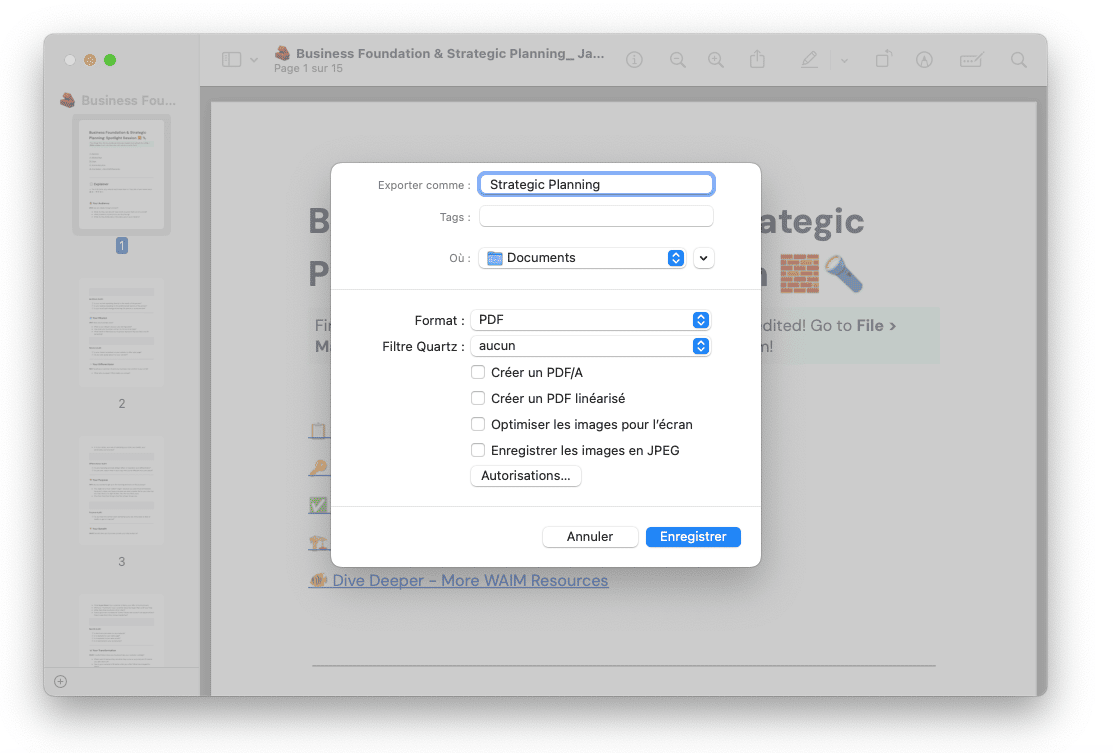
Une fois votre PDF réenregsitré, votre fichier sera peut-être plus volumineux, mais cette nouvelle version devrait être plus facile à utiliser dans l'application Aperçu.
5. Accélérez Aperçu en nettoyant votre Mac
Les astuces mentionnées dans cet article vous aideront à accélérer les performances de l'appli Aperçu sur votre Mac, mais elles prennent du temps. Vous devrez aussi vous rappeler de les répéter régulièrement pour vous assurer que les problèmes de lenteur de l'appli Aperçu ne reviennent pas.
Heureusement, il y a une meilleure façon d'assurer des performances optimales sur votre Mac. Une application d'optimisation comme CleanMyMac offre une méthode toute simple pour automatiser tous les processus de nettoyage en effectuant quelques analyses :
- Téléchargez gratuitement CleanMyMac.
- Cliquez sur Nettoyage > Analyser.
- Découvrez combien de fichiers inutiles se trouvent sur votre ordinateur.
- Une fois l'analyse terminée, cliquez sur Nettoyer.
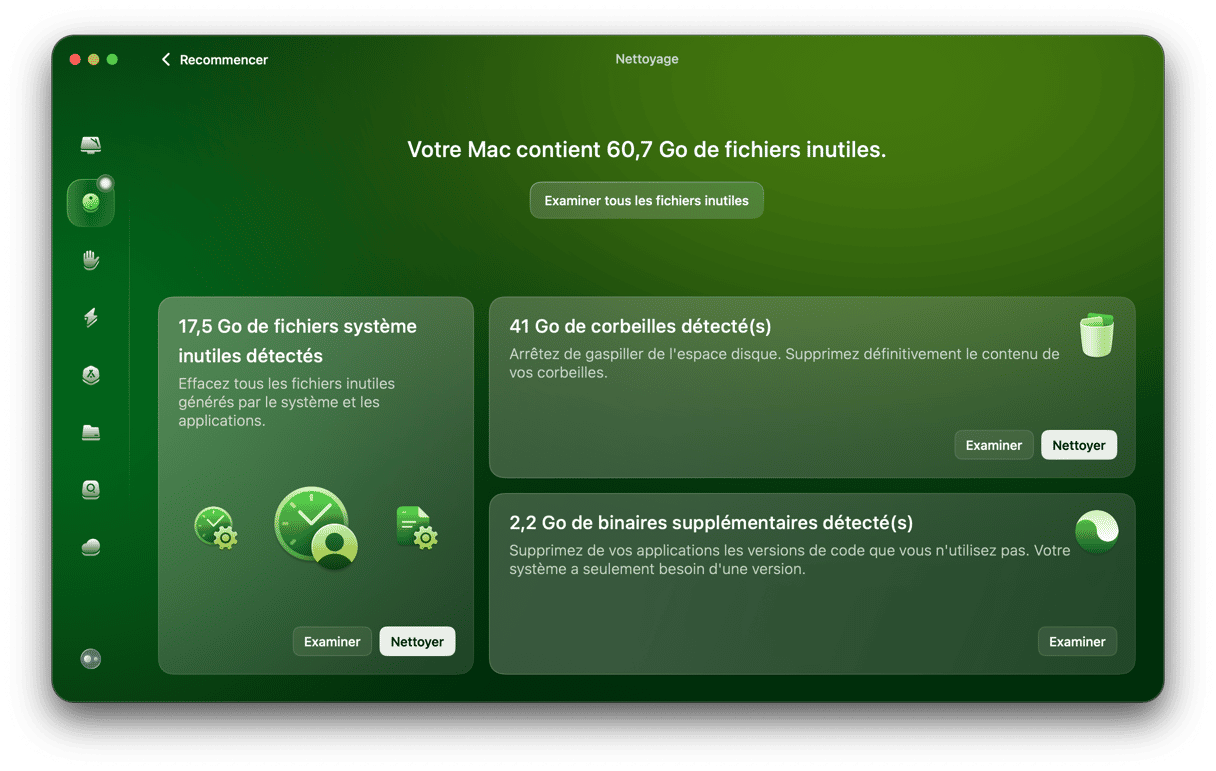
Pour maintenir des performances optimales sur votre Mac, utilisez simplement CleanMyMac une fois par mois pour libérer rapidement de l'espace et supprimer les fichiers inutiles qui encombrent votre système. Avec CleanMyMac, il suffit d'un clic pour optimiser Aperçu et les autres applications natives de votre Mac.






