Anteprima è l'app che si apre di default ogni volta che visualizzi un'immagine o un PDF sul Mac. È un'applicazione semplice, ma potente, che racchiude un'ampia gamma di funzioni per annotare, firmare digitalmente e modificare le immagini.
Sorprendentemente, per essere soltanto un'app per la visualizzazione di immagini, Anteprima ha grossi problemi di prestazioni. Essendo lo strumento di elezione per visualizzare PDF e immagini, può essere frustrante confrontarsi con tempi di risposta tanto lunghi, da rendere difficile il caricamento o la lettura dei file.
Ma non abbatterti, ecco un paio di trucchi per velocizzare Anteprima e poter finalmente visualizzare immagini e PDF, senza timore di intaccare le prestazioni del tuo Mac.
Perché Anteprima è lento?
Potresti aver notato che attività semplici, come ingrandire e ridurre il contenuto di un file o aprire più foto in una sola volta, possono risultare penosamente lente quando usi l'app Anteprima.
Per fortuna, ci sono alcune cose che puoi fare per contrastare la lentezza di Anteprima: aggiornare alla versione corrente, chiudere le app avide di risorse, svuotare le cache, oppure salvare di nuovo i file PDF.
1. Controlla gli aggiornamenti
Utilizzare la versione più recente di quest'app nativa è il modo più efficace per risolvere i problemi che ne rallentano le prestazioni.
Siccome gli aggiornamenti di Anteprima sono contenuti nello stesso pacchetto di quelli di macOS, per velocizzare Anteprima bisognerà controllare gli aggiornamenti generali di macOS:
- Apri le Impostazioni di Sistema dal menu principale Apple.
- Clicca Generali > Aggiornamento software, per vedere se ci sono nuove versioni disponibili.
- Clicca Aggiorna ora per installare gli aggiornamenti più recenti.

2. Chiudi tutte le applicazioni che consumano molte risorse
Le app che funzionano in background possono rallentare il funzionamento di Anteprima, perché consumano molta RAM. Queste app utilizzano risorse preziose a tua insaputa. Vuoi scoprire cosa si sta accaparrando le risorse di sistema del tuo Mac? Controlla in Monitoraggio Attività e gestisci manualmente ciascuna applicazione che funziona in background consumando troppe risorse.
- Nel menu Finder, fai clic su Vai e seleziona Utility.
- Clicca Monitoraggio Attività e aprilo.
Monitoraggio attività ti permette di vedere quali sono le applicazioni che consumano energia e scaricano la batteria. Attraverso Monitoraggio Attività puoi ispezionare i programmi che mettono sotto pressione la CPU e chiudere tutti i processi che non servono (forse di alcuni non sapevi nemmeno dell'esistenza). Selezionali e clicca [x] nella barra degli strumenti.
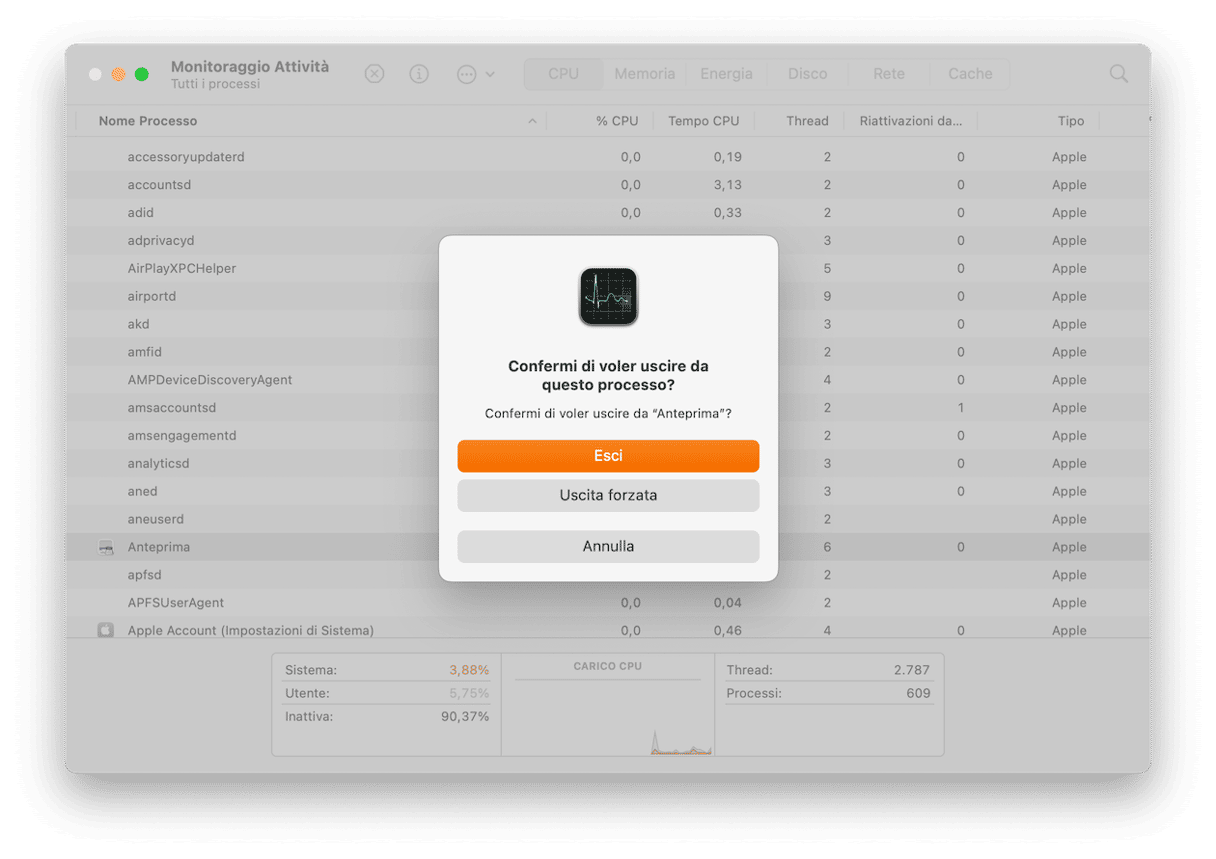
3. Svuota la cache
Ripulire le cartelle della cache è un altro modo per velocizzare Anteprima ed eliminare i file che occupano inutilmente lo spazio di archiviazione del tuo computer. Si tratta di pagine internet pre-caricate e altri file temporanei archiviati dalle diverse app, per evitare di dover riscaricare le stesse immagini quando visiti più volte un sito web. Questo consente alle pagine web di caricarsi più in fretta. Nel tempo, questi file di cache possono occupare parecchio spazio sul disco rigido e far rallentare Anteprima.
Rimuovere i file di cache regolarmente è una sana abitudine:
- Nel menu del Finder, fai clic su Vai > Vai alla cartella.
- Digita
~/Libreria/Cachesnel campo e premi Invio. - Fai clic destro sulle cartelle che vuoi eliminare e scegli Sposta nel Cestino.

4. Salva di nuovo i file PDF
Se stai cercando di lavorare su un file PDF, ma è poco reattivo, puoi provare a salvarlo di nuovo con un altro nome. Durante il salvataggio, macOS riprocesserà il file e renderà il PDF più fruibile. Sembra un incantesimo, ma funziona davvero:
- Nel menu Anteprima, seleziona File.
- Clicca Esporta.
- Salva il PDF con un altro nome.
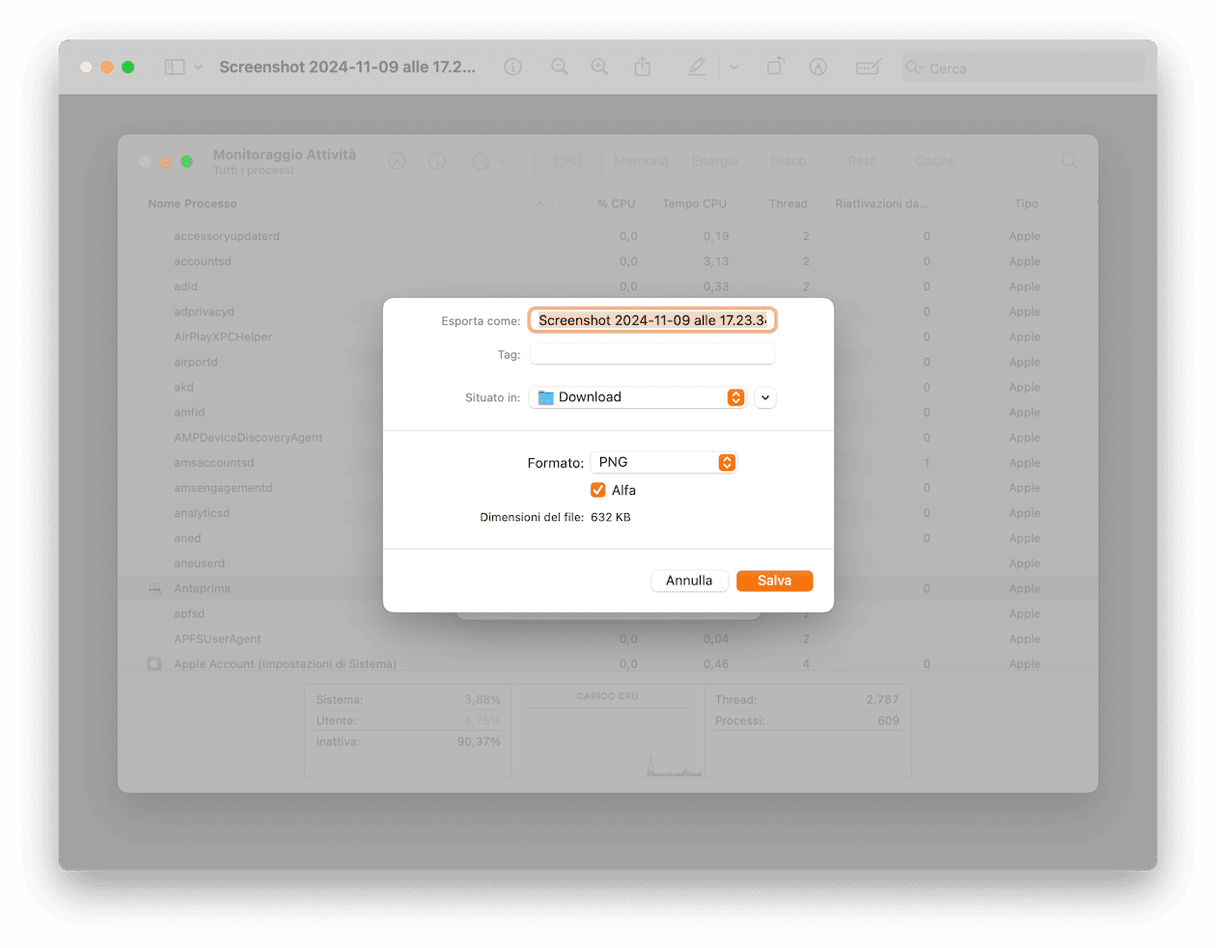
Dopo il salvataggio, il file PDF potrebbe occupare più spazio, ma le prestazioni della nuova versione in Anteprima saranno migliori.
5. Pulisci il Mac e velocizza Anteprima
I consigli qui sopra ti aiuteranno a migliorare le prestazioni di Anteprima sul tuo Mac e a farti risparmiare un bel po' di tempo. Non dimenticare di ripetere questa procedura di tanto in tanto, per evitare che il problema si ripresenti e Anteprima torni a rallentare.
Per fortuna, c'è anche un modo più semplice per far funzionare il tuo computer sempre al top. Con un'app di ottimizzazione come CleanMyMac, puoi automatizzare tutte le attività di pulizia avviando qualche scansione:
- Scarica CleanMyMac gratis.
- Fai clic su Pulizia > Avvia la scansione.
- Guarda i file spazzatura sul tuo computer.
- Al termine della scansione, clicca Pulisci.
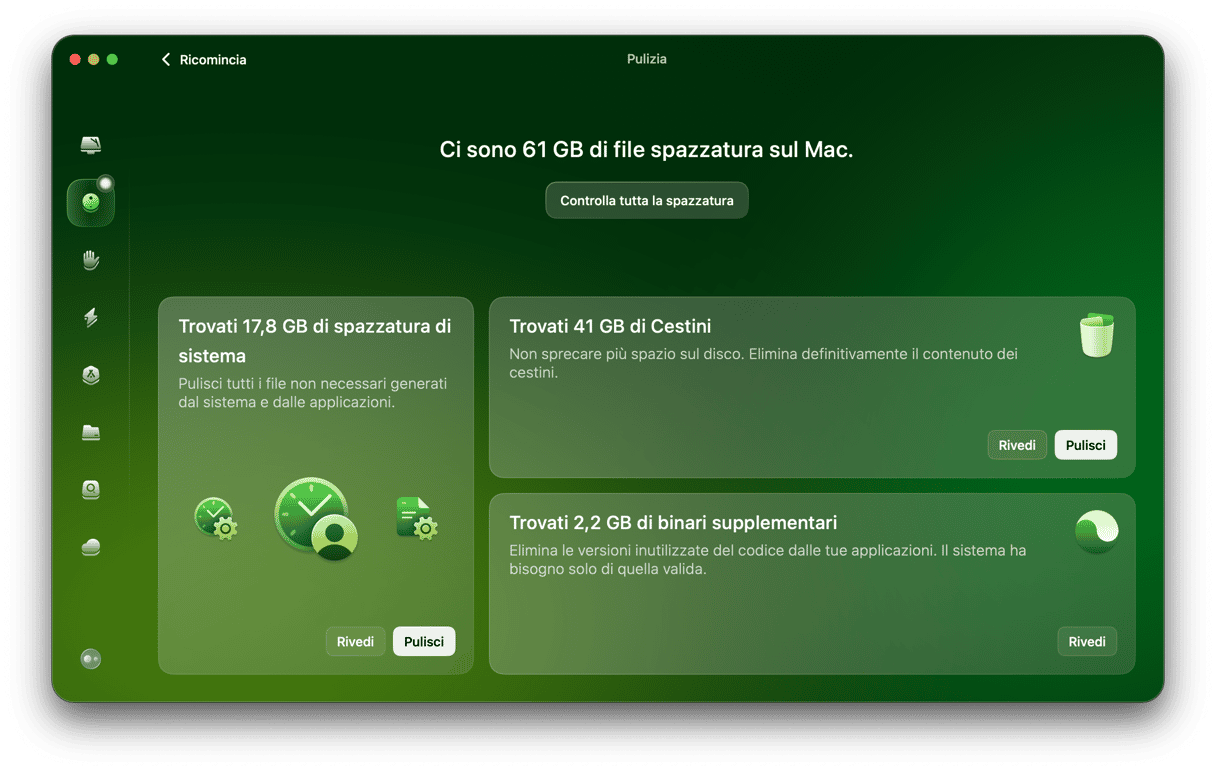
Per continuare a far funzionare bene il Mac, non devi far altro che utilizzare CleanMyMac una volta al mese. Ti aiuterà a liberare rapidamente spazio e a rimuovere i file inutili che intralciano il sistema. Con CleanMyMac basta un clic di tanto in tanto per ottimizzare i processi e poter utilizzare Anteprima e le altre app native senza intoppi.






