Wenn Sie auf Ihrem Mac ein Bild oder eine PDF-Datei anzeigen, ist „Vorschau“ die Standard-App, um sie zu öffnen. Diese großartige und einfach zu bedienende Anwendung bietet eine Reihe leistungsstarker Funktionen wie Markups, virtuelle Signaturen und Bildbearbeitung.
Überraschenderweise hat Vorschau jedoch eine erstaunlich schlechte Leistungsbilanz. Als Standardprogramm zum Anzeigen von PDF- und Bilddateien kann es frustrierend sein, wenn man mit langsamen Reaktionszeiten von Vorschau zu kämpfen hat, die das Laden oder Lesen von Dateien erschweren.
Aber keine Sorge, mit ein paar Tricks können Sie Vorschau beschleunigen und Bilder und PDF-Dateien problemlos anzeigen.
Warum ist Vorschau langsam?
Vielleicht ist Ihnen schon einmal aufgefallen, dass einfache Aufgaben in Vorschau quälend langsam ausgeführt werden, z. B. das Vergrößern und Verkleinern innerhalb einer Datei oder das gleichzeitige Öffnen mehrerer Fotos.
Glücklicherweise gibt es einige Dinge, die Sie dagegen tun können: Sie können auf eine aktuelle Version aktualisieren, ressourcenintensive Anwendungen schließen, Cache-Dateien löschen oder Ihre PDF-Datei neu speichern.
1. Suchen Sie nach Softwareupdates
Das Ausführen der neuesten Version der nativen Anwendung ist die effektivste Methode, um Probleme zu beheben.
Da Vorschau- und macOS-Updates gebündelt sind, müssen Sie nach allgemeinen macOS-Updates suchen, um die Geschwindigkeit von Vorschau zu verbessern:
- Öffnen Sie die Systemeinstellungen aus dem Apple-Menü.
- Klicken Sie auf „Allgemein“ > „Softwareupdate“, um zu sehen, ob neue Versionen verfügbar sind.
- Klicken Sie auf „Jetzt aktualisieren“, um die neuesten Updates herunterzuladen und zu installieren.

2. Schließen Sie alle ressourcenintensiven Programme
Programme, die im Hintergrund laufen, können die Mac-Vorschau verlangsamen, da sie viel Arbeitsspeicher verbrauchen. Möglicherweise wissen Sie gar nicht, dass diese Programme wertvolle Ressourcen verbrauchen! Sie können herausfinden, was die gesamte Bandbreite und die Systemressourcen Ihres Mac beansprucht. Überprüfen Sie dazu die Aktivitätsanzeige und verwalten Sie manuell jedes Programm, das im Hintergrund zu viel Arbeitsspeicher verbraucht:
- Klicken Sie im Finder auf das Menü „Gehe zu“ und wählen Sie „Dienstprogramme“.
- Öffnen Sie die Aktivitätsanzeige.
In der Aktivitätsanzeige sehen Sie, welche Programme die Energie und Akkulaufzeit Ihres Computers beanspruchen. Überprüfen Sie, welche Programme Ihre CPU belasten und beenden Sie alle nicht benötigten Prozesse (von denen Sie vielleicht gar nichts wussten), indem Sie sie auswählen und auf das [x] in der Symbolleiste klicken.
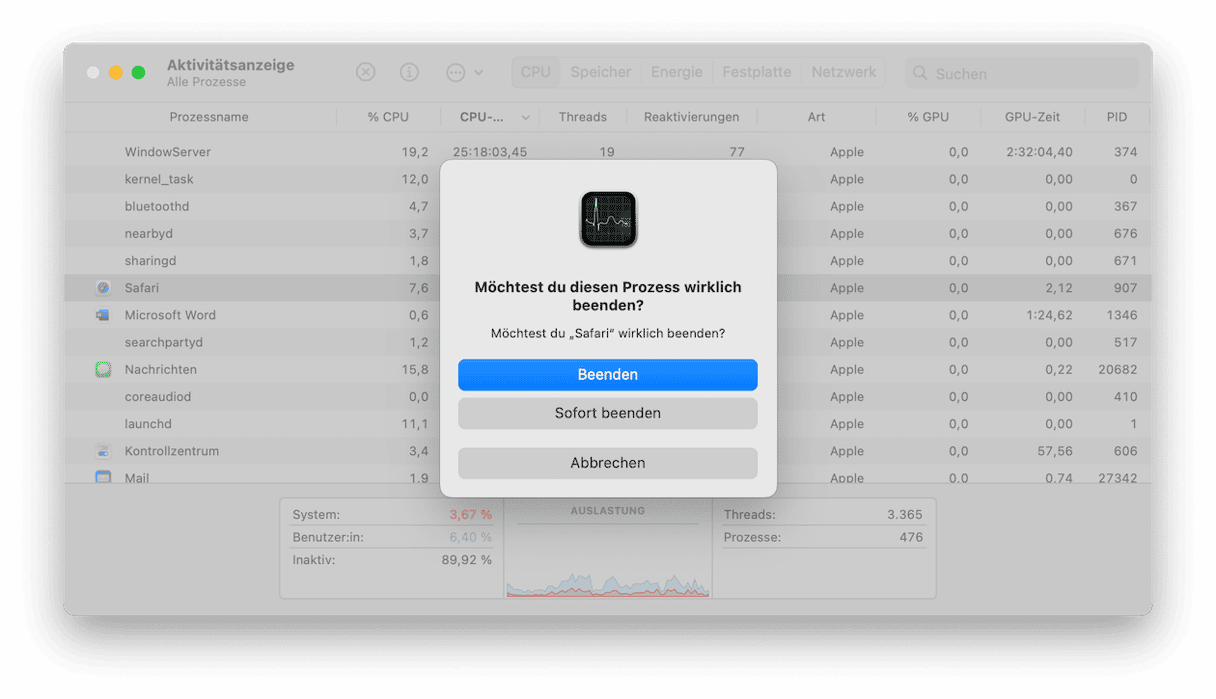
3. Löschen Sie Cache-Dateien
Auch das Bereinigen der Cache-Ordner kann die Vorschau beschleunigen, da dadurch Dateien entfernt werden, die Speicherplatz auf Ihrem Computer belegen. Aus dem Internet geladene Seiten und verschiedene Programme speichern temporäre Dateien, damit Sie beim nächsten Besuch einer bestimmten Website die Bilder nicht erneut herunterladen müssen. Dadurch kann die Webseite oder das Programm schneller geladen werden. Mit der Zeit nehmen diese temporären Dateien jedoch viel Platz auf Ihrer Festplatte ein und verlangsamen die Vorschau.
Daher sollten Sie zwischengespeicherte Dateien regelmäßig löschen:
- Gehen Sie im Finder auf „Gehe zu“ > „Gehe zu Ordner“.
- Geben Sie „~/Library/Caches“ ein und drücken Sie die Eingabetaste.
- Klicken Sie mit der rechten Maustaste auf die Ordner, die Sie löschen möchten, und wählen Sie „In den Papierkorb legen“.

4. Speichern Sie Ihre PDF-Dateien erneut
Wenn Sie eine PDF-Datei öffnen möchten, die nicht schnell genug reagiert, dann können Sie versuchen, die Datei unter einem anderen Namen erneut zu speichern. Beim erneuten Speichern verarbeitet macOS die Datei neu und macht das PDF benutzerfreundlicher. Klingt wie Zauberei, funktioniert aber tatsächlich:
- Klicken Sie im Menü der „Vorschau“-App auf „Ablage“.
- Klicken Sie auf „Exportieren“.
- Speichern Sie das PDF unter einem neuen Namen.
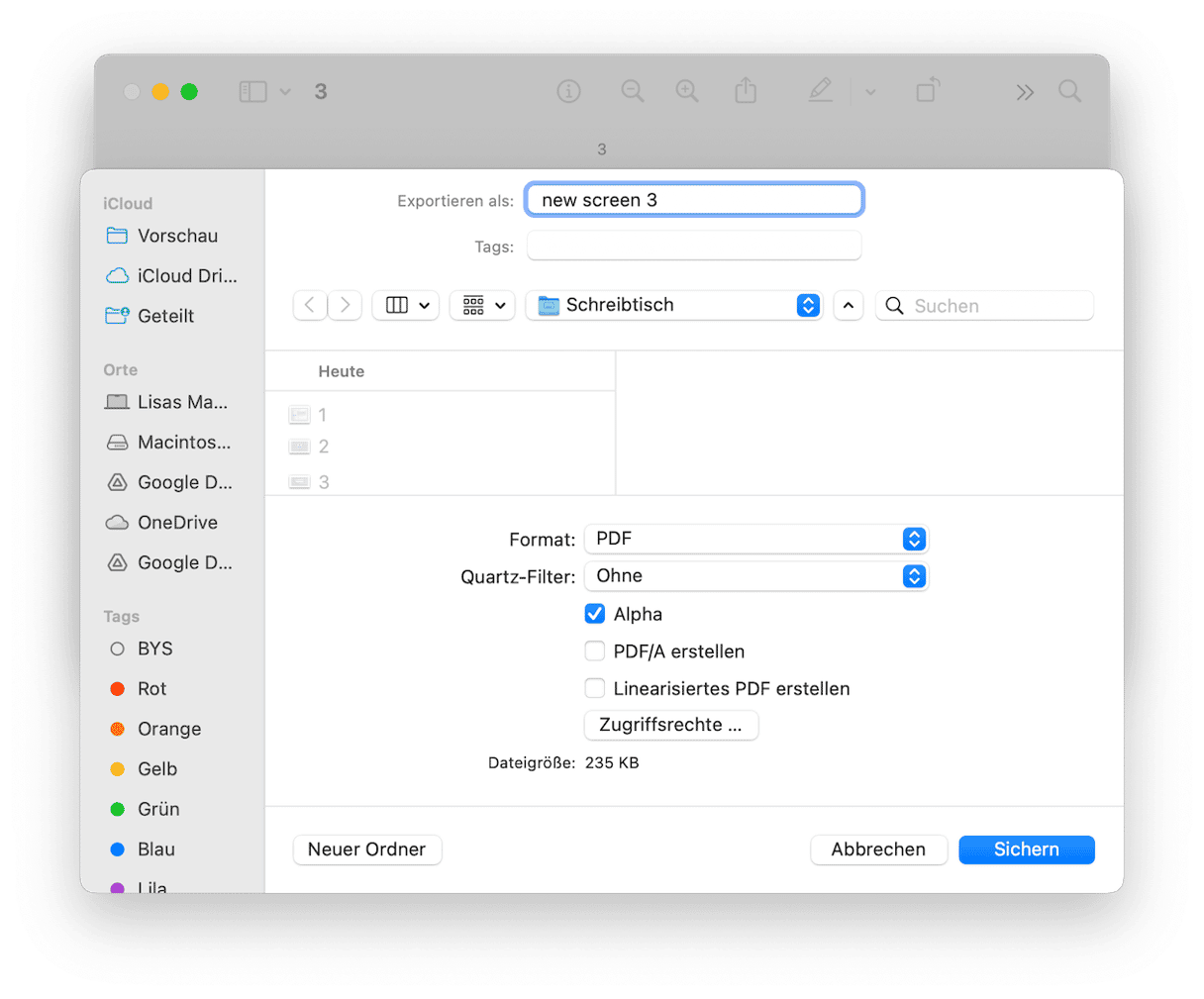
Nach dem erneuten Speichern ist die PDF-Datei möglicherweise größer, aber Sie werden feststellen, dass die Vorschau der neu gespeicherten Version besser funktioniert als zuvor.
5. Beschleunigen Sie die Vorschau-App, indem Sie Ihren Mac bereinigen
Mit den oben genannten Tipps können Sie die Leistung der Vorschau-App auf Ihrem Mac beschleunigen. Sie nehmen jedoch viel Zeit in Anspruch. Außerdem müssen Sie diese Schritte regelmäßig wiederholen, damit die Vorschau-App nicht wieder langsam wird.
Glücklicherweise gibt es einen besseren Weg, um die optimale Leistung Ihres Computers sicherzustellen. Mit einer Optimierungs-App wie CleanMyMac können Sie alle Bereinigungsprozesse auf einfache Weise automatisieren:
- Laden Sie CleanMyMac kostenlos herunter.
- Klicken Sie auf „Bereinigung“ > „Scannen“.
- Sehen Sie sich den Datenmüll auf Ihrem Mac an.
- Klicken Sie nach Abschluss des Scanvorgangs auf „Bereinigen“.
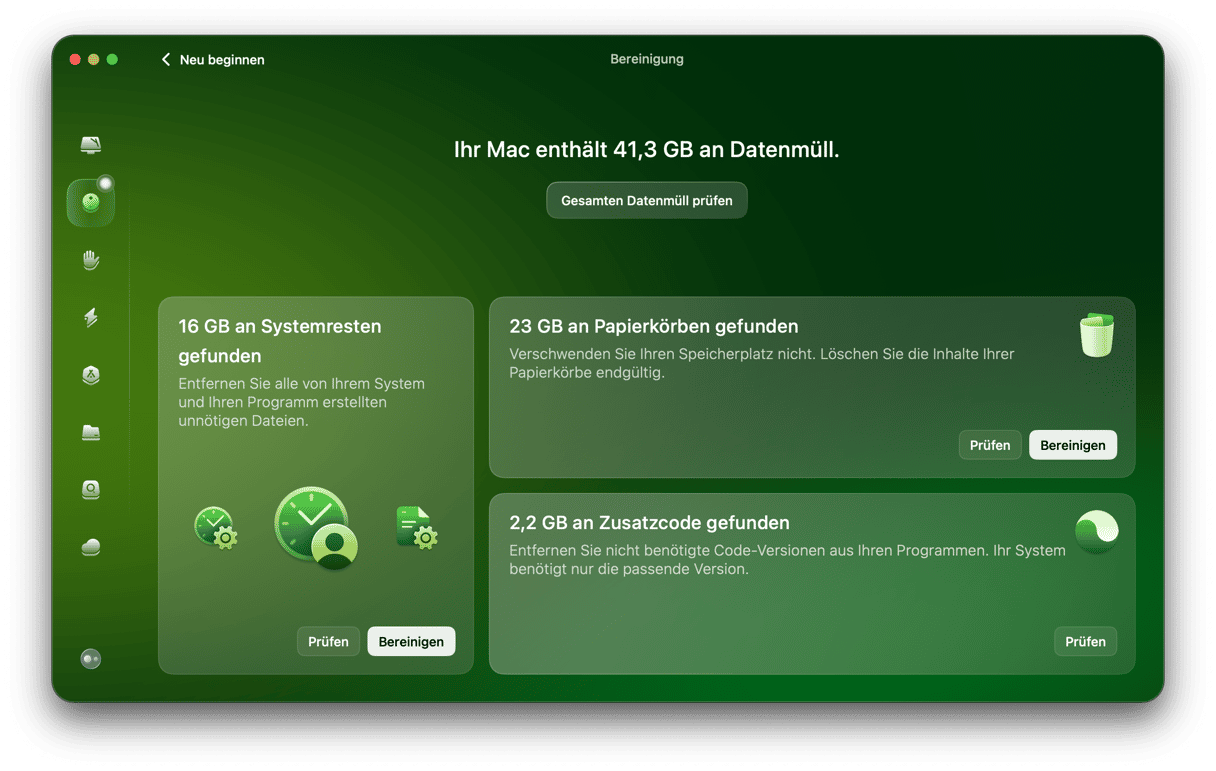
Damit Ihr Mac immer einwandfrei funktioniert, verwenden Sie einfach einmal im Monat CleanMyMac, um schnell Speicherplatz freizugeben und unnötige Dateien zu entfernen, die Ihr System verlangsamen. Wenn Sie den Ein-Klick-Optimierungsprozess mit CleanMyMac regelmäßig wiederholen, können Sie die Vorschau und andere native Anwendungen ohne Probleme ausführen.






