Cada vez que abre una imagen o un PDF en tu Mac, la Vista Previa es la app predeterminada para hacerlo. Es una app fácil de usar que cuenta con un sólido conjunto de funciones como marcado, firmas virtuales y edición de imágenes.
Aunque sea sorprendente, para una app de visualización relativamente ligera, la Vista Previa tiene un historial de rendimiento bastante pobre. Al ser una herramienta de referencia para visualizar archivos PDF e imágenes, puede resultar frustrante tener que lidiar con el lento funcionamiento de la Vista Previa, lo cual también dificulta la carga o lectura de los archivos.
Pero te alegrará saber que hay trucos para acelerar la Vista Previa y poder visualizar las imágenes y archivos PDF sin los problemas de rendimiento.
¿Por qué la Vista Previa funciona lento?
Posiblemente hayas notado que cosas simples, como acercar o alejar el zoom en un archivo o abrir varias fotos a la vez, pueden tardar mucho más de lo normal al usar la app Vista Previa.
Por suerte, hay varias cosas que puedes hacer para solucionar el lento rendimiento de la Vista Previa: puedes actualizar la app a la versión actual, cerrar app que consumen muchos recursos del sistema, eliminar la caché o volver a guardar tu archivo PDF.
1. Revisa si hay actualizaciones
Tener instalada la versión más reciente de esta app nativa es la forma más efectiva de solucionar los problemas por lo cuales la Vista Previa funciona lento.
Debido a que las actualizaciones de la Vista Previa y macOS van en un mismo paquete, tienes que ver si hay una actualización general de macOS para acelerar la Vista Previa:
- Ve a los Ajustes del Sistema desde el menú de Apple.
- Haz clic en General > Actualización de software para ver si hay una nueva actualización disponible.
- Haz clic en Actualizar ahora para descargar e instalar la actualización, si hay una disponible.

2. Revisa todas las apps que consumen muchos recursos
Las apps que funcionan en segundo plano pueden hacer que la Vista Previa de Mac funcione lento, ya que consumen mucha RAM. Es posible que ni siquiera sepas que estas apps están devorando los valiosos recursos del sistema. Para saber qué procesos están utilizando todo el ancho de banda y los recursos del sistema de tu Mac, abre el Monitor de Actividad y revisa las apps que estén consumiendo demasiados recursos mientras funcionan en segundo plano:
- En el menú del Finder, haz clic en Ir y abre Utilidades.
- Haz clic en el Monitor de Actividad para abrirlo.
En el Monitor de Actividad podrás ver las apps que descargan la energía de la batería de tu ordenador. Revisa los programas que sobrecargan tu CPU dentro del Monitor de Actividad y cierra todos los procesos innecesarios, algunos de los cuales quizás ni sabías que están ejecutados, seleccionándolos y haciendo clic en el icono [x] en la barra de herramientas.
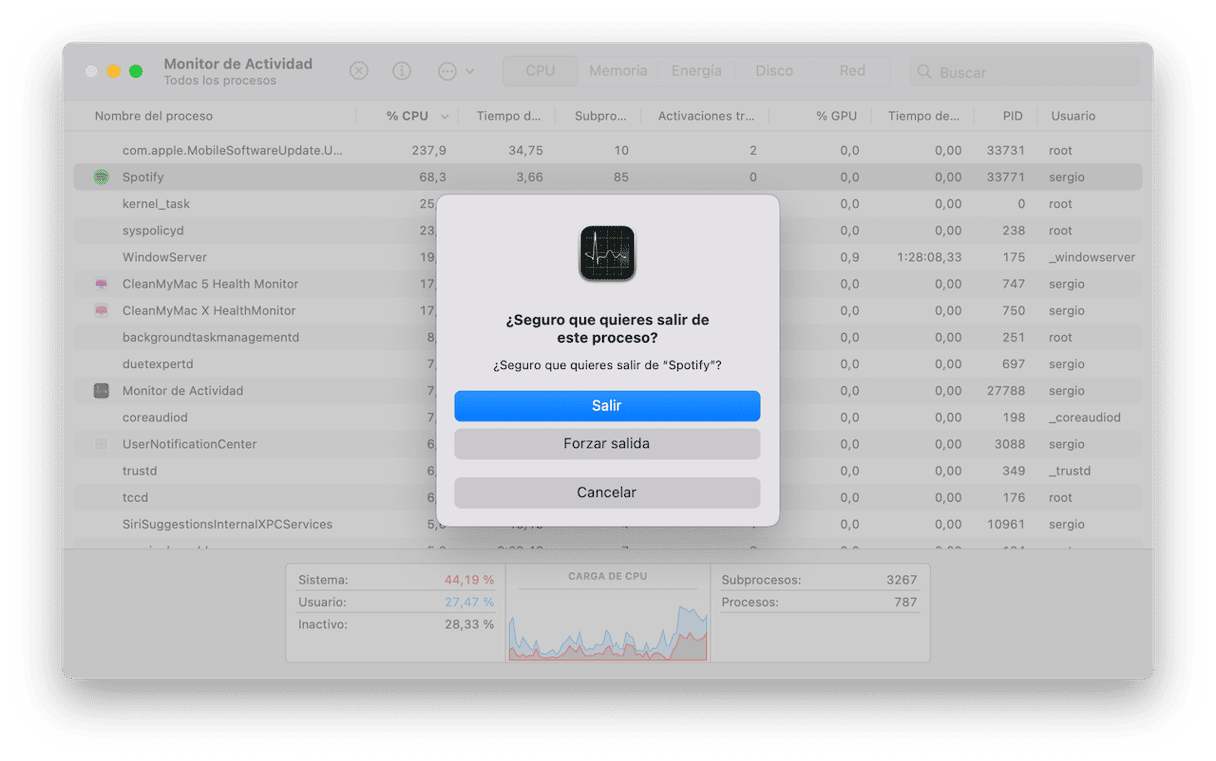
3. Elimina los archivos caché
Eliminar las carpetas con la caché es otra forma de acelerar la Vista Previa, ya que borrarás los archivos que malgastan el espacio de almacenamiento en tu ordenador. Las páginas visitas en Internet y las apps que tienes instaladas guardan archivos temporales para que la próxima vez que abras un sitio web determinado, no tengas que volver a descargar las imágenes. Esto hace que una página web o app se cargue más rápido. Sin embargo, con el tiempo, estos archivos de caché pueden llegar a ocupar muchísimo espacio de almacenamiento en tu unidad y hacer que la Vista Previa funcione lento.
Es una buena idea borrar caché de forma periódica:
- En el menú del Finder, haz clic en Ir > Ir a la carpeta.
- Escribe o pega
~/Library/Cachesen el campo de texto y presiona Intro. - Haz clic derecho en las carpetas que quieras eliminar y selecciona Trasladar a la papelera.
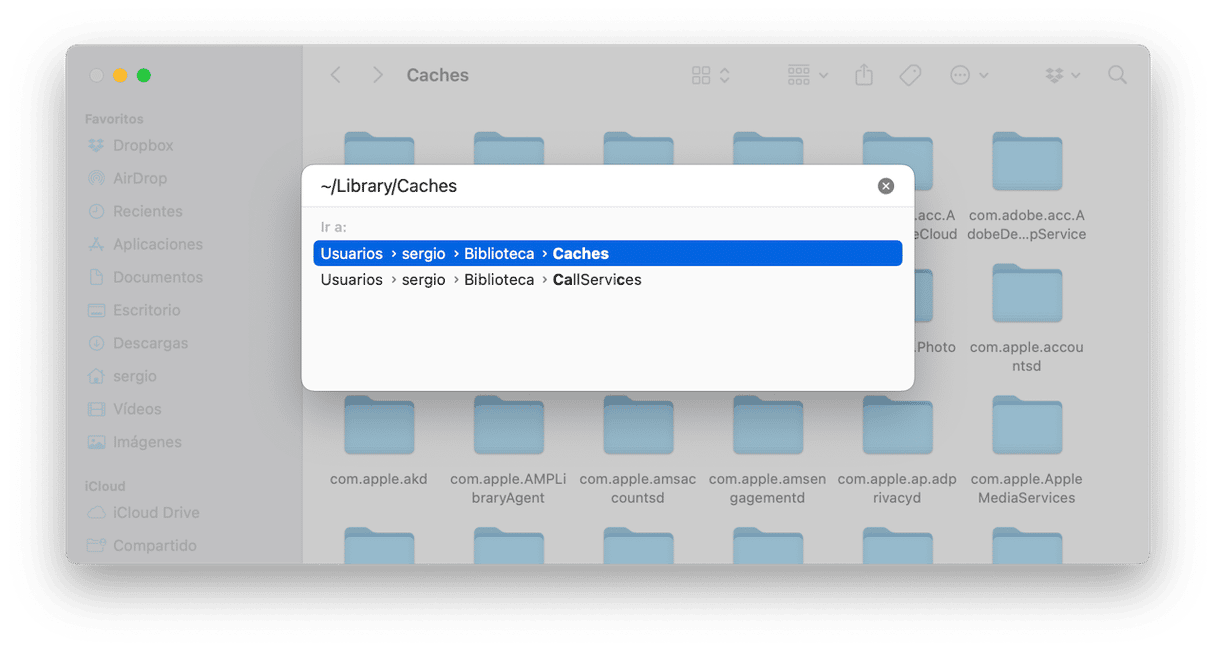
4. Vuelve a guardar tus archivos PDF
Si estás intentando trabajar con un archivo PDF que se abre muy lento, puedes probar a volver a guardar el archivo con un nuevo nombre. Cuando guardas un PDF de nuevo, macOS vuelve a procesar el archivo y puede hacer que el PDF responda mejor. Puede sonar a magia, pero de verdad funciona:
- En el menú de la Vista Previa, selecciona Archivo.
- Haz clic en Exportar.
- Guarda el PDF bajo un nuevo nombre.
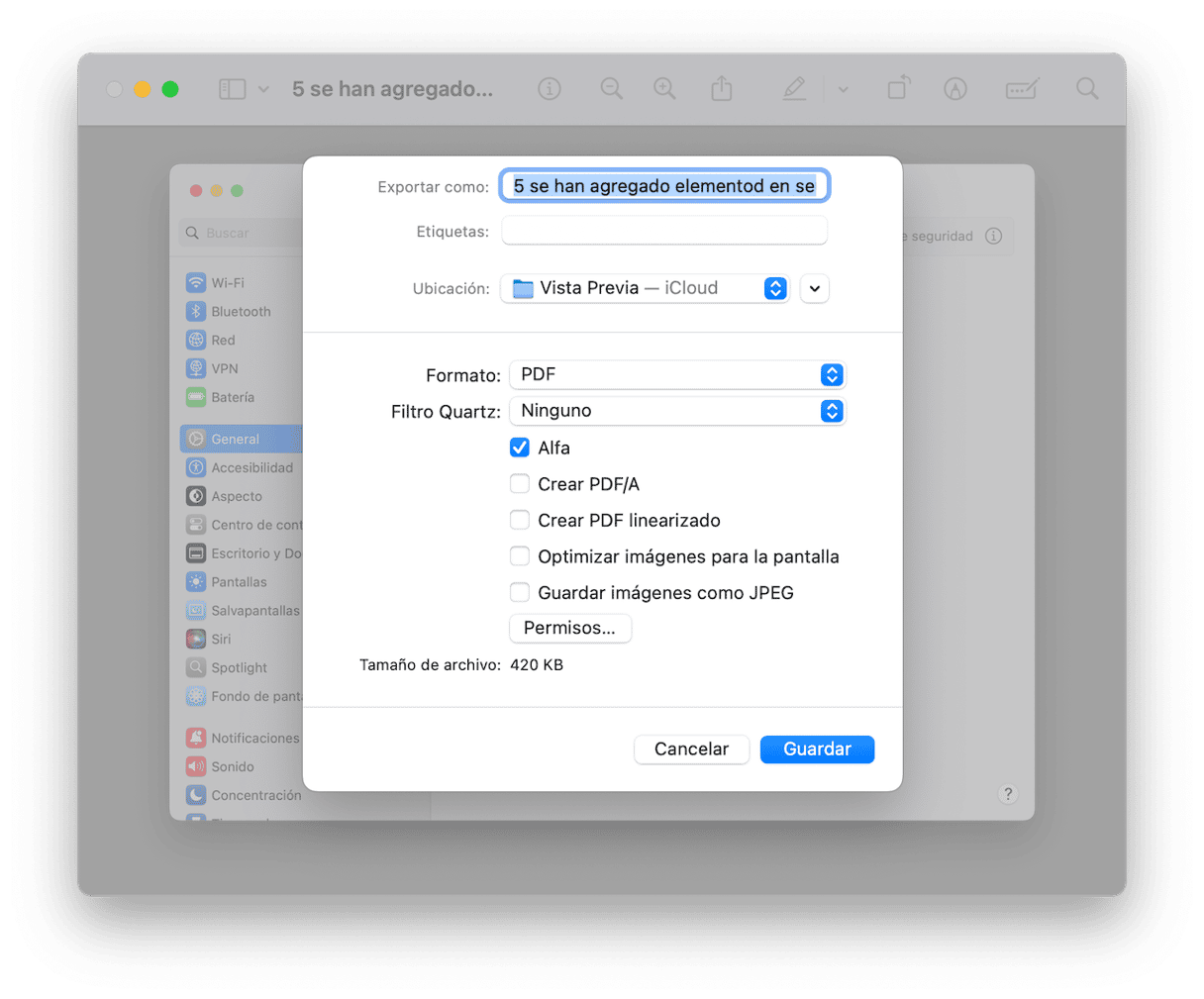
Cuando vuelvas a guardar el archivo PDF, es posible que el tamaño del archivo aumente, pero notarás que esta versión reguardada funciona mucho mejor en la Vista Previa en comparación con el archivo anterior.
5. Acelera la Vista Previa haciendo limpieza en tu Mac
Usando los trucos explicados arriba podrás acelerar la Vista Previa en tu Mac y pero tendrás que gastar mucho de tu tiempo. También tendrás que volver a hacerlos de forma regular para garantizar que la Vista Previa de Mac no vuelva a funcionar lento.
Por suerte, hay una manera más fácil y sencilla de mantener tu ordenador en óptimas condiciones. Una app de optimización como CleanMyMac puede automatizar todos los procesos de limpieza del sistema ejecutando varios análisis:
- Descarga CleanMyMac de manera gratuita.
- Haz clic en Limpieza > Analizar.
- Revisa los archivos basura que la app ha encontrado.
- Haz clic en Limpiar después de que se complete el análisis.

Usa CleanMyMac una vez al mes para asegurar el correcto funcionamiento de tu Mac, para liberar espacio de forma rápida y eliminar todos los archivos basura que se acumulen en el sistema de tu ordenador. Si ejecutas las tareas de optimización de CleanMyMac (lo cual se hace con un par de clics), podrás hacer que la Vista Previa y otras apps nativas funcionen sin problemas.






