Macで画像やPDFを表示する際に、必ず「プレビュー」がデフォルトのアプリとして開きます。 これは、マークアップや署名、さらに写真編集などの強力な機能を搭載しているシンプルで優れたアプリケーションです。
驚くべきことに、小さな画像表示アプリとしては、プレビューの能力はとても低いものです。 PDFや画像ファイルを表示する定番のユーティリティとして、プレビューの応答時間は遅く、ファイルの読み込みや読み取りが上手く行われずに煩わしく感じることがあります。
しかし、心配は要りません。いくつかのコツを使ってプレビューを高速化することで、パフォーマンスの低下に悩むことなく画像やPDFファイルを表示できるようになります。
プレビューが遅い原因
プレビューのアプリを使うと、ファイル内でのズームインやズームアウト、複数の写真を一度に開くなどの単純なタスクが非常に遅くなると感じたことがあるかもしれません。
幸いにも、プレビューのパフォーマンス低下に対処するために行う事ができる操作がいくつかあります。最新バージョンにアップデートしたり、リソースを大量に消費しているアプリを閉じたり、キャッシュファイルの削除や、PDFファイルの再保存を行うなどです。
1. アップデートを確認
このネイティブアプリケーションの最新バージョンを実行することが、プレビューのパフォーマンス低下の対策としては最も効果的な方法です。
プレビューとmacOSのアップデートは一緒にバンドルされているものなので、プレビューの速度を改善するには、一般的なmacOSのアップデートを確認する必要があります:
- Appleメニューから「システム設定」を選択します。
- 「一般」>「ソフトウェアアップデート」をクリックして、利用可能な新しいバージョンがないか確認します。
- 「今すぐアップデート」をクリックして、最新の更新プログラムをダウンロードしてインストールします。

2. リソース負荷の高いアプリを全て閉じる
バックグラウンドで実行されるアプリケーションは、大量のRAMを消費するのでMacのプレビューの動作が遅くなる可能性があります。 また、これらのアプリが貴重なリソースを消費していることに気付かない場合もあります。 Mac上のすべての帯域幅とシステムリソースを使用しているものを確認するには「アクティビティモニタ」を確認して、バックグラウンドで実行されていて帯域幅を大量に消費しているアプリを手作業で細かく管理します:
- Finderのメニューから「移動」をクリックして「ユーティリティ」を選択します。
- 「アクティビティモニタ」をクリックして開きます。
「アクティビティモニタ」からは、コンピューターの電力やバッテリー寿命を消費しているアプリを確認することができます。 「アクティビティモニタ」からCPUを消費しているプログラムを調べ、不要なプロセス (認識していないプロセスも含む) をすべて選択してツールバーの「x」をクリックして終了します。
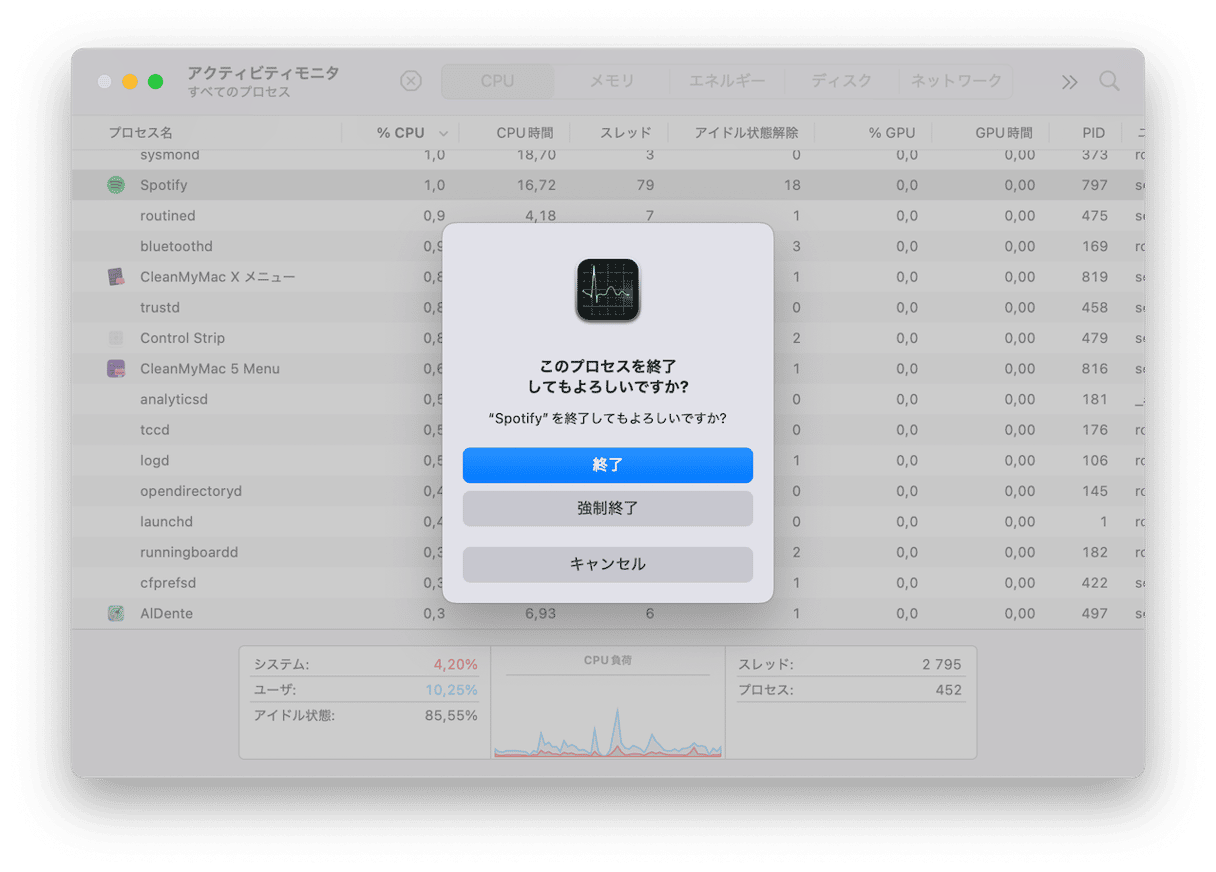
3. キャッシュファイルを削除
キャッシュフォルダの削除は、コンピューターのストレージ領域を使用しているファイルを削除する事によって、プレビューを高速化するもう1つの方法です。 インターネットや様々なアプリで読み込まれるページは、特定のウェブサイトへの次回アクセス時に、画像を再びダウンロードする必要がないように一時ファイルを保存します。 これにより、ウェブページやアプリの読み込みが速くなります。 これらのキャッシュされたファイルは、時間の経過と共にハードドライブ上で多くの量のストレージを取るようになって、プレビューの速度低下の原因になる可能性があります。
したがって、定期的にキャッシュファイルの削除を行うべきです:
- Finderのメニューから「移動」>「フォルダへ移動」をクリックします。
- 次を入力してReturnキーを押します:
~/Library/Caches - 消去したいフォルダを右クリックして「ゴミ箱に入れる」を選択します。
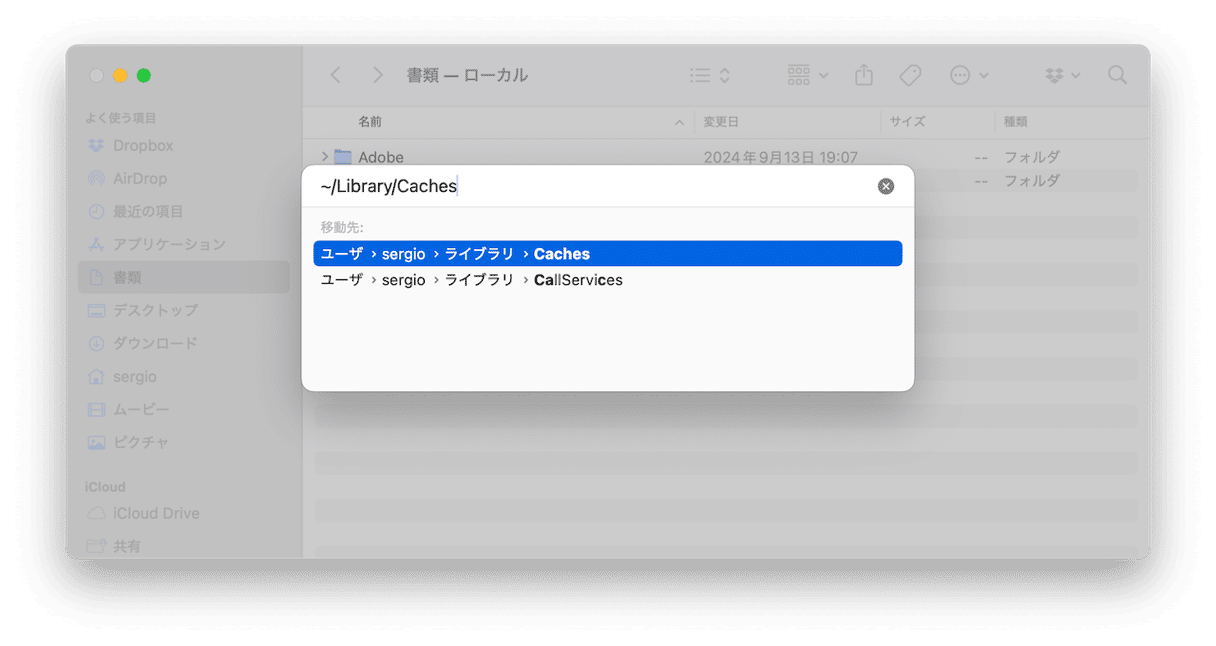
4. PDFファイルを再保存
応答が遅いPDFを実行しようとしている場合には、新しい名前でファイルの再保存を行なってみます。 再保存が行われると、macOSはファイルを再び処理してPDFをより使いやすくします。 魔法のように聞こえるかもしれませんが、これは実際に機能します:
- 「プレビュー」のメニューからファイルを選択します。
- 「書き出す」をクリックします。
- 新しい名前でPDFを保存します。

PDFファイルを再び保存すると、ファイルのサイズが大きくなる可能性がありますが、プレビューで再保存したバージョンのパフォーマンスが以前よりも改善していることに気付くはずです。
5. Macをクリーンアップしてプレビューを高速化
上記のヒントは、Macのプレビューのパフォーマンスを高速化することで時間の節約に役立ちます。 また、Macのプレビューの機能低下が再び起こらないように、定期的にこれらの手順を繰り返し行うべきです。
幸いにも、コンピューターを最適なパフォーマンスで稼働させ続ける上でより良い手段があります。 CleanMyMacのような最適化アプリは、いくつかのスキャンを実行することですべてのクリーニングプロセスを自動化する簡単な手段を提供します:
- CleanMyMacを無料でダウンロードします。
- 「クリーンアップ」>「スキャン」をクリックします。
- 不要なジャンクファイルの数を確認します。
- スキャンが完了したら「クリーンアップ」をクリックします。
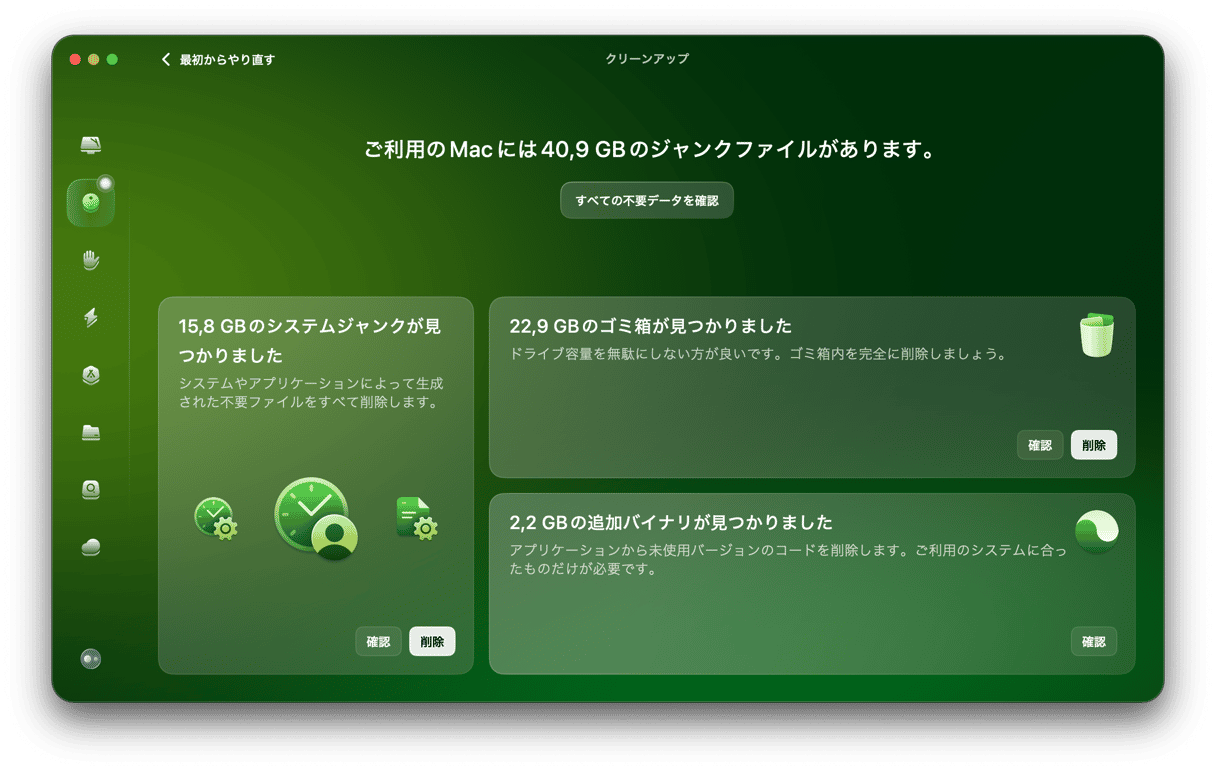
Macをスムーズに動作させるには、月に1度CleanMyMacを使って素早く容量を解放し、システムを重くしている不要なファイルの削除を行うべきです。 CleanMyMacによるワンクリックの最適化プロセスを定期的に実行する事によって、プレビューやその他のネイティブアプリを正常に実行できるようになります。






