Le stockage des fichiers temporaires, en plus des fichiers multimédias et de vos autres documents, monopolise de l'espace que vous pourriez utiliser de manière plus efficace. Selon le nombre d'applications que vous exécutez régulièrement, vous stockez peut-être des dizaines, voire des centaines de fichiers cache et temporaires sans même vous en rendre compte. Prenez le temps de les supprimer pour éviter qu'ils ne ralentissent votre Mac.
Que sont les fichiers temporaires ?
Les fichiers cache et les fichiers temporaires peuvent inclure le cache et l'historique de votre navigateur web, dont les cookies et les mots de passe, les dossiers de cache de votre messagerie, les téléchargements non terminés, les fichiers et dossiers temporaires des applications, et bien plus encore. Tous ces éléments occupent beaucoup de place sur votre Mac. Consultez le tableau ci-dessous pour plus d'informations.
| Cookies des navigateurs | Petits fichiers textes que vos navigateurs reçoivent de la part des sites que vous visitez afin de rendre l'expérience plus fluide lors de la session suivante. |
| Historiques système obsolètes | Anciens fichiers journaux contenant des informations sur les activités du système |
| Cache des applications | Fichiers téléchargés par les applications pour leur permettre de fonctionner plus rapidement en évitant d'avoir à utiliser le réseau à chaque fois qu'elles ont besoin de ces fichiers |
| Versions intermédiaires des documents | Instantanés de documents pris à un moment précis |
Où sont stockés les fichiers temporaires ?
Sur un Mac, les fichiers temporaires sont stockés dans un dossier précis. Pour le trouver, vous devez d'abord quitter toutes les applications actives. Dans le Finder, cliquez ensuite sur Aller > Aller au dossier, puis copiez et collez ce chemin d'accès : ~/Bibliothèque/Caches/. Vous verrez alors tous vos fichiers temporaires dans la fenêtre qui s'affiche.

Comment supprimer automatiquement les fichiers temporaires
La suppression des fichiers temporaires et des fichiers cache inutiles permet de libérer de l'espace sur le disque dur, ce qui devrait améliorer les performances globales et la réactivité de votre Mac.
Pour cela, il y a deux options : l'approche manuelle (détaillée ci-dessous) ou l'approche rapide, avec un outil comme CleanMyMac. Cette application de nettoyage intelligente comprend une fonctionnalité dédiée, appelée Nettoyage, qui permet de localiser rapidement les fichiers inutiles et vous permet de les effacer en quelques clics. Et vous n'avez pas à vous soucier d'éliminer des fichiers essentiels au bon fonctionnement de macOS : CleanMyMac ne présélectionne que les éléments qui peuvent être supprimés sans danger.
Pour supprimer automatiquement les fichiers temporaires, suivez les étapes ci-dessous :
- Profitez de votre essai gratuit de CleanMyMac.
- Après avoir installé et ouvert l'application, cliquez sur Nettoyage dans le menu latéral.
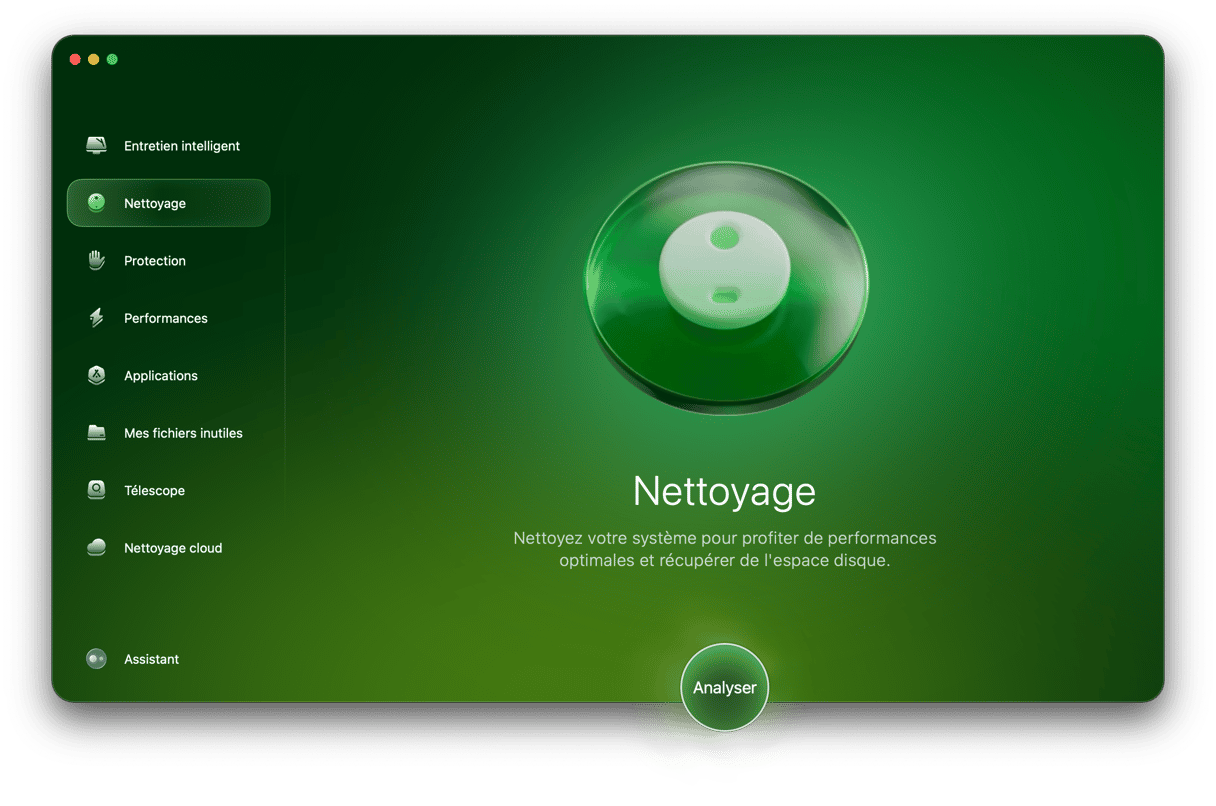
- Cliquez sur Analyser.
- Une fois l'analyse terminée, vous pouvez soit passer en revue les fichiers à supprimer et choisir ceux que vous souhaitez conserver, soit cliquer sur le bouton Nettoyer pour supprimer les fichiers temporaires et les autres éléments inutiles identifiés par CleanMyMac.

D'après les développeurs, cette application permet de supprimer en moyenne jusqu'à 74 Go de fichiers inutiles sur un Mac. Il s'agit principalement de fichiers système obsolètes, à savoir des fichiers temporaires et fichiers cache. Si votre ordinateur croule sous les fichiers temporaires et les données mises en cache, l'application vous le signalera, et vous pourrez tout supprimer sans aucun risque. Un vrai gain de temps et d'espace. Mais vous pouvez aussi supprimer les fichiers et données mis en cache en parcourant manuellement vos fichiers. Voici comment faire.
Comment supprimer manuellement les fichiers temporaires
Avant de commencer, pensez toujours à faire une sauvegarde de votre Mac. Que vous utilisiez Time Machine, iCloud, un disque dur externe ou un système de stockage dans le cloud, assurez-vous d'avoir sauvegardé toutes vos données. Détaillons maintenant la marche à suivre.
Supprimez les fichiers temporaires du système
- Quittez ou fermez toutes les applications ouvertes et actives. Si besoin, vous pouvez utiliser la commande Forcer à quitter s'il y a une application que vous n'arrivez pas à fermer. Toutes les applications dont vous devez forcer la fermeture devraient d'ailleurs bénéficier d'un petit nettoyage de printemps de leurs fichiers cache.
- Ouvrez le Finder.
- Utilisez le raccourci Shift + Command + G pour ouvrir le menu Aller au dossier.
- Copiez-collez
~/Bibliothèque/Cacheset appuyez sur Entrée.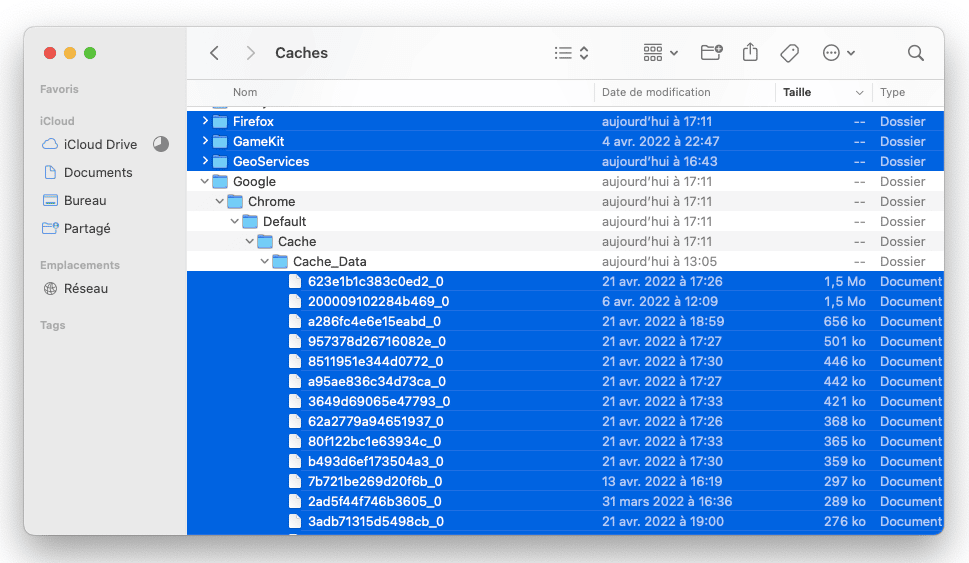
- Vous verrez alors les différents fichiers cache et fichiers temporaires stockés sur votre Mac. Identifiez bien ceux que vous souhaitez/devez supprimer avant de les envoyer à la corbeille.
- Pour envoyer des dossiers cache à la corbeille, faites un clic droit dessus et choisissez l'option Placer dans la corbeille, ou glissez-déposez-les dans la corbeille.
- Videz ensuite la corbeille, comme vous le feriez avec n'importe quel autre fichier, pour les supprimer définitivement.
Supprimez le cache du navigateur
À moins de passer par une application pour tout supprimer, vous pouvez éliminer ces fichiers depuis les paramètres du navigateur. Tous les navigateurs vous permettent de vider le cache et de supprimer les cookies, les mots de passe enregistrés et l'historique de navigation.
Comment vider le cache dans Safari
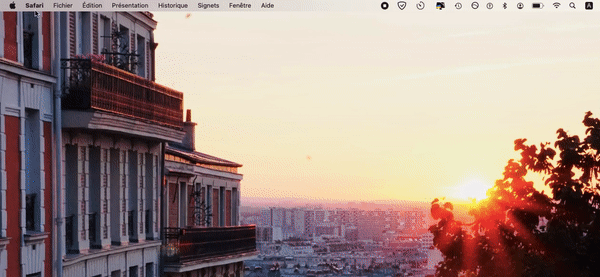
Voici comment vider les caches dans Safari :
- Ouvrez Safari et cliquez sur Safari > Réglages (ou utilisez le raccourci Command + virgule).
- Rendez-vous dans l'onglet Avancés et cochez la case « Afficher les fonctionnalités pour les développeurs web / Afficher le menu Développeur » (en fonction de votre version de macOS).
- Cliquez ensuite sur le menu Développement, puis sur Vider les caches.
Comment vider le cache dans Chrome
Le processus est un peu différent dans Chrome :
- Ouvrez Chrome et rendez-vous dans les Réglages de l'application (ou tapez
chrome://settings/dans la barre d'adresse puis appuyez sur Entrée). - Cliquez sur l'onglet Confidentialité et sécurité et cliquez sur Effacer les données de navigation.
- Sélectionnez la période et assurez-vous d'avoir sélectionné l'option Images et fichiers en cache.
- Cliquez sur Supprimer les données.
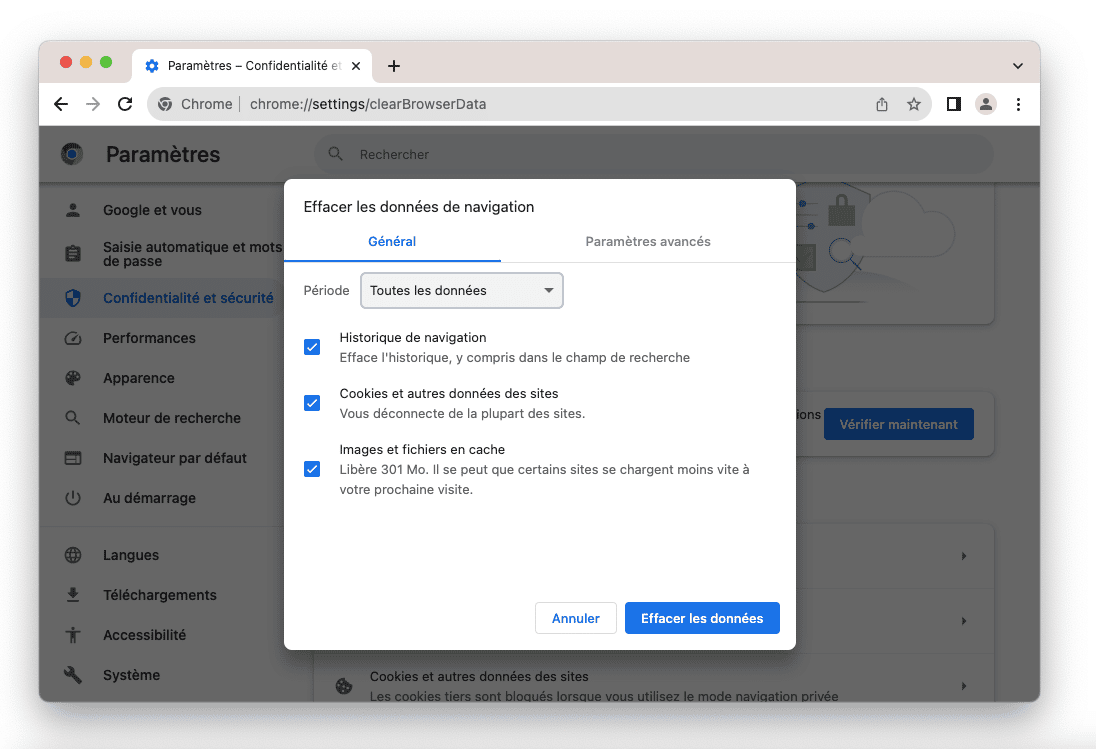
Redémarrez votre Mac
Redémarrer votre Mac permet aussi de supprimer en toute sécurité les fichiers temporaires, cookies et caches stockés sur votre ordinateur. Attention à ne pas avoir votre ordinateur tout le temps en marche en le mettant simplement en veille quand vous ne vous en servez pas. Il est important de le redémarrer ou de l'éteindre régulièrement pour que macOS puisse effectuer des opérations d'entretien automatiques lorsqu'il se rallume. Il est donc essentiel de redémarrer votre Mac pour l'aider à fonctionner de manière plus fluide.


Les fichiers système obsolètes peuvent mettre à mal les performances de votre Mac, même sur les modèles les plus puissants. C'est pourquoi des logiciels de nettoyage pour Mac ont été mis au point. Que vous optiez pour un nettoyage manuel ou automatique, votre Mac vous en remerciera. J'espère que ces informations vous ont été utiles. Revenez nous voir pour d'autres astuces sur les Mac et les produits Apple.






