Si vous utilisez Google Chrome pour surfer sur le web ou travailler dans Google Docs et que son comportement devient imprévisible ou que vous commencez à voir beaucoup de publicités intrusives, votre navigateur a sans doute été infecté par un fichier malveillant.
Bien que cela soit embêtant et parfois inquiétant, ce n'est pas nécessairement dangereux pour votre Mac. Cela dit, mieux vaut s'en débarrasser dès que vous constatez sa présence. Dans cet article, nous expliquons comment supprimer des malwares sur Chrome. C'est parti !
_1623405870.png)
Qu'est-ce que le virus Google Chrome ?
Le virus Google Chrome est un pirate de navigateur : il s'agit d'un type de maliciel conçu pour modifier les paramètres du navigateur à l'insu de l'utilisateur. C'est également ce qu'on appelle un scareware (ou alarmiciel), à savoir un logiciel conçu pour faire peur à l'utilisateur en lui faisant croire que son Mac a un problème et qu'il ou elle doit télécharger un logiciel (qui est en fait malveillant) pour y remédier. Cerise sur le gâteau, c'est aussi un logiciel publicitaire qui bombarde l'utilisateur de fenêtres pop-up indésirables.
| Nom | Virus Google Chrome |
| Catégorie | Pirate de navigateur, logiciel publicitaire, scareware (alarmiciel) |
| Symptômes | Redirections et bannières suspectes, modification de la page d'accueil et extensions de navigateur indésirables |
| Mode d'infection | Paquets d'applications (bundling), fausses mises à jour du Flash Player, téléchargeurs de torrents |
| Dégâts système | Navigateur piraté, suivi, vol d'informations personnelles |
| Suppression | Suppression manuelle, outil Fichiers malveillants de CleanMyMac |
Comment savoir si Google Chrome a été infecté par un virus
Certains symptômes indiquent que des fichiers malveillants Chrome ont infecté votre Mac :
- Consommation accrue des ressources : Chrome fonctionne très lentement et consomme beaucoup de cycles processeur. Le premier signe est souvent que les ventilateurs de votre Mac commencent à tourner à plein régime alors les opérations que vous effectuez ne consomment pas beaucoup de ressources processeur. Si cela se produit, vous pouvez utiliser le Moniteur d'activité pour vérifier que c'est bien Chrome qui surcharge le processeur.
- Bannières suspectes et publicités indésirables : Vous voyez des publicités qui n'ont aucun lien avec les sites que vous visitez ou avec les termes de recherche que vous avez utilisés.
- Modifications apportées au navigateur : Une barre d'outils de navigateur que vous n'avez pas volontairement téléchargée apparaît dans Chrome. Vous remarquerez peut-être la présence d'extensions que vous n'avez pas installées vous-même.
- Fenêtres pop-up intrusives : Des fenêtres pop-up apparaissent fréquemment sur des sites qui n'en affichent pas habituellement.
- Nouvelles applications apparaissant sur votre Mac : Vous constatez la présence dans le dossier Applications d'une application que vous n'avez pas téléchargée.
Si vous remarquez l'un de ces symptômes, effectuez immédiatement une analyse de Chrome pour détecter un éventuel maliciel. Poursuivez votre lecture pour découvrir comment faire ça rapidement.

Comment supprimer les logiciels publicitaires et les maliciels dans Chrome
Supprimer les maliciels dans Chrome n'a rien de bien compliqué. Il y a deux façons de procéder : la première technique, la plus facile, consiste à utiliser un outil dédié, tandis que la deuxième nécessite d'effectuer vous-même les opérations.
La méthode simple : Analysez votre Mac avec CleanMyMac
CleanMyMac de MacPaw est un outil capable d'identifier les virus créés spécialement pour Mac. Cette application a obtenu une certification notariée de la part d'Apple.
Elle peut détecter et neutraliser les logiciels publicitaires, les logiciels espions, les vers, les rançongiciels ainsi que d'autres menaces et dangers. Voici comment s'en servir :
- Profitez de votre essai gratuit de CleanMyMac et ouvrez l'application.
- Cliquez sur l'onglet Fichiers malveillants.
- Cliquez sur Analyser.
Si CleanMyMac détecte des éléments suspects, il vous proposera de les supprimer immédiatement.
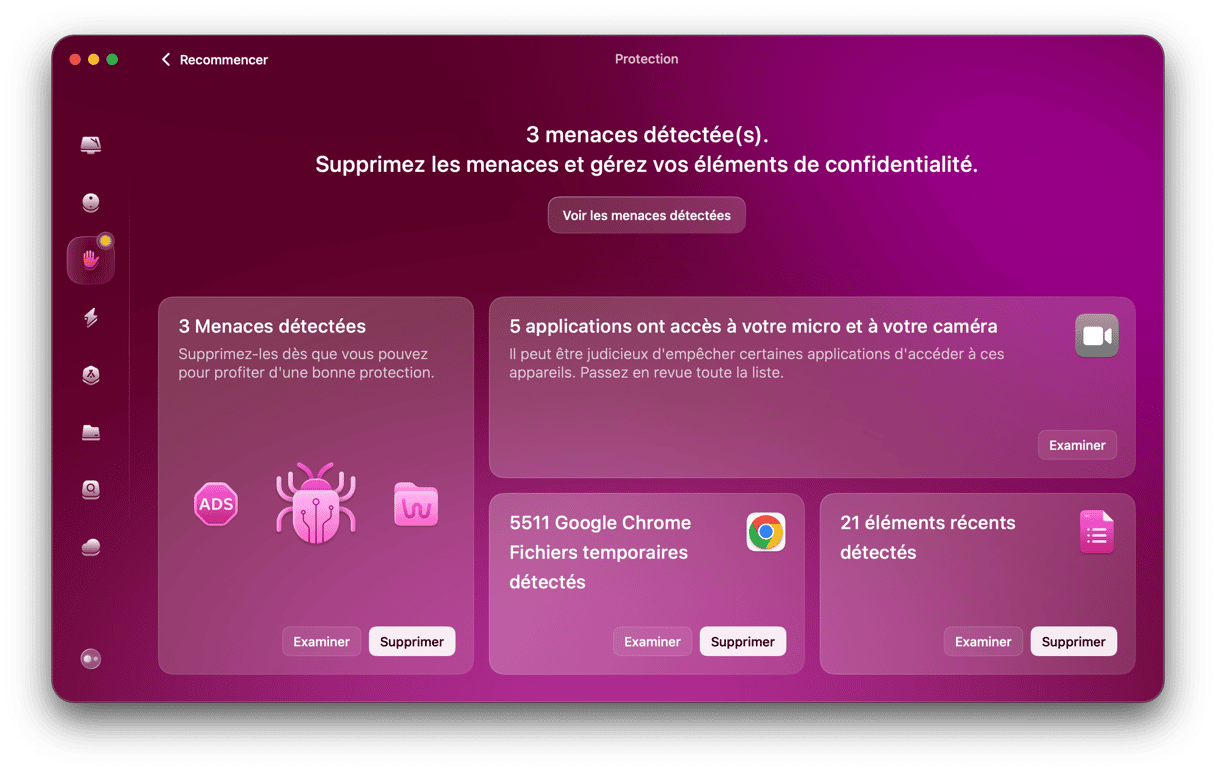
La méthode manuelle
1. Désinstallez les applications suspectes
Lorsque vous découvrez des logiciels publicitaires ou d'autres logiciels malveillants, Google recommande de commencer par les identifier, puis de supprimer du dossier Applications toutes les applications potentiellement malveillantes.
- Ouvrez une fenêtre du Finder et accédez au dossier Applications.
- Parcourez la liste des applications et identifiez toutes celles que vous n'avez pas téléchargées délibérément.
- Si vous en trouvez une, supprimez-la. Sachez cependant qu'en faisant glisser une application dans la corbeille, vous n'éliminez pas forcément tous ses résidus. Pour cela, vous devez supprimer tous les fichiers qui lui sont associés.
Supprimer à coup sûr toute trace d'une application
Vous pouvez supprimer en toute sécurité les applications indésirables ainsi que leurs résidus à l'aide d'un outil déjà mentionné précédemment : CleanMyMac. Il sait où chercher les fichiers installés par les applications, puis les identifie et les affiche sous forme de liste, vous permettant de les supprimer facilement.
Si vous avez déjà téléchargé et installé CleanMyMac, n'attendez pas pour l'utiliser. Accédez au module Désinstallateur, cochez la case située à côté de l'application à supprimer, puis cliquez sur Désinstaller. Et voilà !
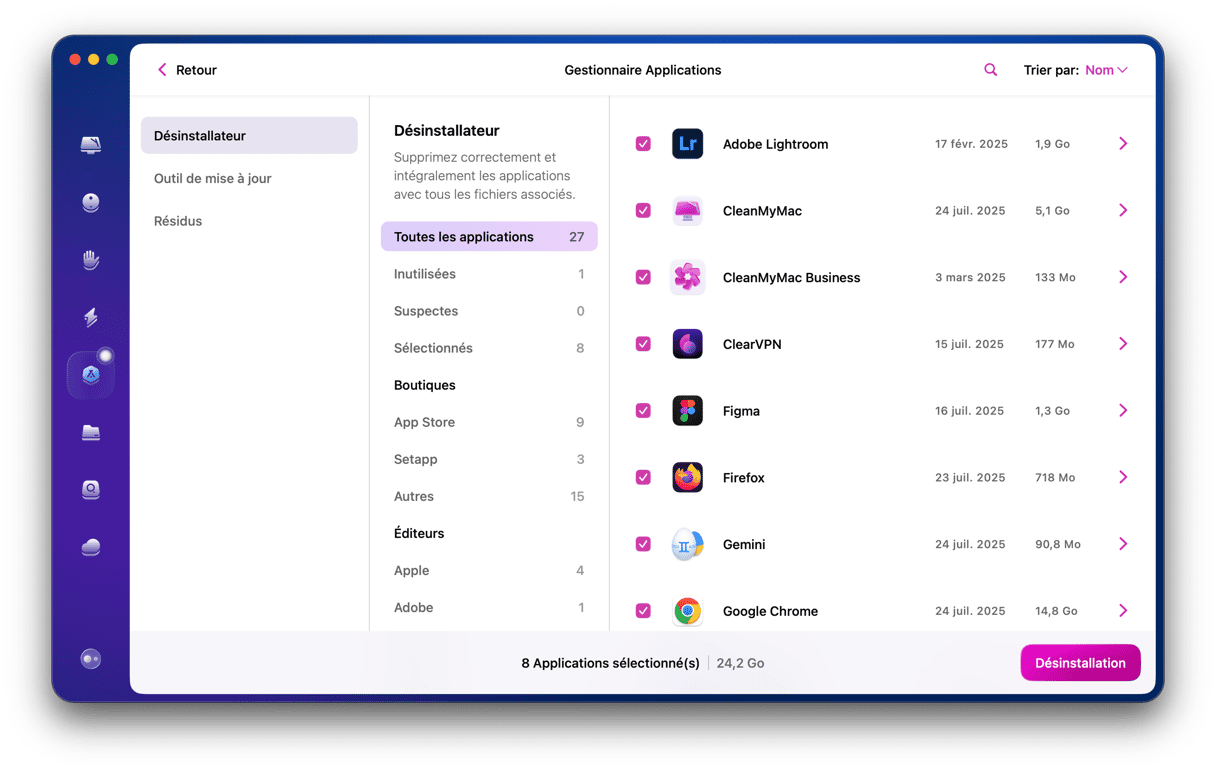
Suivez la même procédure pour chaque application suspecte.
2. Réinitialisez les paramètres de Chrome
Si le problème persiste après avoir supprimé les applications suspectes, ou qu'il n'y en avait aucune dans votre dossier Applications, la prochaine étape consiste à réinitialiser les paramètres de Chrome.
- Ouvrez le Finder, accédez au dossier Applications, puis lancez Chrome.
- En haut à droite de la fenêtre, cliquez sur l'icône Plus (trois points empilés verticalement).
- En bas du menu, cliquez sur Paramètres.
- Faites défiler la fenêtre vers le bas, puis cliquez sur Réinitialiser les paramètres.
- Lisez les informations figurant dans l'encadré qui s'affiche, puis cliquez sur Réinitialiser.

Réinitialiser Chrome permet notamment de désactiver les extensions. Si vous avez besoin d'utiliser certaines extensions, vous devrez alors les réactiver. Mais avant cela, nous vous recommandons de les examiner une à une et de vérifier que vous souhaitiez bien les télécharger. Si vous constatez la présence d'extensions que vous n'avez pas téléchargées intentionnellement ou dont vous n'avez plus besoin, nous vous conseillons de les supprimer.
3. Supprimez les extensions ou réactivez-les
- Dans Chrome, cliquez à nouveau sur le bouton Plus.
- Cliquez sur Extensions > Gérer les extensions.
- Parcourez les extensions installées. Si vous constatez la présence d'extensions que vous n'avez pas téléchargées intentionnellement ou dont vous n'avez plus besoin, cliquez sur Supprimer.
- Si vous pensez qu'il s'agit d'un fichier malveillant, cochez la case Signaler un abus.
- Cliquez sur Supprimer.
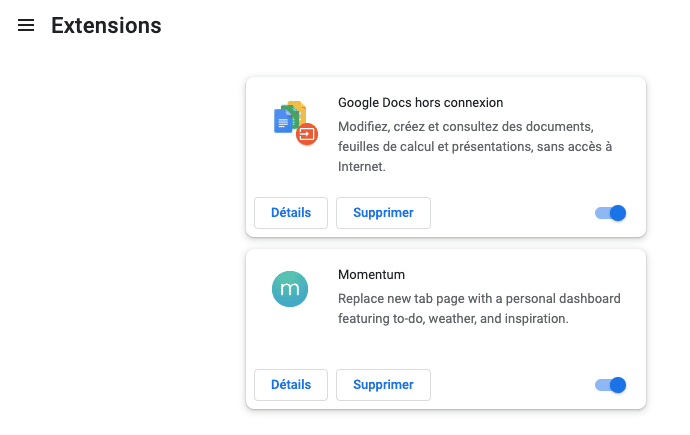
Pour réactiver une extension, cliquez sur le bouton d'activation situé en bas à droite de la carte de l'extension.

Comment protéger Chrome contre les fichiers malveillants
Maintenant que vous savez comment supprimer les maliciels dans Chrome, il est essentiel de vous familiariser avec certaines astuces toutes simples pour protéger votre ordinateur.
1. Ne cliquez pas sur les liens suspects
Les e-mails sont à l'origine de 90 % des fichiers malveillants. Il y aura toujours des e-mails contenant des virus dans votre boîte de réception. Ils prétendent souvent venir d'entreprises réputées comme Apple ou Amazon.
Vérifiez toujours l'adresse où vous mène le lien : passez votre souris sur le lien pour voir l'URL de destination. Le site vers lequel le lien vous dirige pourrait être radicalement différent de ce qu'il prétend être.
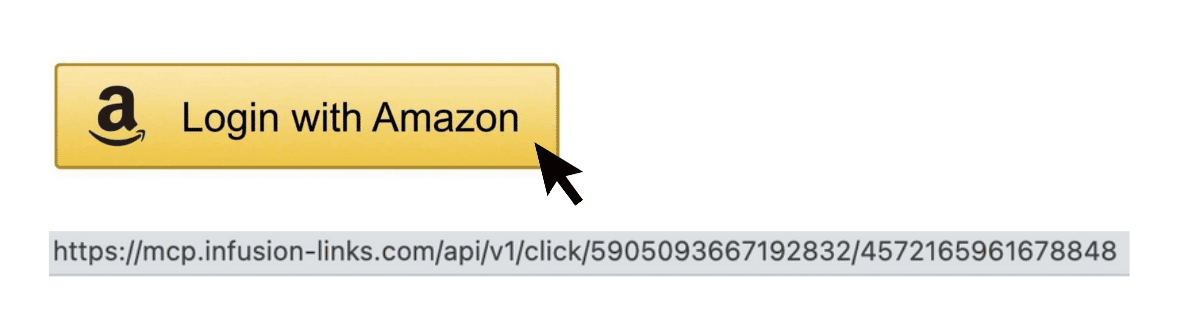
Sachez également que de nombreux fichiers malveillants se font passer pour des mises à jour d'Adobe Flash Player. Mais puisque la plupart des sites ont cessé d'utiliser Flash, il est plus sûr de supprimer entièrement cette application de votre Mac. Comme ça, vous ne risquerez pas de télécharger une fausse mise à jour.
2. Vérifiez que le coupe-feu de votre Mac est activé
Vous pouvez l'activer ou le désactiver dans la section Réseau des Réglages Système.

3. Utilisez un compte non-administrateur sur votre Mac
Ce conseil va peut-être vous surprendre, mais la plupart des virus ont besoin des privilèges administrateur pour opérer des changements. Comment les en empêcher ? Il suffit d'utiliser un compte non-administrateur, soit un compte classique qui ne dispose pas des privilèges permettant d'ajuster les paramètres système. Les possibilités d'action du virus seront alors limitées.
- Ouvrez les Réglages Système > Utilisateurs et groupes.
- Cliquez sur Ajouter un compte, tapez votre mot de passe, et suivez les instructions affichées à l'écran.
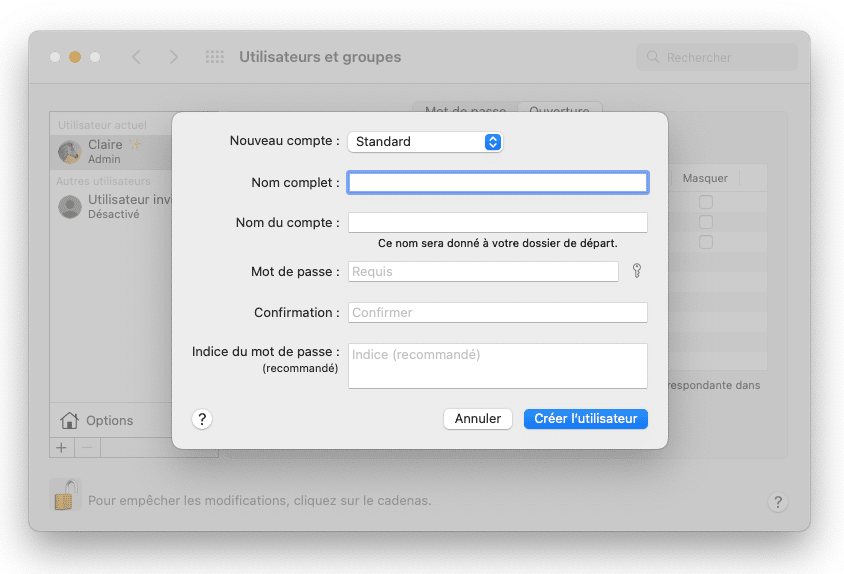
4. Maintenez votre navigateur à jour
La méthode la plus sûre consiste à activer les mises à jour automatiques dans Google Chrome. Si vous ne souhaitez pas les activer, veillez à installer les mises à jour manuellement dès que Chrome vous avertit qu'il n'est plus à jour.
5. Maintenez votre macOS à jour
Apple publie des mises à jour de sécurité pour la version actuelle de macOS ainsi que pour les anciennes versions. Si vous voyez une mise à jour sur l'App Store ou si macOS vous avertit qu'une mise à jour est disponible, installez-la.
Cliquez sur le menu Apple > Réglages du système > Général > Mise à jour de logiciels.

6. Méfiez-vous des faux avertissements
Les fenêtres pop-up signalant la présence d'un virus sur votre ordinateur font partie des arnaques les plus courantes sur internet. Si vous en voyez une, ignorez-la.
En plus d'empêcher leur apparition, il y a plusieurs choses que vous pouvez faire pour limiter les dégâts potentiels des fichiers malveillants :
- Protégez vos données personnelles. Ne stockez jamais de données sensibles comme vos noms d'utilisateur, mots de passe ou numéros de cartes bancaires dans un fichier texte. Utilisez un gestionnaire de mots de passe pour chiffrer vos identifiants.
- Sauvegardez régulièrement votre Mac. Si vous utilisez Time Machine pour sauvegarder votre Mac, en cas de problème, vous pourrez revenir à une sauvegarde effectuée juste avant l'infection. Vous pourrez également récupérer des fichiers endommagés.
Dernier conseil : Regardez quelles applications ont trop d'autorisations
Il est possible qu'une application malveillante tente de pirater votre appareil photo ou votre micro. Il arrive aussi que vous ne sachiez même pas que vous avez autorisé une application à effectuer certaines opérations. Vous auriez pu le faire sans vous en rendre compte.
L'outil de nettoyage pour Mac que j'ai mentionné plus haut, CleanMyMac, dispose d'un module très pratique pour vérifier et modifier les autorisations de vos applications.
- Ouvrez la version gratuite de CleanMyMac (profitez ici de votre essai gratuit).
- Cliquez sur Confidentialité puis sur le bouton Analyse. Une fois l'analyse terminée, sélectionnez Autorisations des applications.
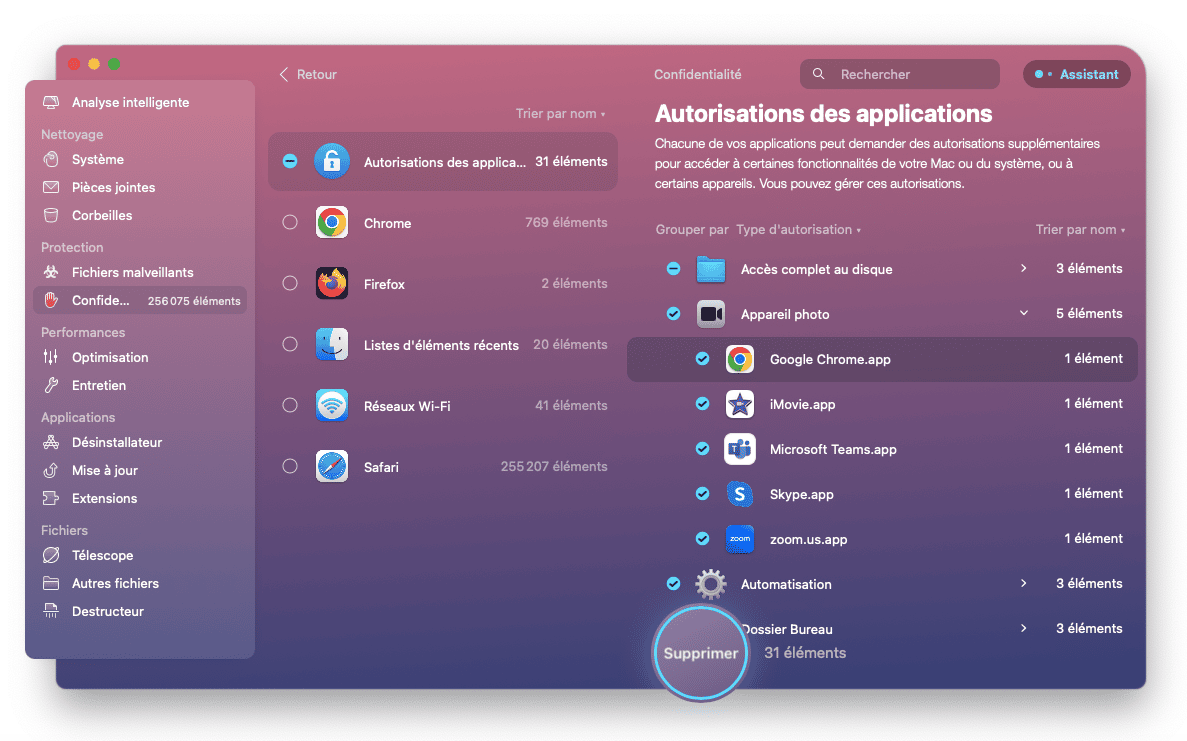
Vous pourrez alors donner et révoquer l'autorisation d'accéder à votre appareil photo et votre micro, ainsi qu'à d'autres composants essentiels de votre Mac. Par exemple, si vous pensez que l'application Chrome est infectée par un virus, vous pouvez l'empêcher d'utiliser votre appareil photo.
Comme vous le voyez, supprimer un maliciel ou se débarrasser d'un logiciel publicitaire sur Chrome n'a rien de bien compliqué. Mais ce qui est encore mieux, c'est de ne pas télécharger ces logiciels malveillants. En suivant les procédures décrites à la fin de cet article, vous protégerez votre Mac et votre navigateur Chrome.
FAQ
Google Chrome peut-il attraper des virus ?
En un mot, oui. Comme n'importe quel autre navigateur, Google Chrome est susceptible d'être infecté par différents types de maliciels, y compris les virus.
Pourquoi est-ce que je reçois des notifications indésirables de Chrome ?
Si vous continuez à recevoir des notifications indésirables de la part de Chrome, il s'agit peut-être d'une arnaque si vous avez visité un site malveillant, ou d'une infection de maliciel.
Comment supprimer les offres promotionnelles dans Chrome ?
Pour supprimer les offres promotionnelles, réinitialisez les paramètres du navigateur en cliquant sur les trois points à côté de la barre d'adresse > Paramètres > Réinitialiser les paramètres.






