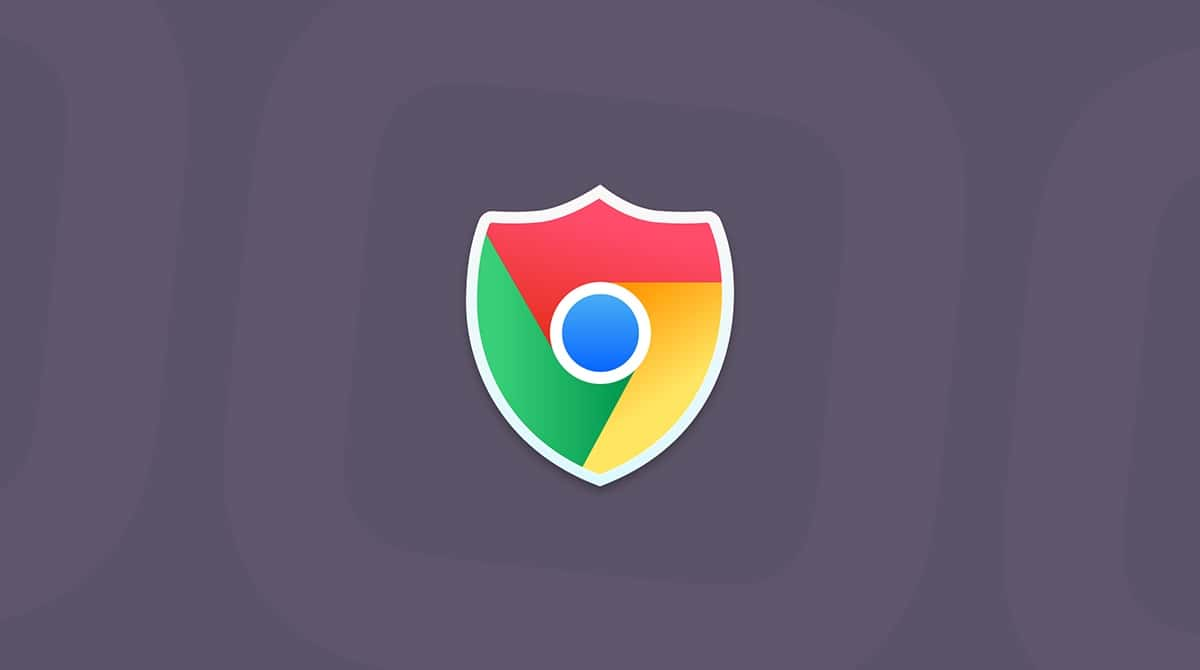Si usas Google Chrome para navegar por la Web o para trabajar en Google Docs y este comienza a comportarse de manera extraña o empiezan a aparecer muchos anuncios intrusivos, es probable que el navegador haya sido infectado con malware.
Si bien es frustrante y, a veces, alarmante, no es necesariamente perjudicial para tu Mac. Sin embargo, es mejor deshacerse de él tan pronto como te des cuenta de que está allí. En este artículo vamos a explicar cómo eliminar malware de Chrome. Empecemos.
_1623405870.png)
¿Qué es el virus Google Chrome?
El virus Google Chrome es un secuestrador del navegador, un tipo de malware creado para cambiar los ajustes del navegador sin el conocimiento del usuario. También es un scareware, el cual tiene como meta hacer creer al usuario que tiene que descargar algún programa (malicioso, obviamente) para resolver problemas que el Mac ni siquiera tiene y un adware conocido por mostrar montones de ventanas emergentes no deseadas.
| Nombre | Virus de Google Chrome |
| Categoría | Secuestrador de navegador, adware, scareware |
| Síntomas | Redirecciones sospechosas, banners sospechosos, cambios de la página de inicio y extensiones de navegador no deseadas |
| Método de infección | Programas infectados, actualizaciones falsas de Flash Player, clientes de torrents |
| Daños del sistema | Navegadores secuestrados, seguimiento y robo de información personal |
| Eliminación | Eliminación manual, herramienta de Eliminación de malware de CleanMyMac |
Cómo saber si Google Chrome tiene un virus
Hay una serie de indicios de que tienes malware de Chrome en tu Mac:
- Aumento del consumo de recursos: Chrome comienza a funcionar muy lento y consume mucha CPU. A menudo, el primer indicio es que los ventiladores de tu Mac empiezan a funcionar de manera muy activa cuando no estás haciendo nada que requiera un uso intensivo del procesador. Si eso sucede, puedes usar el Monitor de actividad para confirmar que es Chrome el que está sobrecargando la CPU.
- Banners sospechosos y anuncios no deseados: Empiezas a ver anuncios que no están relacionados con ningún sitio web que hayas visitado o término de búsqueda que hayas introducido.
- Cambios en el navegador: Aparece una barra de herramientas del navegador que no descargaste en tu Chrome. También puedes ver aparecer extensiones del navegador que no has instalado.
- Ventanas emergentes intrusivas: Las ventanas emergentes aparecen con frecuencia en sitios que normalmente no usan ventanas emergentes.
- Aparecen nuevas apps en el Mac: Descubres una aplicación en tu carpeta de Aplicaciones que no habías descargado.
Si ves alguno de estos signos, tiene que escanear Chrome en busca de malware de inmediato. Sigue leyendo para ver cómo hacerlo rápidamente.

Cómo eliminar adware y malware de Chrome
Eliminar el malware de Chrome no es una cosa muy complicada. Hay dos formas de hacerlo — la manera fácil usando una herramienta dedicada y la manual.
La manera fácil: analiza tu Mac con CleanMyMac
CleanMyMac de MacPaw es una herramienta que busca virus específicos de Mac. Y está certificada por Apple.
La app puede detectar adware, spyware, gusanos, ransomware y otras vulnerabilidades y peligros. Te explicamos cómo utilizarla:
- Consigue tu prueba gratuita de CleanMyMac y abre la app.
- Haz clic en la pestaña Eliminación de malware.
- Haz clic en Analizar.
Si CleanMyMac detecta algo sospechoso, te permite eliminarlo de inmediato.
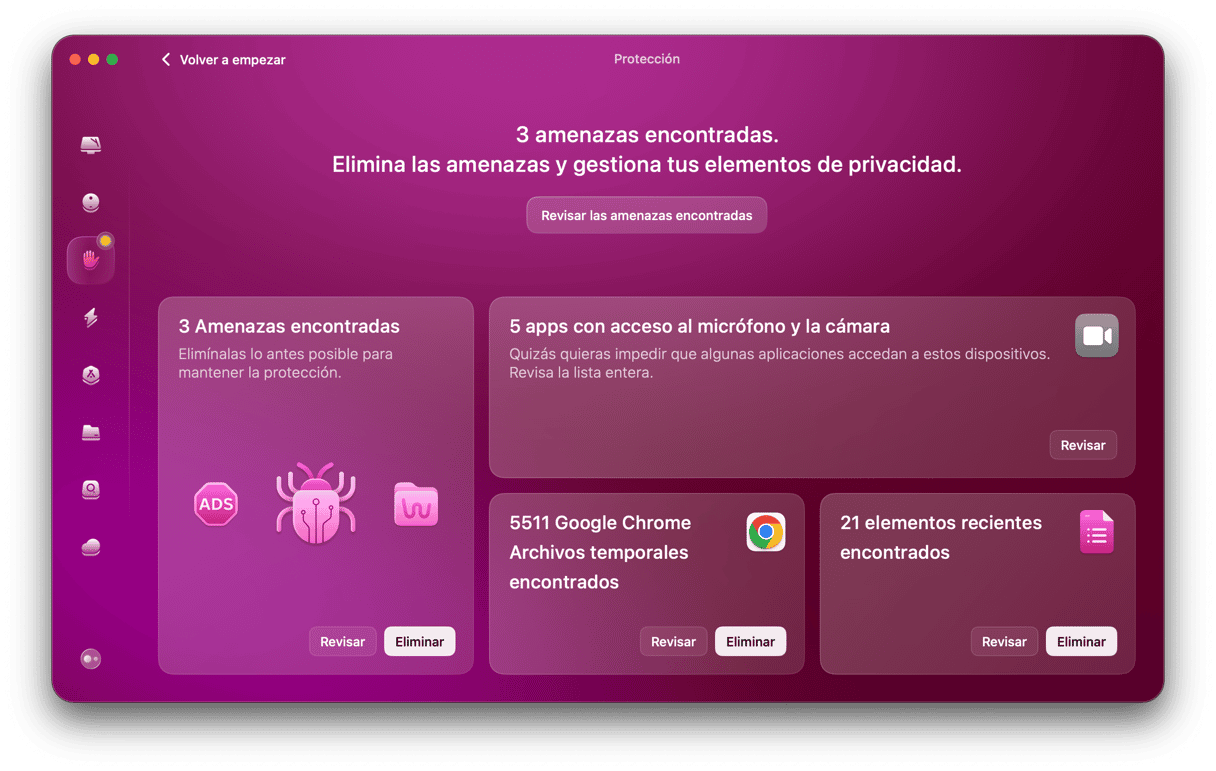
La forma manual
1. Desinstalar apps sospechosas
Google recomienda identificar y deshacerse de cualquier aplicación en tu carpeta Aplicaciones que sospeches que puede ser maliciosa cuando descubras adware u otro malware.
- Abre una ventana del Finder y ve a Aplicaciones.
- Revisa la lista de aplicaciones e identifica las que no descargaste.
- Si encuentras una, debes eliminarla. Sin embargo, simplemente arrastrar la aplicación a la Papelera no eliminará todos los rastros de la misma. Para ello, debes eliminar todos los archivos asociados con la app.
Cómo eliminar de forma segura todo rastro de una app
Puedes eliminar de forma segura las apps no deseadas, junto con los restos de estas, con la ayuda de una app que hemos mencionado anteriormente — CleanMyMac. Sabe dónde buscar archivos instalados por apps, luego los presenta en una lista cuando los encuentra, lo que te permite eliminarlos fácilmente.
Si ya has descargado e instalado CleanMyMac, comienza a usarlo ya mismo. Ve al módulo Desinstalador y marca la casilla junto a la app que deseas eliminar y haz clic en Desinstalar. ¡Eso es todo!
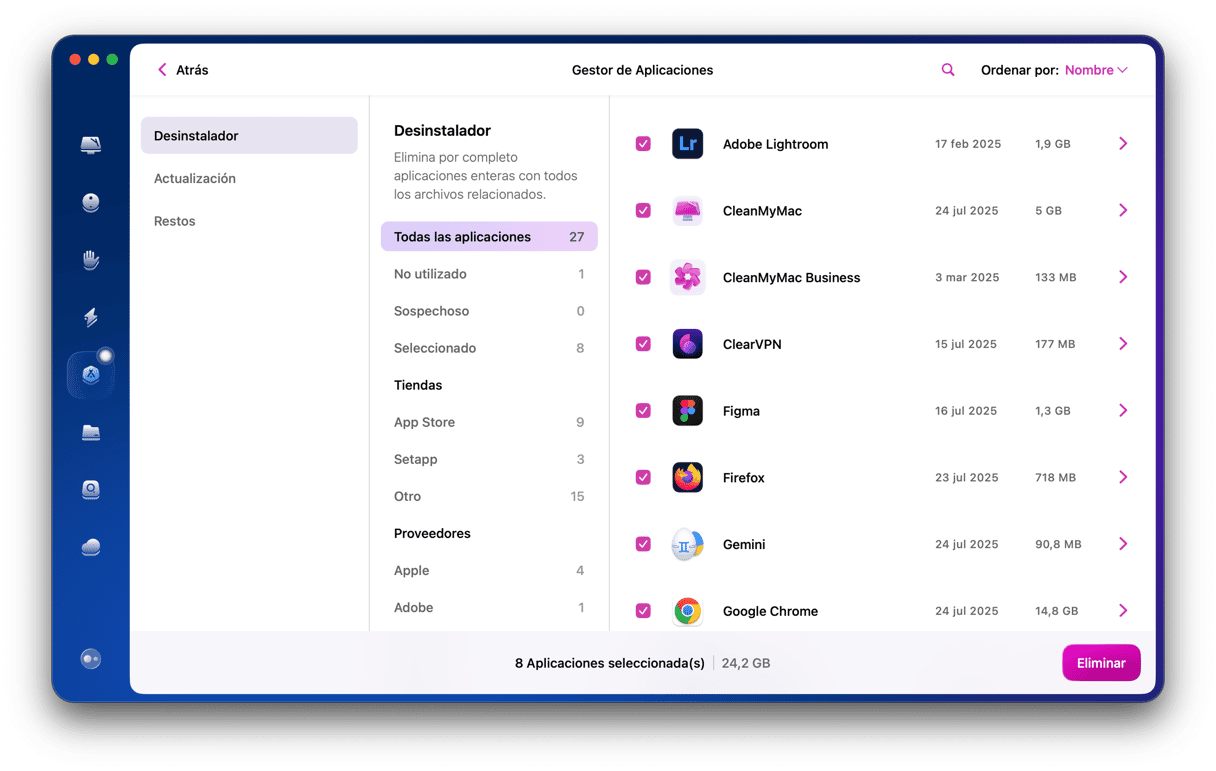
Repite el proceso con cada app que sospeches que es malware.
2. Restablece la configuración de Chrome
Si no encuentras ninguna app en tu carpeta de Aplicaciones que parezca ser malware o la eliminación de las apps no resuelve el problema, el siguiente paso es restablecer la configuración de Chrome.
- Abre una ventana del Finder, ve a Aplicaciones e inicia Chrome.
- En la parte superior derecha de la ventana, haz clic en el ícono "Más" (los tres puntos apilados verticalmente).
- En la parte inferior del menú, haz clic en Configuración.
- En la parte inferior de la barra de navegación de la izquierda, selecciona “Recuperar configuración y limpiar”.
- Haz clic en "Restaurar los valores predeterminados originales de la configuración" y luego en "Restablecer configuración".

Al restablecer Chrome, entre otras cosas, se desactivan las extensiones. Si necesitas utilizar algunas extensiones, tendrás que volver a activarlas. Sin embargo, antes de hacerlo, siempre es buena idea revisarlas y verificar que solo tienes las extensiones que has descargado. Si encuentras alguna que no descargaste o que ya no necesitas, debes eliminarla.
3. Elimina extensiones o actívalas de nuevo
- En Chrome, vuelve a hacer clic en el botón Más.
- Haz clic en Extensiones > Gestionar extensiones.
- Revisa las extensiones instaladas. Si ves alguna que no habías descargado o que ya no necesitas, haz clic en Quitar.
- Si sospechas que se trata de malware, marca la casilla Informar abuso.
- Haz clic en Quitar.
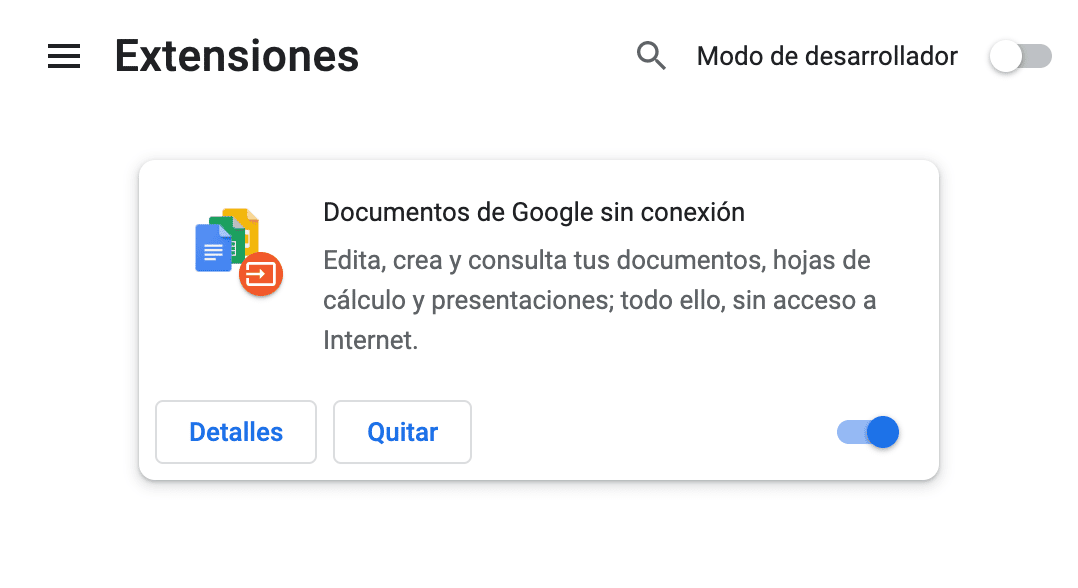
Para volver a activar una extensión, haz clic en el interruptor en la esquina inferior derecha del cuadro de extensión.

Cómo proteger Chrome del malware
Ahora que sabes cómo eliminar el malware de Chrome, también es esencial que veas varios consejos de protección.
1. No hagas clic en enlaces sospechosos
El 90% del malware en existencia se propaga por los correos electrónicos. Siempre habrá correos electrónicos con virus en tu bandeja de entrada, a menudo haciéndose pasar por servicios reales como Apple o Amazon.
Siempre revisa adónde conduce el enlace: pasa el puntero del ratón sobre el enlace y fíjate en la dirección de destino. Podría ser muy diferente de lo que esperas.
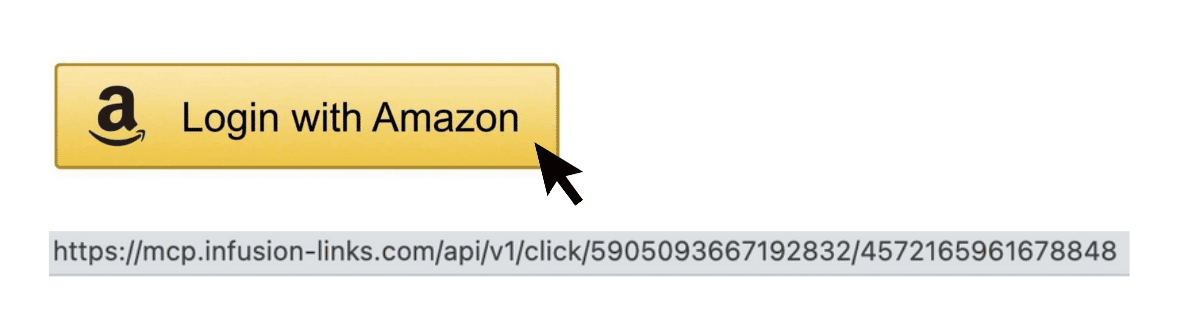
Por cierto, una de las formas más comunes de las que disfraza el malware es como actualizaciones de Adobe Flash Player. Dado que la mayoría de los sitios web ya no usan Flash, es mejor eliminarlo de tu Mac por completo. De esa manera, no tendrás la tentación de descargar una actualización falsa.
2. Asegúrate de que el firewall de tu Mac esté activado
Encontrarás esta opción en la sección Red en Ajustes del Sistema.
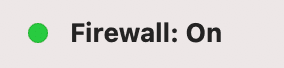
3. Usa una cuenta que no sea de administrador en tu Mac
Este consejo puede sorprenderte, pero la mayoría de los virus necesitan los privilegios de administrador para poder hacer cualquier cambio. ¿Cómo evitarlo? Simplemente usa una cuenta que no sea de administrador — como una cuenta estándar que no tiene privilegios para cambiar la configuración básica del sistema. La actividad del virus estará contenida dentro de esa cuenta.
- Abre Ajustes del Sistema > Usuarios y grupos.
- Haz clic en Añadir cuenta, escribe tu contraseña y sigue las instrucciones en pantalla.
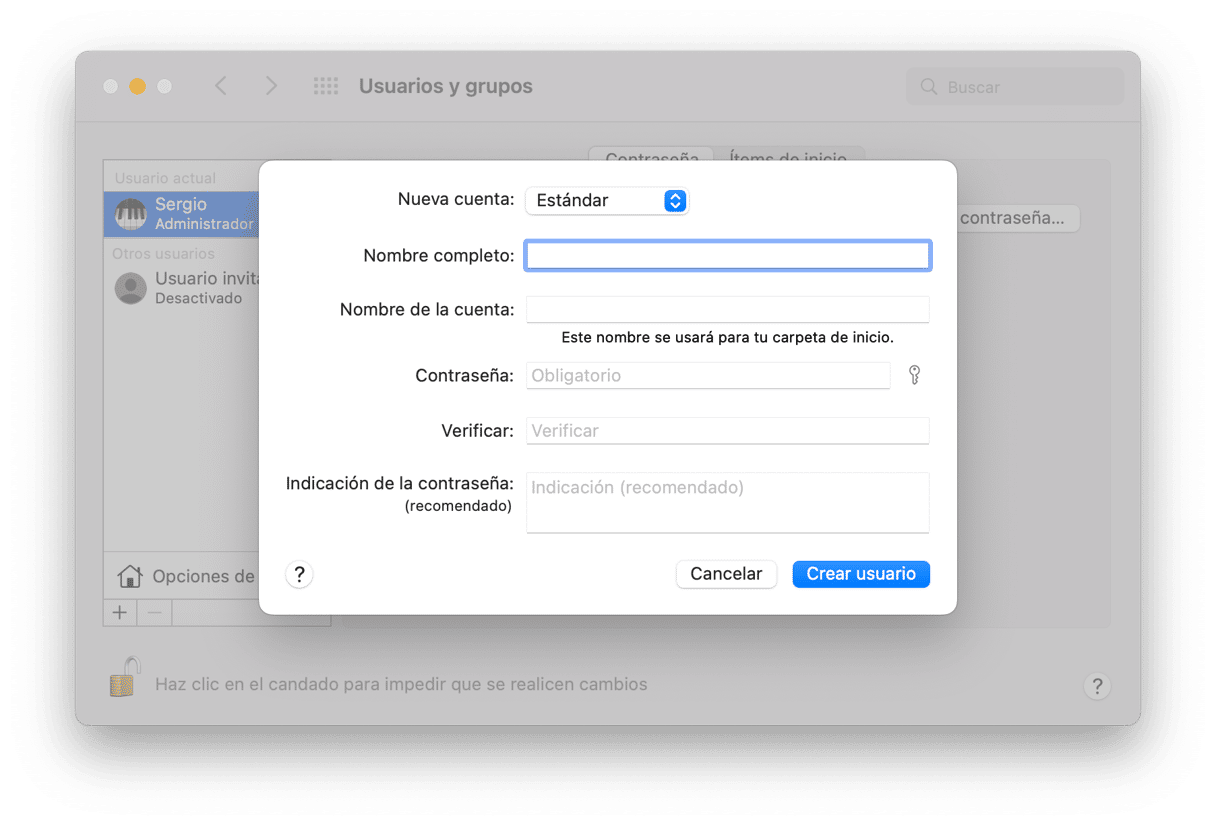
4. Mantén tu navegador actualizado
Google Chrome puede ser configurado para que se actualice automáticamente, y es la forma más segura de hacerlo. Si no quieres que haga eso, asegúrate de instalar las actualizaciones manualmente tan pronto como Chrome te avise que está desactualizado.
5. Mantén macOS actualizado
Apple lanza actualizaciones de seguridad para la versión actual de macOS y también para las versiones anteriores. Si ves una en la App Store o macOS te advierte de que hay una actualización disponible, instálala.

Ve al menú Apple > Ajustes del Sistema > General > Actualización de software.
6. Cuidado con las advertencias falsas
Una de las estafas más grandes en Internet son las ventanas emergentes que te dicen que tu ordenador tiene un virus. Si ves una ventana de este tipo, ignórala.
Además de prevenir el malware, hay varias cosas que puedes hacer para reducir el daño producido por el malware:
- Mantén tus datos personales protegidos. Nunca guardes datos confidenciales como nombres de usuario, contraseñas, o detalles de tarjetas de crédito como texto sin formato. Utiliza un gestor de contraseñas, este lo cifrará todo.
- Haz copias de seguridad de tu Mac periódicamente. Si usas Time Machine para hacer respaldos de tu Mac y ocurre lo peor, podrás retroceder a un punto justo antes de que tu Mac se haya infectado. O puedes recuperar archivos individuales que se hayan dañado.
Consejo final: comprueba qué apps tienen muchos permisos
Es probable que una app malware quiera secuestrar tu cámara o el micrófono. A veces ni siquiera sabes que has permitido que una app haga ciertas cosas. Podría pasar sin que te des cuenta.
El limpiador de Mac antes mencionado, CleanMyMac, tiene una herramienta para verificar y cambiar los permisos.
- Puedes usar la versión gratuita de CleanMyMac (consigue aquí tu prueba gratuita).
- Ve a la sección Privacidad y selecciona Permisos de aplicaciones.

De esta manera, puede dar y quitar permisos para la cámara, el micrófono u otras partes vitales de tu Mac. Por ejemplo, si crees que tu Chrome tiene un virus, en esta sección puedes prohibir que use la cámara.
Como puedes ver, no es demasiado difícil eliminar el malware de Chrome o eliminar el adware de Chrome. Sin embargo, es mucho mejor si evitas descargar el código malicioso. Si sigues los pasos descritos al final de este artículo, te asegurarás de que tu Mac y el navegador Chrome estén protegidos al máximo.
Preguntas más frecuentes
¿Puede Google Chrome infectarse con virus?
En corto, la respuesta es sí. Como cualquier otro navegador, Google Chrome es susceptible a muchos tipos de malware, incluyendo los virus.
¿Por qué recibo notificaciones de spam en Chrome?
Si recibes notificaciones de spam en Chrome continuamente, probablemente se debe a que has visitado un sitio web malicioso o tu ordenador ha sido infectado por malware.
¿Cómo eliminar las ofertas de compras de Chrome?
Para eliminar los banners con ofertas de compras, tienes que restablecer la configuración de Google Chrome desde la Configuración > Recuperar configuración y limpiar.