Sie nutzen Google Chrome zum Surfen im Internet oder für die Arbeit mit Google Docs, doch der Browser verhält sich merkwürdig oder Sie sehen zunehmend merkwürdige Werbung? Dann hat sich Ihr Browser wahrscheinlich mit Malware infiziert.
Das ist natürlich frustrierend und ein beunruhigender Gedanke, aber es ist nicht zwangsläufig gefährlich für Ihren Mac. Allerdings sollten Sie die Malware schnellstmöglich entfernen, um Schlimmeres zu verhindern. In diesem Artikel erklären wir Ihnen, wie Sie Malware aus Chrome entfernen können. Los geht's.
_1623405870.png)
Was ist ein Google Chrome Virus?
Der Google Chrome-Virus ist ein Browser-Hijacker – ein Malware-Typ, der die Browser-Einstellungen ohne das Wissen der User verändert. Es handelt sich auch um Scareware, die dem User vorgaukelt, er solle eine (schädliche) Software herunterladen, um Probleme zu lösen, die der Mac gar nicht hat. Auch Adware, die sich durch zahlreiche unerwünschte Pop-ups auszeichnet, gehört dazu.
| Name | Google Chrome Virus |
| Kategorie | Verdächtige Weiterleitungen, verdächtige Banner, Änderungen an der Startseite und unerwünschte Browser-Erweiterungen |
| Infektion über | Bundling, gefälschte Flash Player-Updates, Torrent-Downloader |
| Systemschäden | Gekaperte Browser, Tracking und Diebstahl persönlicher Daten |
| Beseitigung mit | Manuelle Entfernung, Maleware-Entfernungsmodul von CleanMyMac |
Anzeichen für den Chrome-Virus auf Ihrem Mac
Es gibt eine Reihe von Anzeichen dafür, dass Sie Chrome-Malware auf Ihrem Mac haben:
- Erhöhter Ressourcenverbrauch: Chrome wird auf einmal sehr langsam und benötigt viele Prozessorzyklen. Sehr oft ist das erste Anzeichen, dass die Lüfter Ihres Mac lauter als normal arbeiten, obwohl Sie selbst keine prozessorintensiven Programme oder Arbeiten ausführen. In diesem Fall können Sie mit der Aktivitätsanzeige überprüfen, ob Chrome wirklich das Programm ist, das die CPU stark belastet.
- Verdächtige Werbebanner und unerwünschte Werbung: Sie bekommen Werbung angezeigt, die in keinem Zusammenhang mit einer besuchten Internetseite oder einem verwendeten Suchbegriff steht.
- Browser-Veränderungen: Eine Browser-Toolbar erscheint in Ihrem Chrome-Browser, obwohl Sie selbst keine Toolbar heruntergeladen haben. Vielleicht bemerken Sie auch Browser-Erweiterungen, die Sie nicht installiert haben.
- Aufdringliche Pop-ups: Auf Internetseiten, die normalerweise keine Pop-ups verwenden, erscheinen neuerdings Werbebanner.
- Neue Apps, die auf Ihrem Mac auftauchen: Sie entdecken ein Programm in Ihrem Programme-Ordner, das Sie nicht bewusst heruntergeladen haben.
Wenn Sie eines dieser Anzeichen bemerken, müssen Sie Chrome sofort auf Malware scannen. Lesen Sie weiter und finden Sie heraus, wie Sie das schnell erledigen können.

So entfernen Sie Adware und Malware aus Chrome
Die Malware-Entfernung aus Chrome ist nicht übermäßig kompliziert. Sie haben zwei Möglichkeiten: Entweder Sie nutzen ein spezielles Tool, das die Aufgabe schnell und einfach erledigt. Oder Sie wählen den manuellen Weg und entfernen die Malware Schritt für Schritt.
Der einfache Weg: Scannen Sie Ihren Mac mit CleanMyMac
CleanMyMac von MacPaw ist ein Tool, das auf Mac-spezifische Viren spezialisiert ist. Diese App ist von Apple notarisiert und kann somit bedenkenlos verwendet werden.
Sie ist in der Lage, Adware, Spyware, Würmer, Ransomware und andere Sicherheitslücken und Gefahren zu erkennen. Und so funktioniert's:
- Holen Sie sich Ihre kostenlose CleanMyMac-Testversion und öffnen Sie die App.
- Klicken Sie auf das Modul „Malware-Entfernung“.
- Klicken Sie auf „Scannen“.
Wenn CleanMyMac etwas Verdächtiges findet, dann bietet es die sofortige Entfernung an.
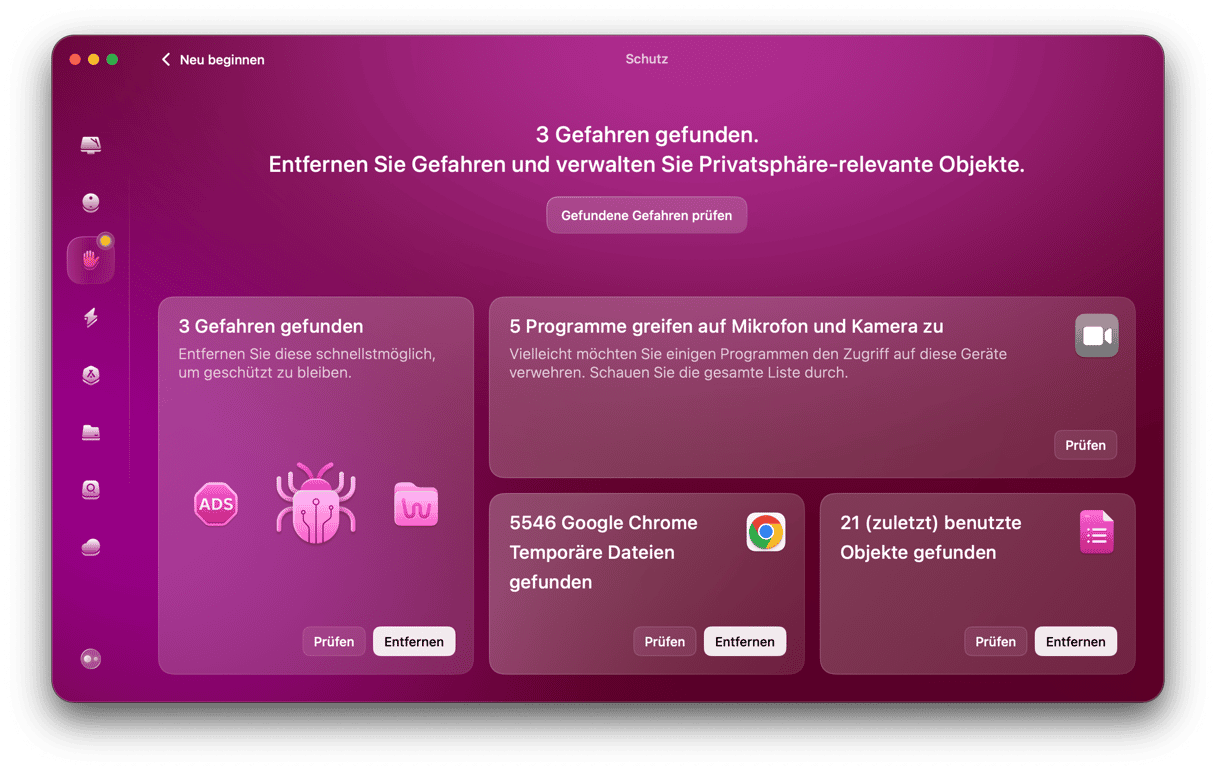
Der manuelle Weg
1. Deinstallieren Sie verdächtige Programme
Google empfiehlt, nach der Entdeckung von Adware oder anderer Malware zuerst den Programme-Ordner zu durchsuchen und verdächtige Programme zu löschen.
- Öffnen Sie ein Finder-Fenster und gehen Sie in den Ordner „Programme“.
- Schauen Sie sich die gesamte Liste an und suchen Sie nach Programmen, die Sie nicht bewusst heruntergeladen haben.
- Wenn Sie ein unbekanntes oder verdächtiges Programm finden, dann löschen Sie es. Aber Achtung: Es reicht nicht aus, das Programm einfach in den Papierkorb zu verschieben. Um das Programm restlos zu entfernen, müssen Sie jede einzelne verbleibende Datei finden und löschen.
Schnell und sicher: So entfernen Sie Programmreste
Entfernen Sie unnötige Apps samt Überresten ganz einfach mit der oben genannten App – CleanMyMac X . Die App weiß ganz genau, wo Ihre Programme Dateien installiert haben, und sucht an den entsprechenden Orten danach. Sobald sie etwas findet, erstellt sie eine übersichtliche Liste aller Funde – sodass Sie die gewünschten Dateien einfach selbst löschen können.
Sollten Sie CleanMyMac bereits heruntergeladen und installiert haben, dann brauchen Sie die App nur noch starten. Öffnen Sie das Deinstallations-Modul, markieren Sie das Programm, das Sie löschen möchten, und klicken Sie auf „Deinstall.“. Das war's!
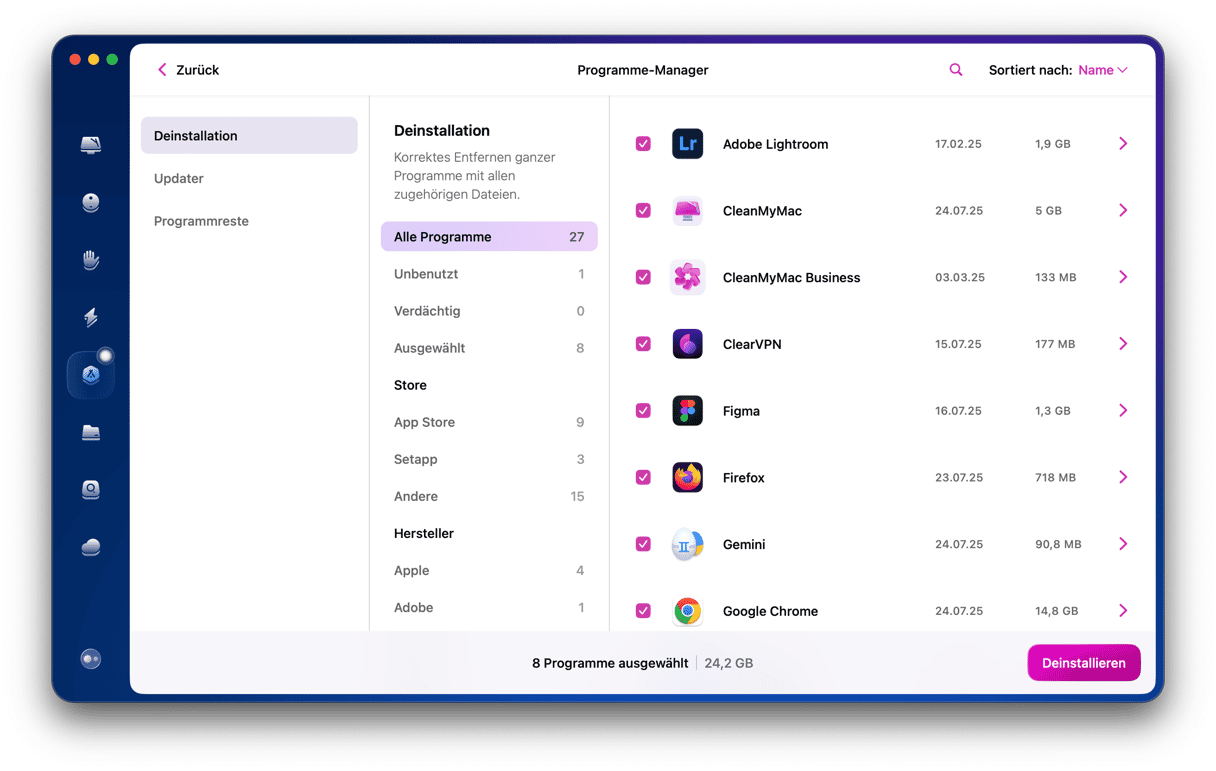
Wiederholen Sie diesen Vorgang bei allen Programmen, die Sie für Malware halten.
2. Setzen Sie die Chrome-Einstellungen zurück
Finden Sie in Ihrem Programme-Ordner nichts, das für Sie verdächtig nach Malware aussieht? Oder hat das Löschen der Programme das Problem nicht gelöst? Dann können Sie nun die Einstellungen von Chrome zurücksetzen.
- Öffnen Sie ein Finder-Fenster, gehen Sie in den Programme-Ordner und starten Sie Chrome.
- Klicken Sie oben rechts auf das „Mehr“-Icon (drei Punkte übereinander).
- Klicken Sie am unteren Rand des Menüs auf „Einstellungen“.
- Scrollen Sie wieder nach ganz unten und wählen Sie „Einstellungen zurücksetzen“.
- Es erscheint ein Fenster mit Informationen. Lesen Sie diese Informationen und klicken Sie anschließend auf „Einstellungen zurücksetzen“.
_1645090399.png)
Wenn Sie Chrome zurücksetzen, werden automatisch alle Erweiterungen deaktiviert. Sie müssen sie also wieder einzeln einschalten. Allerdings sollten Sie vorher genau überprüfen, ob Sie die Erweiterungen wirklich selbst heruntergeladen haben. Sollten Sie dabei Erweiterungen entdecken, die sie nicht selbst heruntergeladen haben, dann löschen Sie diese. Dasselbe gilt für Erweiterungen, die Sie nicht mehr benötigen.
3. Erweiterungen entfernen oder wieder aktivieren
- Klicken Sie in Chrome wieder auf das „Mehr“-Icon.
- Wählen Sie Erweiterungen > Erweiterungen verwalten.
- Schauen Sie die Liste der installierten Erweiterungen durch. Wenn Sie Erweiterungen finden, die Sie nicht selbst heruntergeladen haben oder die Sie nicht mehr benötigen, dann löschen Sie diese durch einen Klick auf „Entfernen“.
- Aktivieren Sie außerdem das Feld „Missbrauch melden“, wenn Sie vermuten, dass es sich bei einer Erweiterung um Malware handelt.
- Klicken Sie auf „Entfernen“.
_1645090473.png)
Um die Erweiterungen wieder zu aktivieren, brauchen Sie nur auf den Wechselschalter am unteren rechten Rand des Fensters zu klicken.

So schützen Sie Chrome vor Malware
Jetzt wissen Sie, wie Sie Malware aus Chrome entfernen können. Machen Sie sich nun mit einigen einfachen Schutztipps vertraut.
1. Klicken Sie nicht auf verdächtige Links
E-Mails sind für 90 % der Malware verantwortlich. Es wird immer wieder schädliche E-Mails in Ihrem Posteingang geben und oftmals geben sich diese als bestehende Dienste wie Apple oder Amazon aus.
Prüfen Sie daher immer, wohin der Link führt: Bewegen Sie den Mauszeiger über den Link, um die Zieladresse zu sehen. Diese unterscheidet sich oft radikal von dem, was sie vorgibt zu sein.
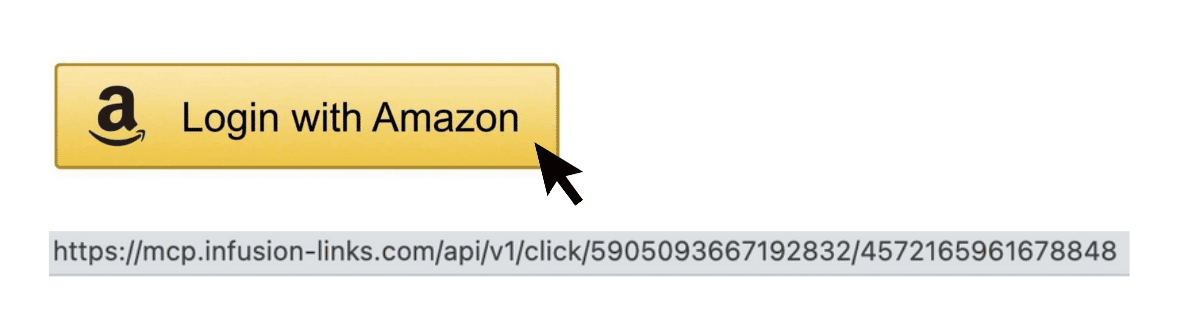
Malware tarnt sich übrigens häufig als Update für Adobe Flash. Da auf Webseiten eigentlich kein Flash mehr verwendet wird, ist es am sichersten, wenn Sie Flash komplett von Ihrem Mac entfernen. So können Sie sich auch kein gefälschtes Update unterschieben lassen.
2. Aktivieren Sie die Firewall Ihres Mac
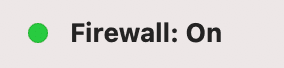
Sie finden den Schalter unter Systemeinstellungen > Netzwerk.
3. Verwenden Sie ein Nicht-Administrator-Konto
Dieser Tipp überrascht Sie vielleicht, aber die meisten Viren benötigen Ihre Admin-Rechte, um Änderungen vornehmen zu können. Wie können Sie das verhindern? Verwenden Sie einfach ein Nicht-Administrator-Konto, z. B. ein Standard-Konto, das die wichtigsten Systemeinstellungen nicht verändern kann. Auf diese Weise wird sich die Virenaktivität in Grenzen halten.
- Gehen Sie zu den „Systemeinstellungen“ > „Benutzer:innen & Gruppen“.
- Klicken Sie auf „Account hinzufügen“, geben Sie Ihr Passwort ein und folgen Sie den Anweisungen auf dem Bildschirm.
_1645090753.png)
4. Aktualisieren Sie Ihren Browser regelmäßig
Google Chrome kann so konfiguriert werden, dass Updates immer automatisch installiert werden. Das ist am sichersten. Wenn Sie das nicht möchten, sollten Sie darauf achten, dass Sie die Updates sofort installieren, wenn sie verfügbar sind.
5. Halten Sie macOS stets auf dem neuesten Stand
Apple veröffentlicht Sicherheitsupdates für die jeweils aktuelle macOS-Version sowie für ältere Versionen. Wenn Sie im App Store ein Update sehen oder macOS Sie auf ein Update aufmerksam macht, dann sollten Sie es umgehend installieren.

Öffnen Sie das Apple-Menü > Systemeinstellungen > Allgemein > Softwareupdate.
6. Vorsicht bei gefälschten Warnungen
Eine der größten Betrugsmaschen im Internet sind Pop-ups, die behaupten, dass Ihr Computer von einem Virus befallen sei. Ignorieren Sie diese Pop-ups einfach.
Zusätzlich zu diesen Vorsichtsmaßnahmen können Sie ein paar weitere Dinge tun, um den möglichen Schaden von Malware zu verringern:
- Schützen Sie Ihre persönlichen Daten. Speichern Sie niemals sensible Daten wie Benutzernamen, Passwörter oder Kreditkartendaten als einfachen Text. Nutzen Sie einen Passwortmanager, der diese Daten verschlüsselt.
- Erstellen Sie regelmäßige Backups. Mit Time Machine können Sie Ihren Mac im Ernstfall auf den Zustand vor der Infektion zurücksetzen. Alternativ können Sie auch nur einzelne Dateien wiederherstellen, die durch die Infektion unbrauchbar geworden sind.
Abschließender Tipp: Prüfen Sie die Berechtigungen Ihrer Programme
Es kann sein, dass eine Malware die Kontrolle über Ihre Kamera oder Ihr Mikrofon übernehmen will. Manchmal wissen Sie nicht einmal, dass Sie einem Programm erlaubt haben, bestimmte Dinge zu tun. Das könnte versehentlich geschehen sein.
Mit dem bereits erwähnten Mac-Cleaner, CleanMyMac, können Sie die Zugriffsrechte ganz einfach überprüfen und anpassen.
Öffnen Sie CleanMyMac (holen Sie sich hier Ihre kostenlose Testversion). Klicken Sie auf „Datenschutz“ und wählen Sie „Programmberechtigungen“.
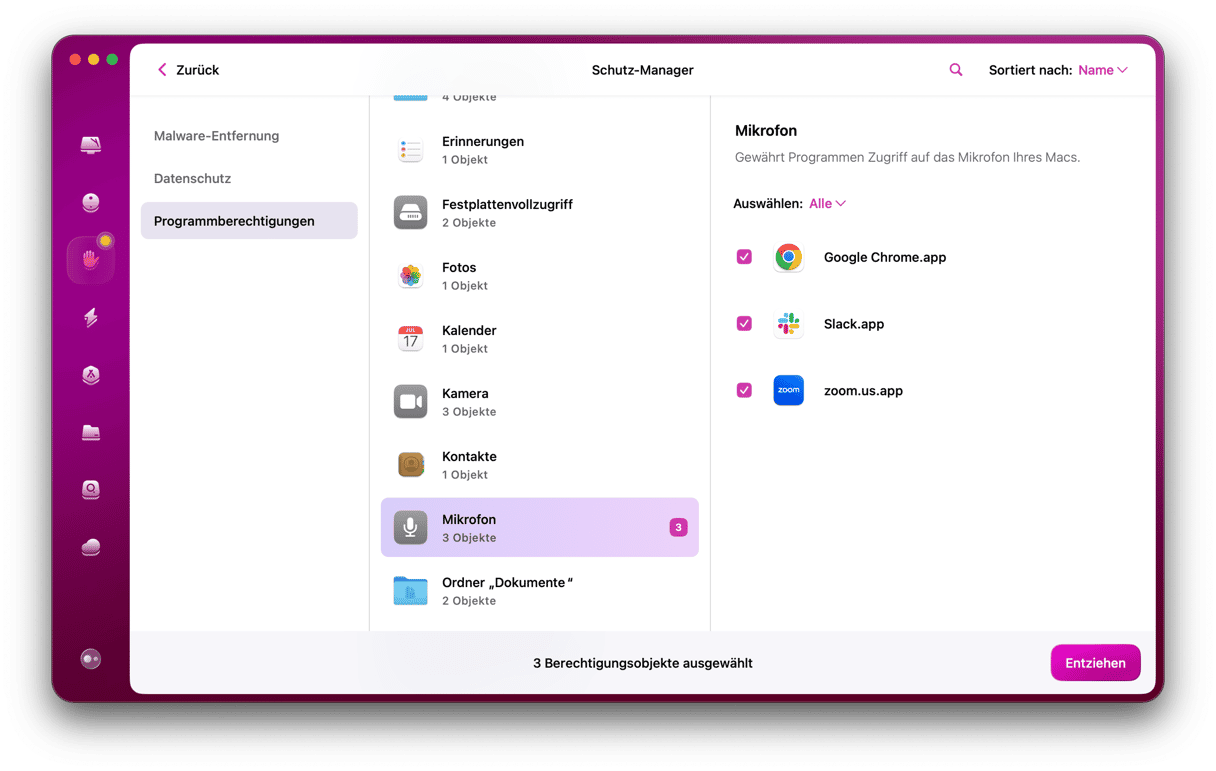
Hier können Sie die Berechtigungen für die Kamera, das Mikrofon oder andere wichtige Bereiche Ihres Mac erteilen oder entziehen. Wenn Sie z. B. glauben, dass Chrome einen Virus hat, dann können Sie dem Browser verbieten, Ihre Kamera zu benutzen.
Sie sehen, dass es nicht allzu schwierig ist, Malware oder Adware aus Chrome zu entfernen. Allerdings ist es natürlich am besten, Schadsoftware von vornherein zu vermeiden. Wenn Sie die Tipps in diesem Artikel beachten, dann sind Ihr Mac und der Chrome-Browser bestmöglich geschützt.

FAQ
Kann sich Google Chrome einen Virus einfangen?
Die schnelle Antwort: Ja. Wie jeder andere Browser ist auch Google Chrome anfällig für verschiedene Formen von Malware, einschließlich Viren.
Warum erhalte ich Spam-Benachrichtigungen von Chrome?
Wenn Sie ständig Spam-Benachrichtigungen von Chrome erhalten, dann sind Sie entweder im Visier von Betrügern, weil Sie eine schädliche Webseite besucht haben, oder Ihr Mac wurde bereits mit Malware infiziert.
Wie entfernt man Einkaufsangebote aus Chrome?
Um die lästigen Einkaufsangebote zu entfernen, müssen Sie die Einstellungen von Google Chrome zurücksetzen. Klicken Sie in Chrome auf „Einstellungen“ > „Einstellungen zurücksetzen“ > „Einstellungen auf ursprüngliche Standardwerte zurücksetzen“ und bestätigen Sie die Aktion.






