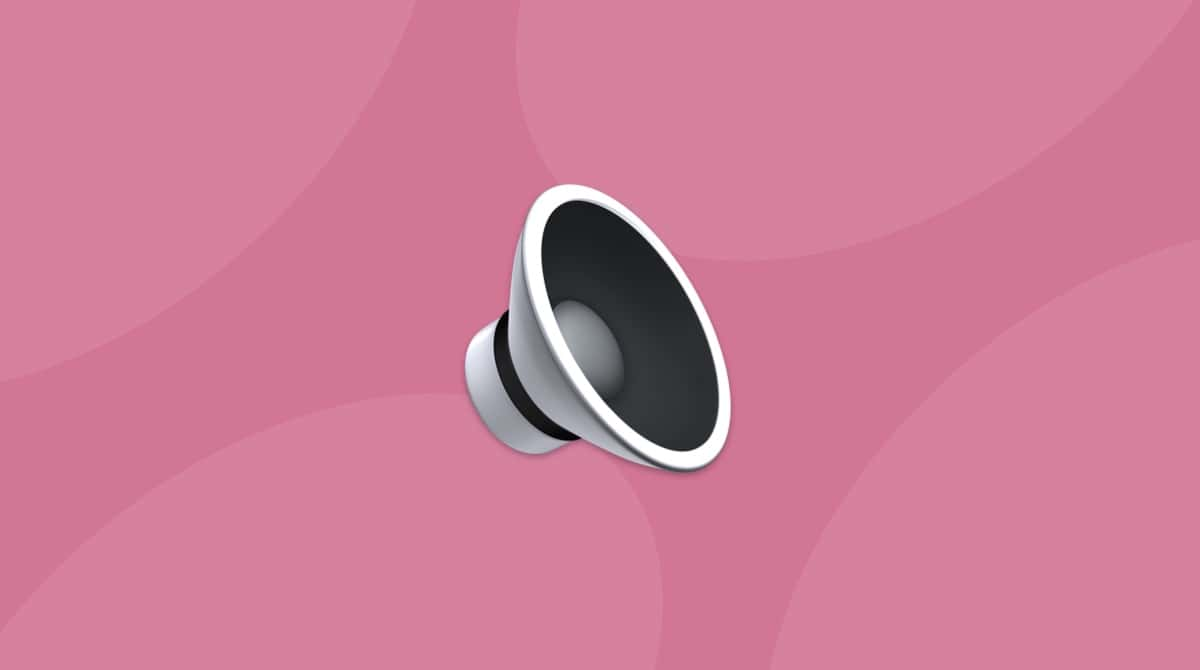Se você estiver usando o Google Chrome para navegar na web ou trabalhar nos Documentos Google e ele começar a funcionar de forma estranha ou apresentar anúncios inoportunos, é provável que o navegador tenha sido infectado por malware.
Embora seja frustrante, e às vezes preocupante, isso não é necessariamente perigoso para o Mac. De qualquer forma, é melhor eliminar esse malware assim que você notar sua presença. Neste artigo, explicaremos como remover malware do Chrome. Vamos lá!
_1623405870.png)
O que é o vírus do Google Chrome?
O vírus do Google Chrome é um sequestrador de navegador, um tipo de malware feito para alterar os ajustes do navegador sorrateiramente. Ele também dissemina o medo, levando a pessoa a pensar que ela deve baixar um software (obviamente malicioso) para resolver problemas fictícios no Mac, além de adwares que mostram um monte de pop‑ups indesejados.
| Nome | Vírus do Google Chrome |
| Categoria | Sequestrador de navegador, adware, scareware |
| Sintomas | Redirecionamentos suspeitos, banners suspeitos, alterações na página inicial e extensões indesejadas no navegador |
| Método de infecção | Combinado a outros apps, atualizações falsas do Flash Player, download de torrents |
| Danos ao sistema | Navegadores sequestrados, rastreamento e roubo de dados pessoais |
| Remoção | Remoção manual, ferramenta de Remoção de Malware do CleanMyMac |
Como saber se o Google Chrome tem um vírus
Há diversos sinais que indicam a presença de malware no Chrome no Mac:
- Increased resource consumption: O Chrome fica lento e usa vários ciclos do processador. Muitas vezes, o primeiro sinal é dado pelas ventoinhas do Mac, que fazem barulho quando não há nada que exige um processamento intenso. Se isso acontecer, use o Monitor de Atividade para confirmar se o Chrome é o responsável por abusar da CPU.
- Banners suspeitos e anúncios indesejados: Anúncios, não relacionados a nenhum site visitado ou busca feita, começam a aparecer.
- Alterações no navegador: Uma barra de ferramentas aparece no Chrome sem que você a tenha baixado conscientemente. Talvez você também veja extensões que você não instalou no navegador.
- Pop‑ups intrusivos: Janelas pop-up aparecem com frequência em sites que normalmente não as usam.
- Novos apps aparecendo no Mac: Você descobre um app que você não baixou na pasta Aplicativos.
Se você tiver notado um desses sintomas, é bom ver imediatamente se o Chrome está com um malware. Continue lendo para descobrir como fazer isso rapidamente.

Como remover adware e malware do Chrome
A remoção de malware do Chrome não é algo muito complicado. Há duas maneiras de fazer isso: com uma ferramenta dedicada ou manualmente.
A maneira fácil: analise o Mac com o CleanMyMac
O CleanMyMac da MacPaw é uma ferramenta que busca vírus específicos do Mac. Ele é autenticado pela Apple.
O app é capaz de detectar adware, spyware, worms, ransomware, e outras vulnerabilidades e ameaças. Veja como usá-lo:
- Obtenha uma avaliação gratuita do CleanMyMac e abra o app.
- Na barra lateral, clique em “Remoção de Malware”.
- Clique em Analisar.
Se o CleanMyMac encontrar algo suspeito, ele oferecerá sua remoção imediata.
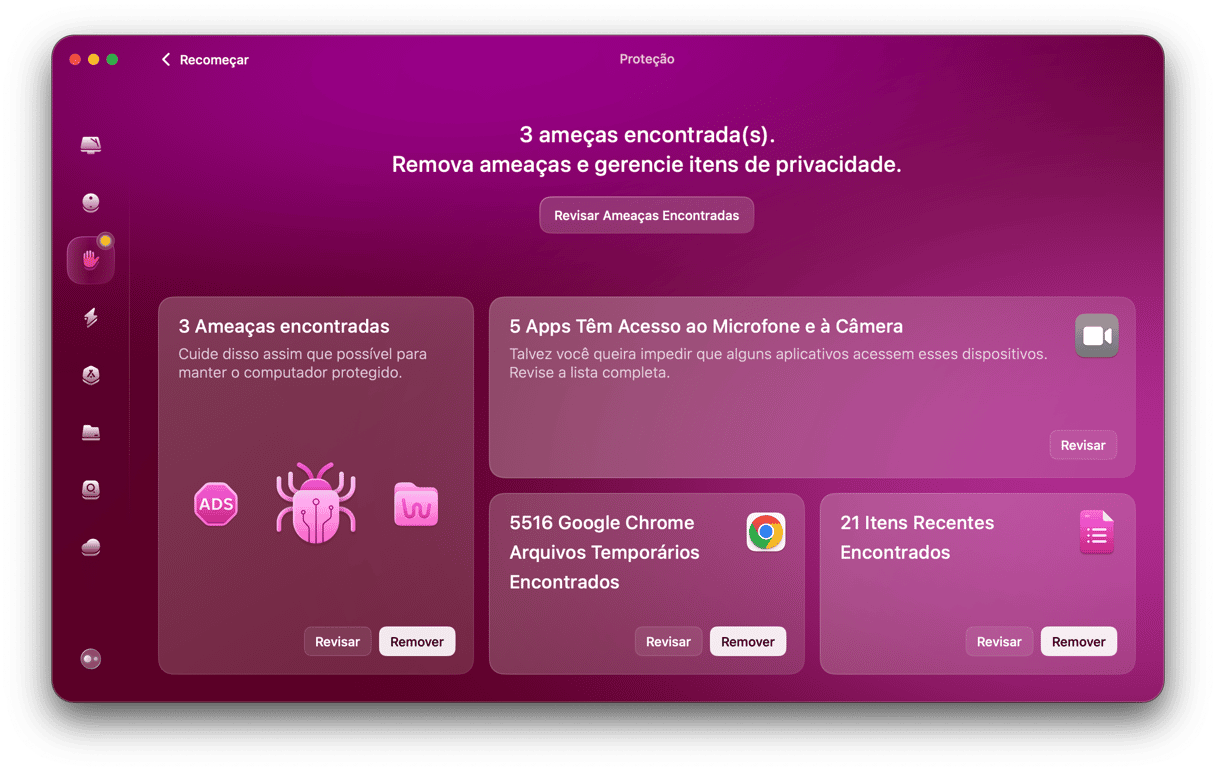
A maneira manual
1. Desinstale apps suspeitos
O Google recomenda que, ao encontrar adware ou outro malware, a primeira coisa que você faça seja identificar e eliminar qualquer aplicativo na pasta Aplicativos que possa ser malicioso.
- Abra uma janela do Finder e acesse a pasta Aplicativos.
- Analise os aplicativos e identifique qualquer um que você não tenha baixado propositadamente.
- Caso encontre um, você deve removê-lo. No entanto, não basta simplesmente arrastá-lo para o Lixo para eliminar todos os vestígios do aplicativo. Para fazer isso, você deve remover todos os arquivos associados ao app.
Como remover com segurança todos os vestígios de um aplicativo
Você pode remover apps e suas respectivas sobras com segurança com o app que mencionamos anteriormente, o CleanMyMac. Ele sabe onde encontrar os arquivos instalados por apps e, ao encontrá-los, ele os mostra, permitindo que você os apague facilmente.
Caso já tenha baixado e instalado o CleanMyMac, você pode começar a usá-lo imediatamente. Na barra lateral, clique em Desinstalador, selecione o círculo ao lado do nome do app que deseja apagar e clique em Desinstalar. Isso é tudo!
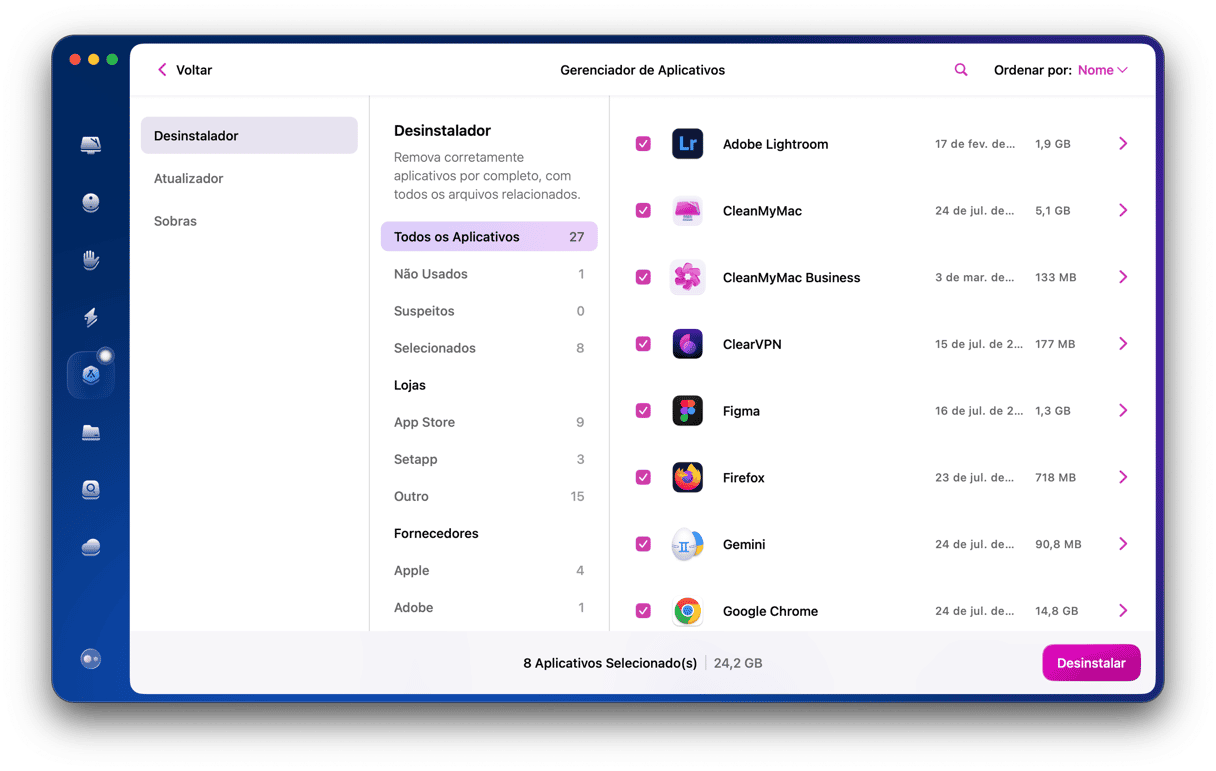
Repita o processo caso encontre outros apps que você suspeite que sejam malware.
2. Redefina os ajustes do Chrome
Se você não encontrar nenhum app na pasta Aplicativos que seja um malware ou se a remoção do app não resolver o problema, o próximo passo é redefinir os ajustes do Chrome.
- Abra uma janela do Finder, navegue até a pasta Aplicativos e abra o Chrome.
- Na parte superior direita da janela, clique no ícone “Mais” (três pontos sobrepostos verticalmente).
- Na parte inferior do menu, clique em Configurações.
- Role até a parte inferior novamente e clique em Redefinir configurações.
- Leia as informações exibidas no alerta e clique em Redefinir.

Ao redefinir o Chrome, as extensões são desativadas, dentre outras coisas. Se você precisar usar alguma extensão, será preciso reativá-la. Mas antes de fazer isso, analise-as para verificar se você realmente as baixou. Se você encontrar alguma extensão que você não tenha baixado intencionalmente ou não precise mais, apague-a.
3. Remova extensões ou reative-as
- No Chrome, clique novamente no botão Mais.
- Clique em Extensões > Gerenciar extensões.
- Analise as extensões instaladas. Caso veja alguma que você não queria ter baixado ou não precise mais, clique em Remover.
- Se você suspeitar que ela seja um malware, clique na opção Comunicar abuso.
- Clique em Remover.
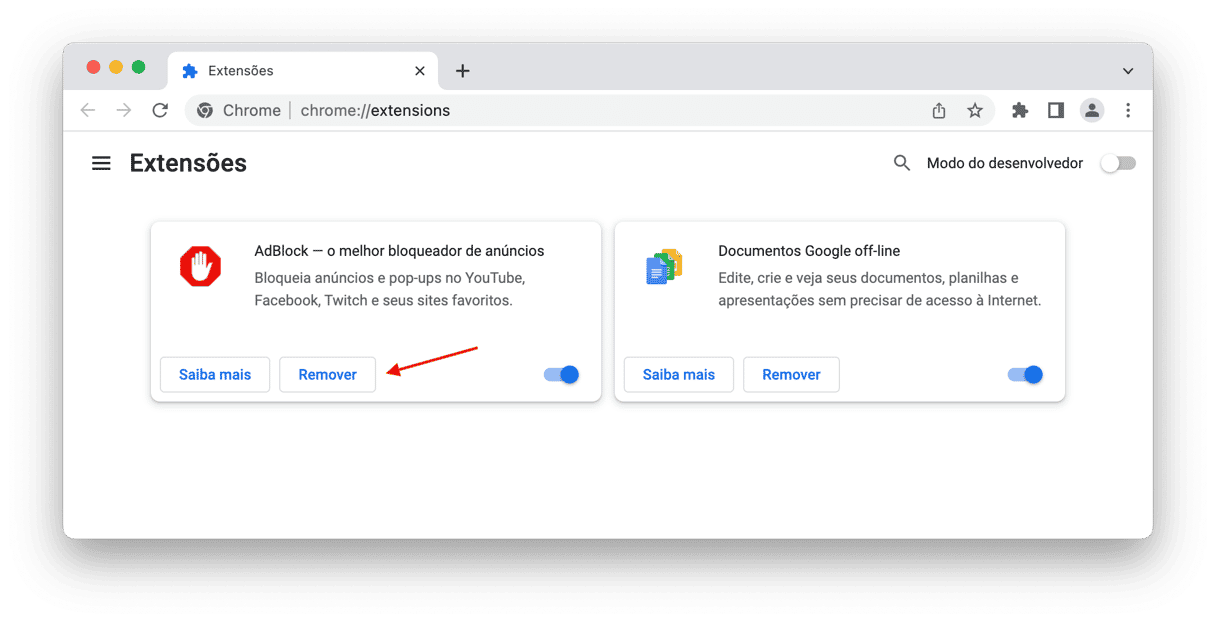
Para reativar uma extensão, clique no controle no canto inferior direito da caixa da extensão.

Como proteger o Chrome contra malware
Agora que você sabe como remover malware do Chrome, é bom familiarizar‑se com algumas dicas essenciais de proteção.
1. Não clique em links suspeitos
E‑mails contabilizam 90% do malware existente. Sempre haverá e‑mails de vírus na sua caixa de entrada, normalmente tentando se passar por serviços existentes, como Apple ou Amazon.
Verifique sempre para onde o link leva: pare o cursor sobre o link para ver o endereço de destino. Ele pode ser extremamente diferente daquilo que aparenta ser.
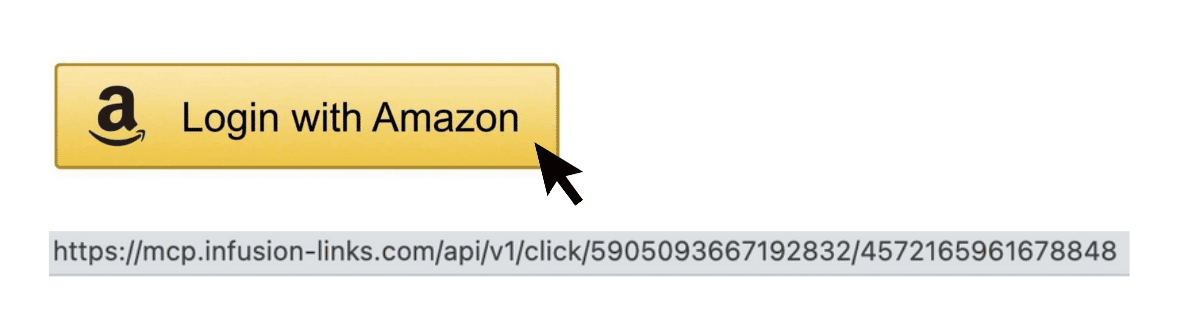
Por falar nisso, uma das formas mais comuns de malware vem disfarçada como uma atualização do Adobe Flash Player. E já que a maioria dos sites não usa mais Flash, o mais seguro seria removê-lo completamente do Mac. Assim, você não cairá na tentação de baixar uma atualização de software falsa.
2. Verifique se o firewall do Mac está ativado
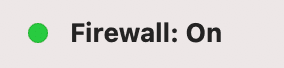
O controle para ativá‑lo fica na seção Rede dos Ajustes do Sistema.
3. Use uma conta que não seja de administrador no Mac
Esta dica pode parecer exótica, mas a maioria dos vírus precisa de privilégios de administrador para fazer qualquer alteração. Como impedir isso? Basta usar uma conta que não seja de administrador, como uma conta padrão sem privilégios para alterar ajustes importantes do sistema. Dessa forma, as atividades do vírus ficarão contidas por esses limites.
- Acesse Ajustes do Sistema > Usuários e Grupos.
- Clique em Adicionar Conta, digite a sua senha e siga as instruções na tela.
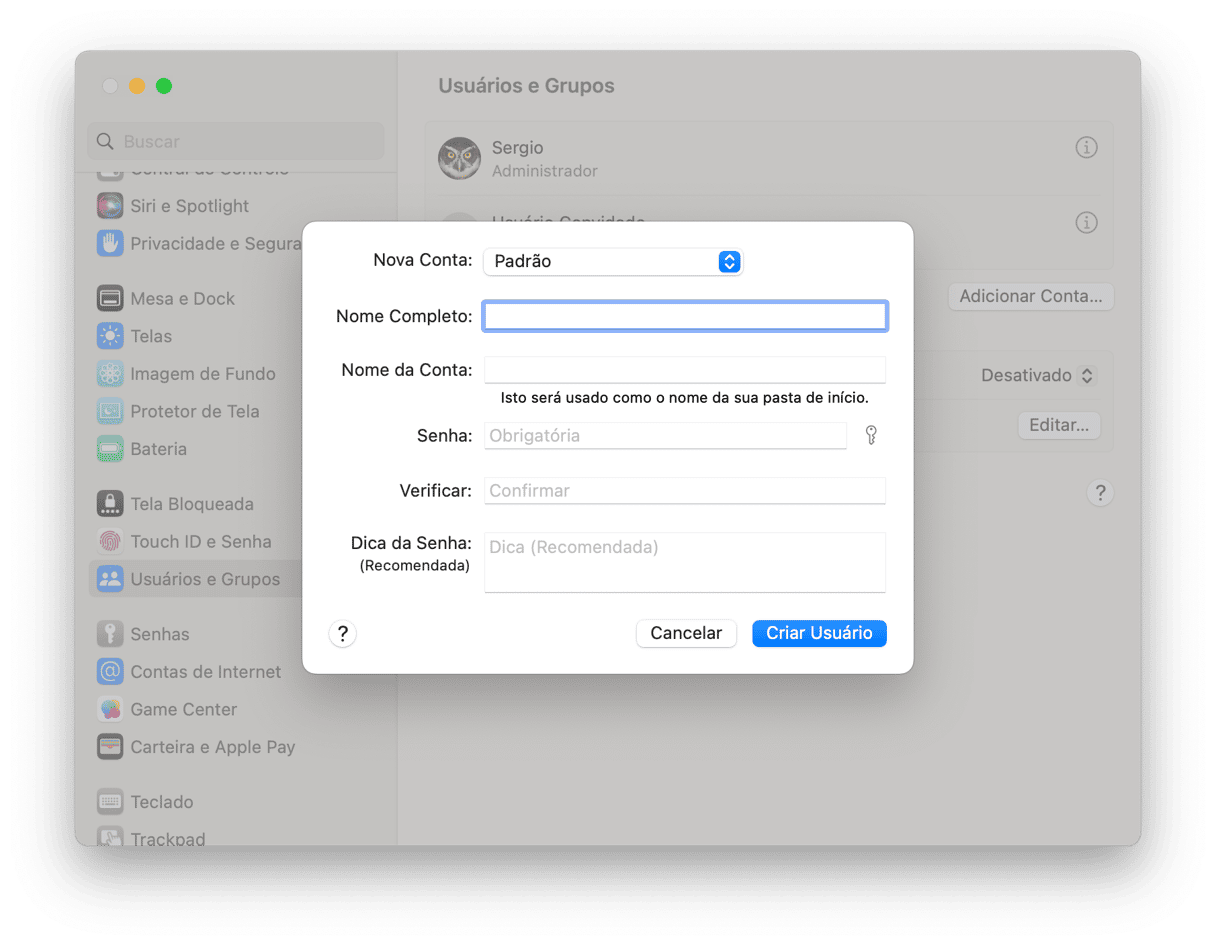
4. Mantenha o navegador atualizado
O Google Chrome pode ser configurado para atualizar-se automaticamente, o que é a abordagem mais segura. Se você não quiser fazer isso, instale manualmente as atualizações assim que o Chrome alertar você sobre uma atualização disponível.
5. Mantenha o macOS atualizado
A Apple lança atualizações de segurança para a versão atual e também para as versões mais antigas do macOS. Caso veja uma atualização na App Store ou o macOS alerte você sobre a disponibilidade de uma atualização, instale-a.

Acesse o menu Apple > Ajustes do Sistema > Geral > Atualização de Software.
6. Cuidado com alertas estranhos
Uma das maiores fraudes na internet é um pop-up que diz que o seu computador está com um vírus. Ao se deparar com um desses avisos, ignore-o.
Além de evitar malware, há várias coisas que você pode fazer para reduzir o dano que o malware pode causar:
- Mantenha dados pessoais em segurança. Nunca armazene dados sensíveis, como nomes de usuário, senhas ou informações de cartão de crédito em arquivos de texto simples. Use um gerenciador de senhas que criptografe tudo.
- Faça um backup do Mac regularmente. Se você usar o Time Machine para fazer backup e o pior acontecer, será possível voltar a um ponto anterior ao que o Mac foi infectado. Você também poderá recuperar arquivos individuais que tiverem sido corrompidos.
Dica final: verifique quais apps têm permissões abrangentes demais
Existe a possibilidade de um malware querer sequestrar a câmera ou o microfone do computador. Às vezes, você sequer se lembra de ter dado permissão para que um app fizesse certas coisas. Isso acontece sem que você perceba.
O já mencionado app de limpeza para Mac, o CleanMyMac, tem um console útil para verificar e ajustar as permissões concedidas.
Abra a versão gratuita do CleanMyMac (obtenha uma avaliação gratuita aqui).
Clique em Privacidade e escolha “Permissões de Aplicativos”.
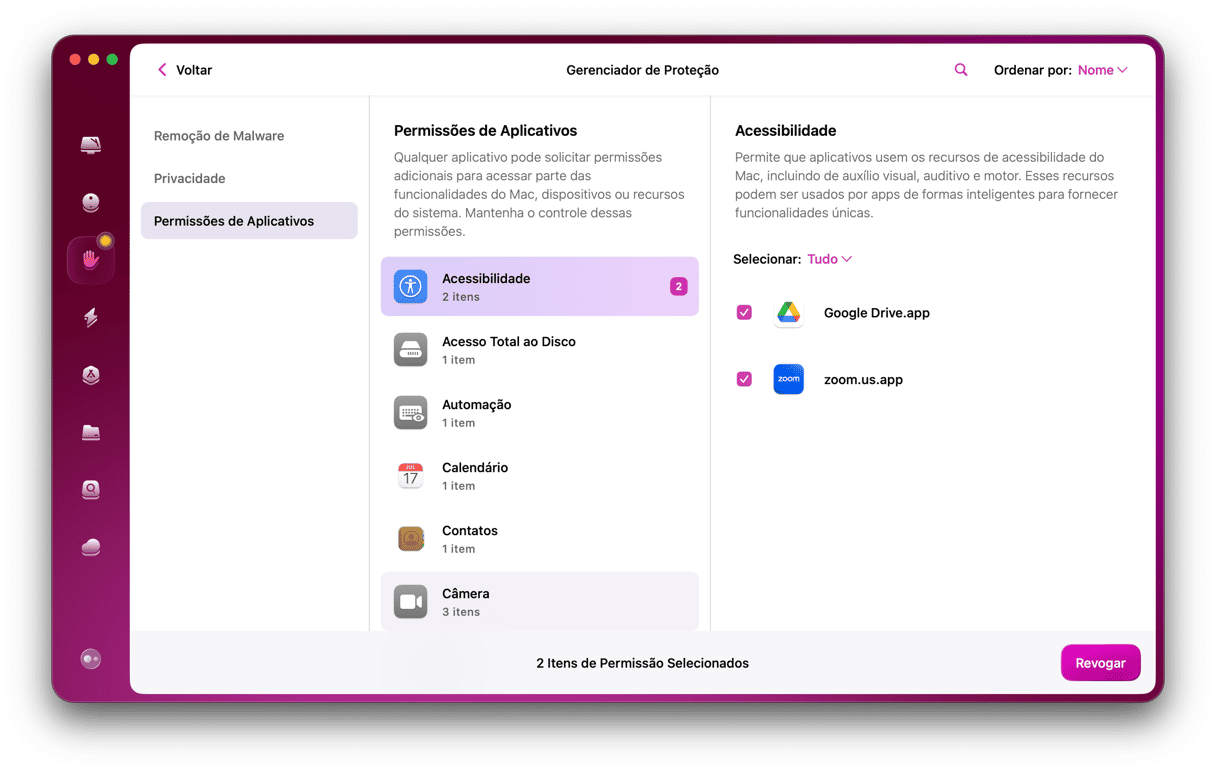
Nesse local, você pode conceder e revogar permissões para a câmera, microfone ou qualquer outra parte vital do Mac. Por exemplo, caso suspeite da presença de um vírus no Chrome, você pode impedir que ele use a câmera.
Como visto aqui, não é muito difícil remover malware ou adware do Chrome. No entanto, é ainda melhor evitar baixar qualquer tipo de código malicioso. Ao seguir os passos descritos acima, você garante que tanto o Mac quanto o Chrome estejam o mais seguro possíveis.

Dúvidas frequentes
O Google Chrome pode pegar vírus?
Resumidamente, sim. Assim como qualquer outro navegador, o Google Chrome está suscetível a várias formas de malware, incluindo vírus.
Por que estou recebendo notificações de spam do Chrome?
Se você continua recebendo notificações de spam do Chrome, você pode ter visitado um site malicioso ou o computador já ter sido infectado por malware.
Como removo as promoções que aparecem no Chrome?
Para removê‑las, você precisará redefinir os ajustes do Google Chrome em Configurações > Redefinir configurações.