Se utilizzi Google Chrome per navigare sul web o per lavorare con i Documenti Google e il browser inizia a comportarsi in modo anomalo, oppure vedi molti annunci invadenti, è probabile che sia stato infettato da un malware.
Sebbene possa essere una situazione frustrante e talvolta allarmante, non è necessariamente pericolosa per il tuo Mac. Tuttavia è meglio sbarazzarsi del malware non appena ti accorgi della sua presenza. In questo articolo, ti spieghiamo come rimuovere i malware da Chrome. Pronti... via!
_1623405870.png)
Cos'è il virus Google Chrome?
Il virus Google Chrome è un dirottatore di browser, una tipologia di malware progettato per modificare le impostazioni del browser all'insaputa dell'utente. È anche uno scareware che ti induce a credere di dover scaricare un software (ovviamente dannoso) per risolvere presunti problemi del Mac. Si contraddistingue per un'infinità di pop-up indesiderati.
| Nome | Virus Google Chrome |
| Categoria | Dirottatore di browser, adware, scareware |
| Sintomi | Reindirizzamenti e banner sospetti, modifica della pagina iniziale ed estensioni browser indesiderate |
| Metodo di infezione | Bundling, falsi aggiornamenti di Flash Player, scaricatori di torrent |
| Danni al sistema | Browser dirottati, tracciamento e furto di dati personali |
| Rimozione | Rimozione manuale, strumento Rimozione di malware di CleanMyMac |
Come scoprire se Google Chrome è infetto
Vi sono una serie di segnali che indicano la presenza di un malware Chrome sul Mac:
- Aumento del consumo di risorse. Chrome inizia a funzionare molto lentamente e utilizza troppi cicli del processore. Spesso il primo indizio sono le ventole del Mac che iniziano a girare rumorosamente anche quando non stai facendo nulla che richieda un uso intensivo del processore. In tal caso, è possibile utilizzare Monitoraggio Attività per confermare che è Chrome a stressare la CPU.
- Banner sospetti e annunci indesiderati. Visualizzi annunci non correlati ai siti web visitati o ai termini di ricerca utilizzati.
- Modifiche del browser. Su Chrome appare una barra degli strumenti del browser che non hai scaricato di tua iniziativa. Potresti anche notare estensioni browser che non hai installato.
- Pop-up insistenti. Vedi spesso delle finestre pop-up su siti dove normalmente non ci sono.
- Comparsa di nuove app sul Mac. Nella tua cartella Applicazioni c'è un'app che non hai mai scaricato.
Se noti uno di questi sintomi, è necessario eseguire immediatamente una scansione malware di Chrome. Continua a leggere e scopri come farlo in modo rapido.

Come eliminare adware e malware da Chrome
Rimuovere i malware da Chrome non è un'operazione troppo complessa. Ci sono due modi di procedere: il metodo semplice con uno strumento apposito e il metodo manuale.
Metodo semplice: analizza il Mac con CleanMyMac
CleanMyMac di MacPaw è uno strumento in grado di rilevare la presenza di virus specifici per Mac. È autenticato da Apple.
Quest'app può stanare adware, spyware, worms, ransomware, oltre ad altre vulnerabilità e pericoli. Ecco come si usa:
- Ottieni la prova gratuita di CleanMyMac e aprilo.
- Fai clic sulla scheda Rimozione di malware.
- Fai clic su Scansiona.
Se CleanMyMac trova qualcosa di sospetto, ti propone di rimuoverlo immediatamente.
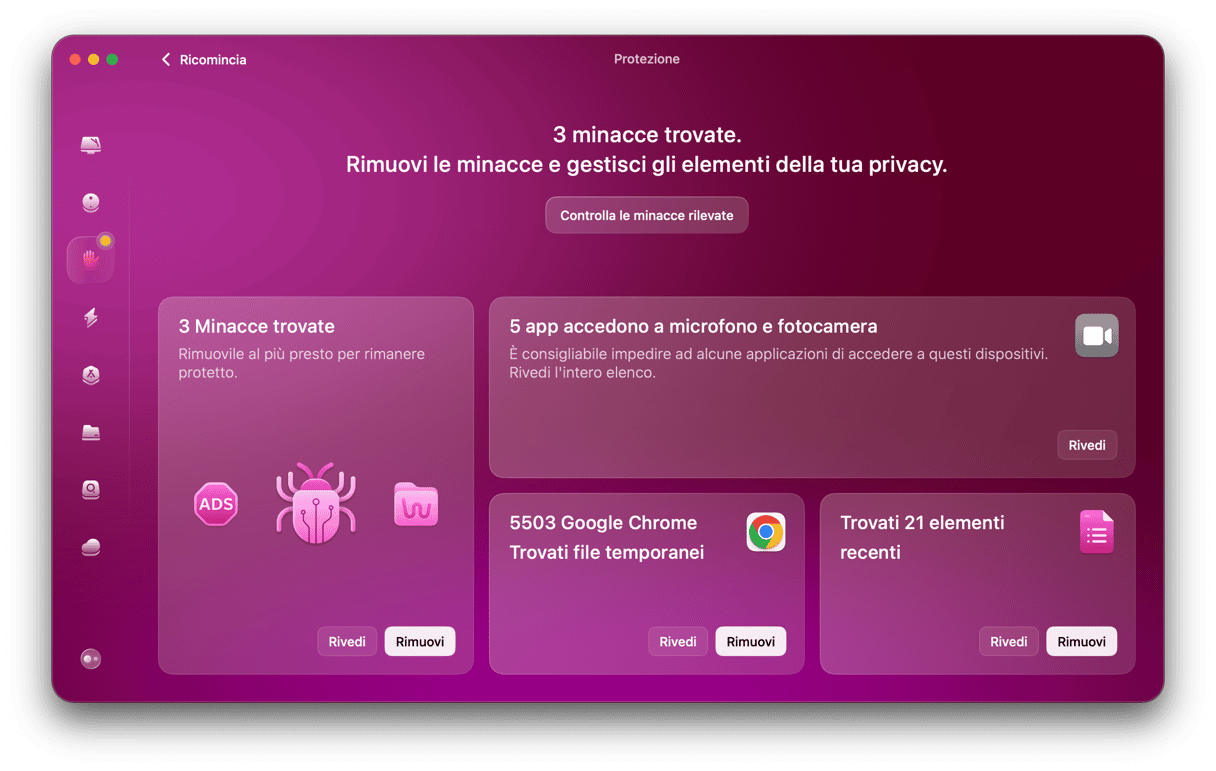
Metodo manuale
1. Disinstalla le app sospette
Quando si scopre un adware o un altro malware, Google consiglia innanzitutto di individuare ed eliminare tutte le app potenzialmente dannose presenti nella cartella Applicazioni.
- Apri la finestra del Finder e vai in Applicazioni.
- Controlla l'elenco delle applicazioni e individua quelle che non hai scaricato volontariamente.
- Se ne trovi una, disinstallala. Limitandoti a trascinare l'app nel Cestino però non eliminerai ogni traccia dell'applicazione. Per farlo, devi rimuovere tutti i file correlati dell'app.
Come rimuovere del tutto un'applicazione in modo sicuro
Puoi rimuovere in sicurezza le app indesiderate, insieme ai loro residui, con l'aiuto di un'applicazione che abbiamo già menzionato: CleanMyMac. Sa dove cercare i file installati dalle app e, dopo averli trovati, li elenca per permetterti di eliminarli facilmente.
Se hai già scaricato e installato CleanMyMac, inizia a usarlo subito. Vai al modulo Disinstallazione e spunta la casella accanto all'app che desideri eliminare, quindi fai clic su Disinstalla. Tutto qui!
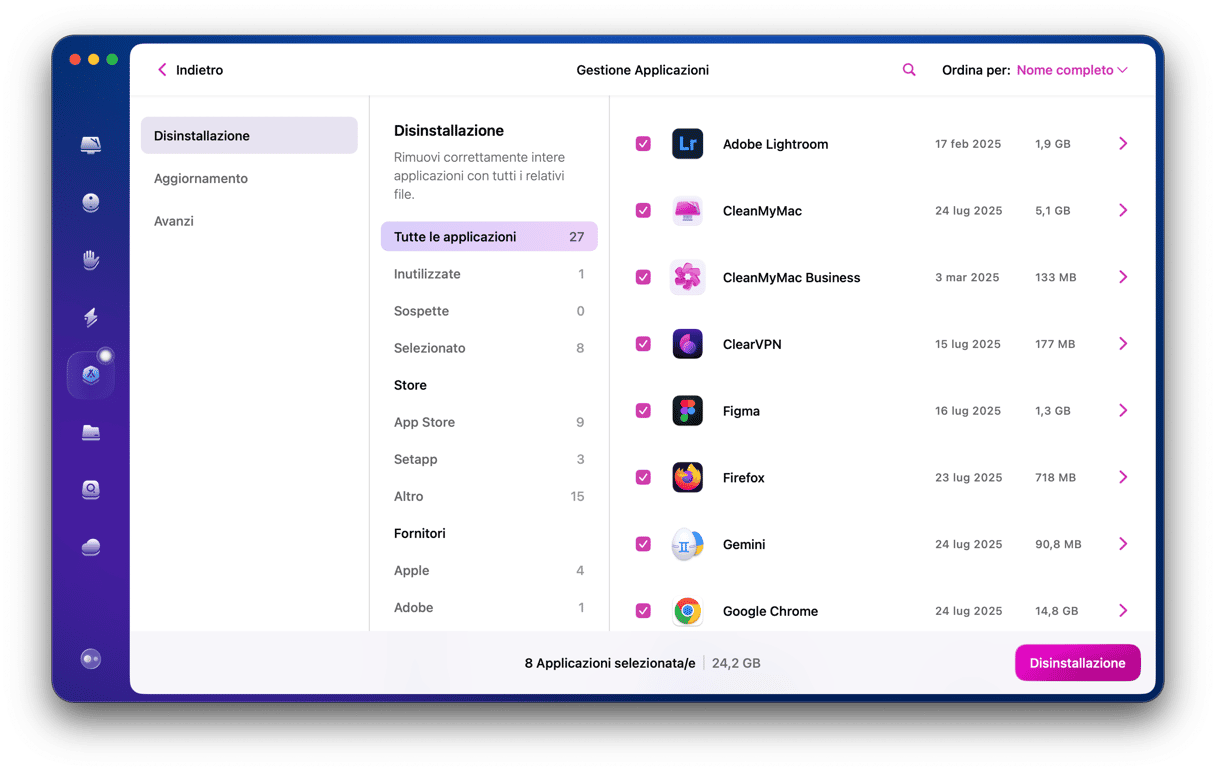
Ripeti il processo per ogni app che sospetti sia un malware.
2. Ripristina le impostazioni di Chrome
Se nella cartella Applicazioni non trovi app che sembrano malware, o se rimuoverle non risolve il problema, il prossimo passo consiste nel ripristinare le impostazioni di Chrome.
- Apri la finestra del Finder, vai in Applicazioni e avvia Chrome.
- Nell'angolo alto a destra della finestra, fai clic sull'icona con i tre punti in verticale.
- In basso nel menu seleziona Impostazioni.
- Scorri ancora fino in fondo e fai clic su Reimpostazione e pulizia.
- Fai clic su Ripristina le impostazioni predefinite originali e poi su Reimposta.
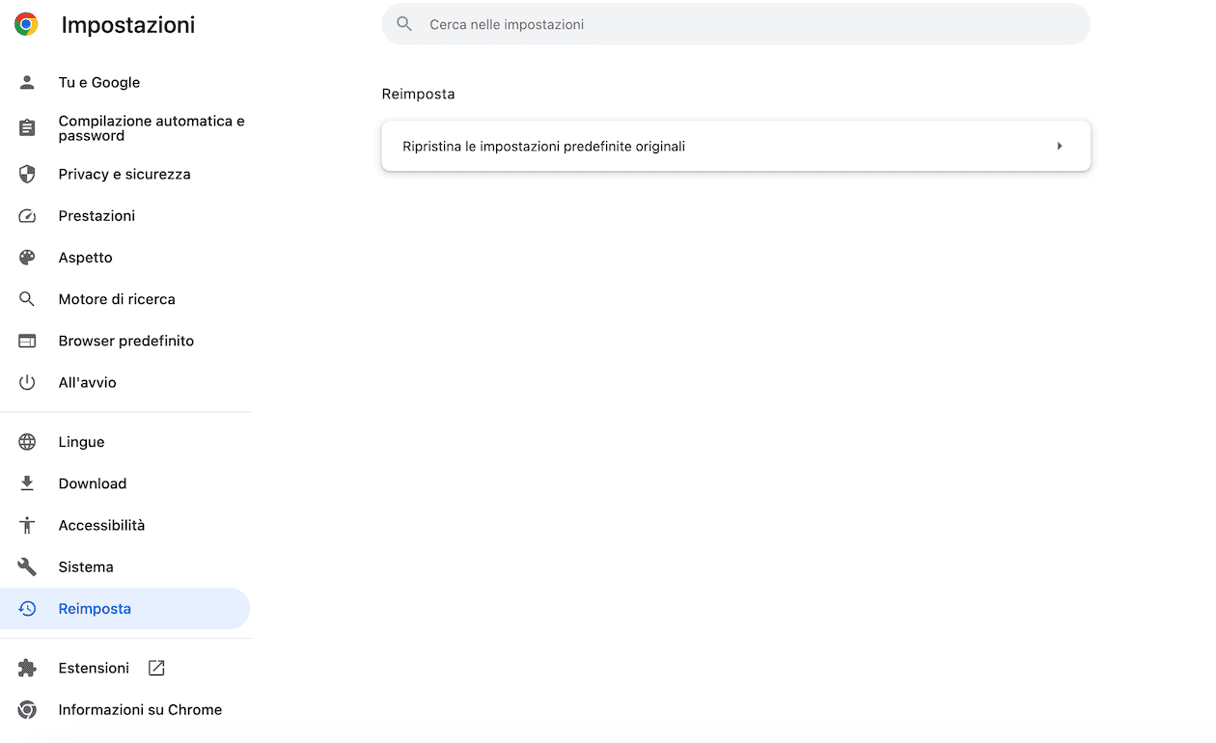
Il ripristino di Chrome, tra le altre cose, disattiva le estensioni. Quindi, se ti servono le estensioni, dovrai riattivarle. Prima di procedere però è meglio dare un'occhiata e verificare che siano proprio quelle che volevi installare. Se ne trovi qualcuna che non hai scaricato intenzionalmente o che non ti serve più, dovresti eliminarla.
3. Rimuovi le estensioni o riattivale
- In Chrome, fai di nuovo clic sull'icona con i tre punti.
- Clicca Estensioni > Gestisci estensioni.
- Controlla le estensioni installate. Se vedi qualcosa che non hai scaricato intenzionalmente o che non ti serve più, fai clic su Rimuovi.
- Se sospetti che si tratti di un malware, spunta la casella Segnala abuso.
- Fai clic su Rimuovi.
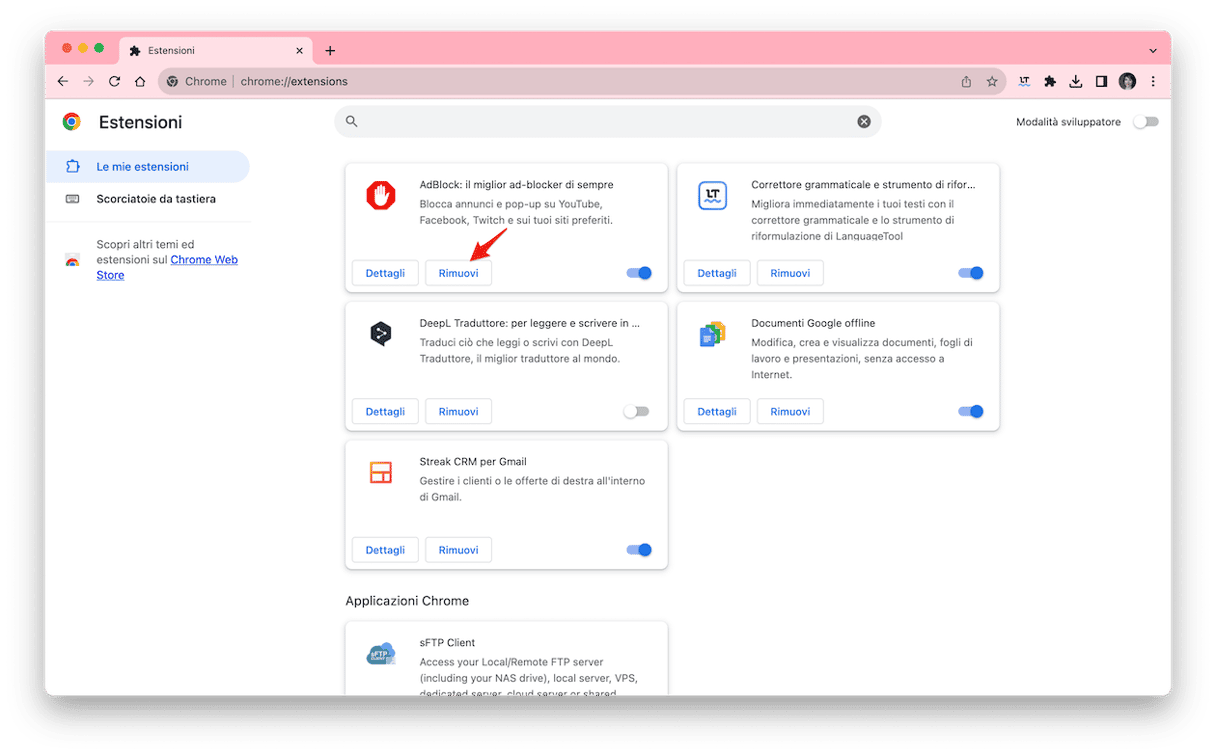
Per riattivare un'estensione, fai clic sull'interruttore nell'angolo in basso a destra del riquadro delle estensioni.

Come proteggere Chrome dai malware
Ora che sai come rimuovere i malware da Chrome, è bene prendere dimestichezza anche con alcune semplici procedure di sicurezza.
1. Non cliccare su link sospetti
Le email sono responsabili del 90% dei malware in circolazione. Via email arrivano continuamente virus che si spacciano per servizi realmente esistenti, come Apple o Amazon.
Controlla sempre dove portano i link, passando con il cursore del mouse sul collegamento per visualizzare l'indirizzo di destinazione. Potrebbe rivelarsi tutt'altra cosa rispetto a ciò che sembra.
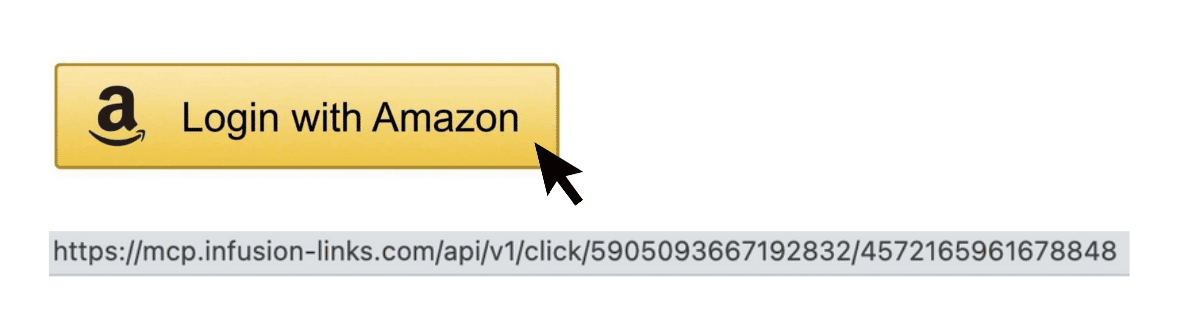
Fra l'altro, uno dei "travestimenti" più comunemente utilizzati dai malware sono gli aggiornamenti di Adobe Flash Player. Dato che la maggior parte dei siti web non utilizza più Flash, la scelta più sicura è rimuoverlo del tutto dal tuo Mac. In questo modo, non rischierai di scaricare un aggiornamento fasullo.
2. Assicurati che il firewall del Mac sia attivo
Troverai il comando nella scheda Rete delle Impostazioni di Sistema.
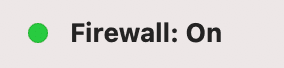
3. Utilizza un account non amministratore sul Mac
Questo consiglio potrebbe sorprenderti, ma molti virus sfruttano i permessi dell'amministratore per poter apportare modifiche. Come evitarlo? Basta usare un account senza privilegi di amministratore, ad esempio un account standard che non abbia il permesso di modificare le impostazioni fondamentali di sistema. In questo modo l'attività del virus verrà isolata.
- Apri Impostazioni di Sistema > Utenti e Gruppi.
- Fai clic su Aggiungi account, inserisci la tua password e segui le istruzioni sullo schermo.
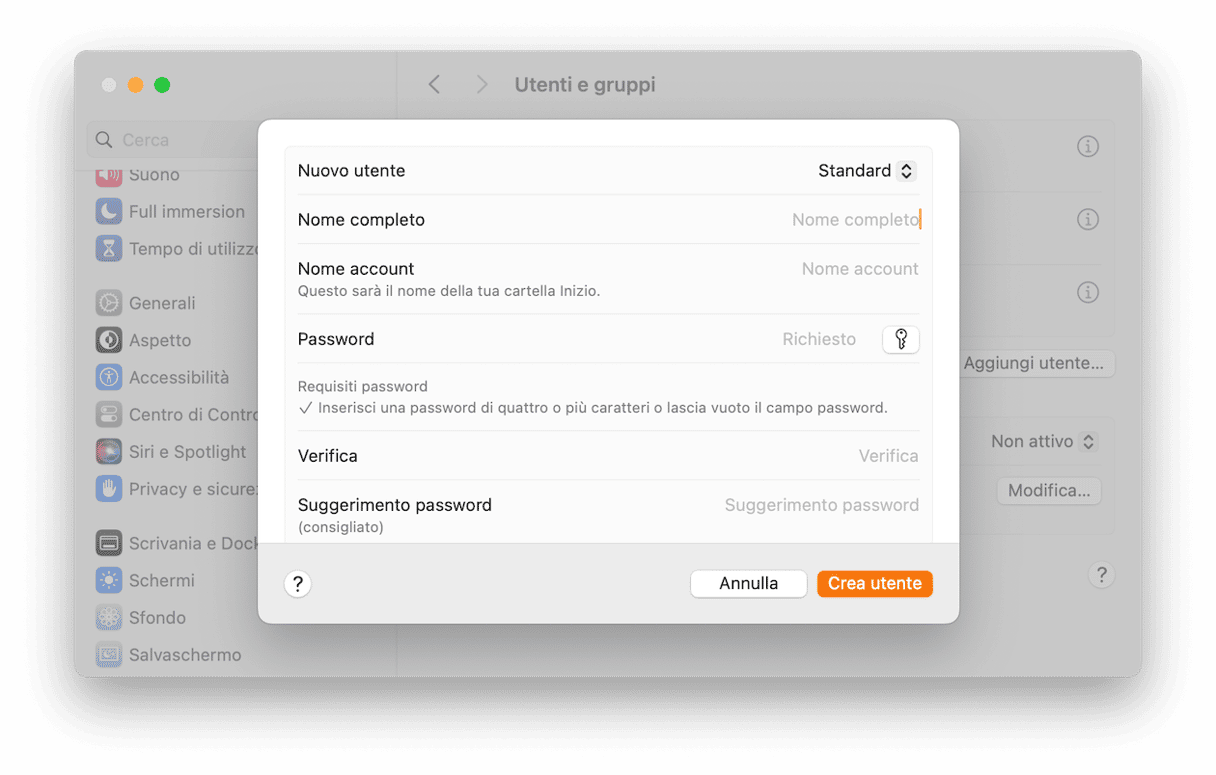
4. Mantieni aggiornato il browser
Impostare Google Chrome in modo che si aggiorni automaticamente è la strada più sicura. Se invece per qualche ragione preferisci non attivare gli aggiornamenti automatici, assicurati di installarli manualmente non appena Chrome ti avvisa che non è aggiornato.
5. Mantieni aggiornato macOS
Apple rilascia periodicamente aggiornamenti di sicurezza sia per la versione attuale di macOS che per le versioni precedenti. Se ne vedi uno sull'App Store o se macOS ti avvisa che è disponibile un aggiornamento, installalo.
Vai al menu Apple > Impostazioni di Sistema > Aggiornamento Software.

6. Fai attenzione agli avvisi fasulli
Una delle più grandi truffe su internet sono i pop-up che ti dicono che il tuo computer ha un virus. Se ne vedi uno, ignoralo.
Oltre a prevenire l'infezione da malware, ci sono una serie di misure che puoi adottare per ridurre i danni che un malware potrebbe causare:
- Proteggi i tuoi dati personali. Non archiviare mai dati sensibili quali nomi utente, password o dettagli della carta di credito come semplice testo non cifrato. Usa un gestore di password per crittografarli.
- Esegui periodicamente il backup del Mac. Se utilizzi Time Machine per eseguire il backup e dovesse accadere il peggio, potrai tornare a prima dell'infezione. Oppure, potrai recuperare singoli file che sono stati danneggiati.
Consiglio finale: controlla le app con troppi permessi
Un'app malware potrebbe tentare di dirottare la webcam o il microfono, completamente a tua insaputa. Oppure, potresti averle concesso i permessi inavvertitamente.
Lo strumento di pulizia per Mac che abbiamo già nominato, CleanMyMac, possiede un utile pannello per controllare e gestire i permessi.
- Avvia la versione gratuita di CleanMyMac (ottieni la tua prova gratuita qui).
- Fai clic sulla scheda Protezione dati e scegli Permessi delle applicazioni.
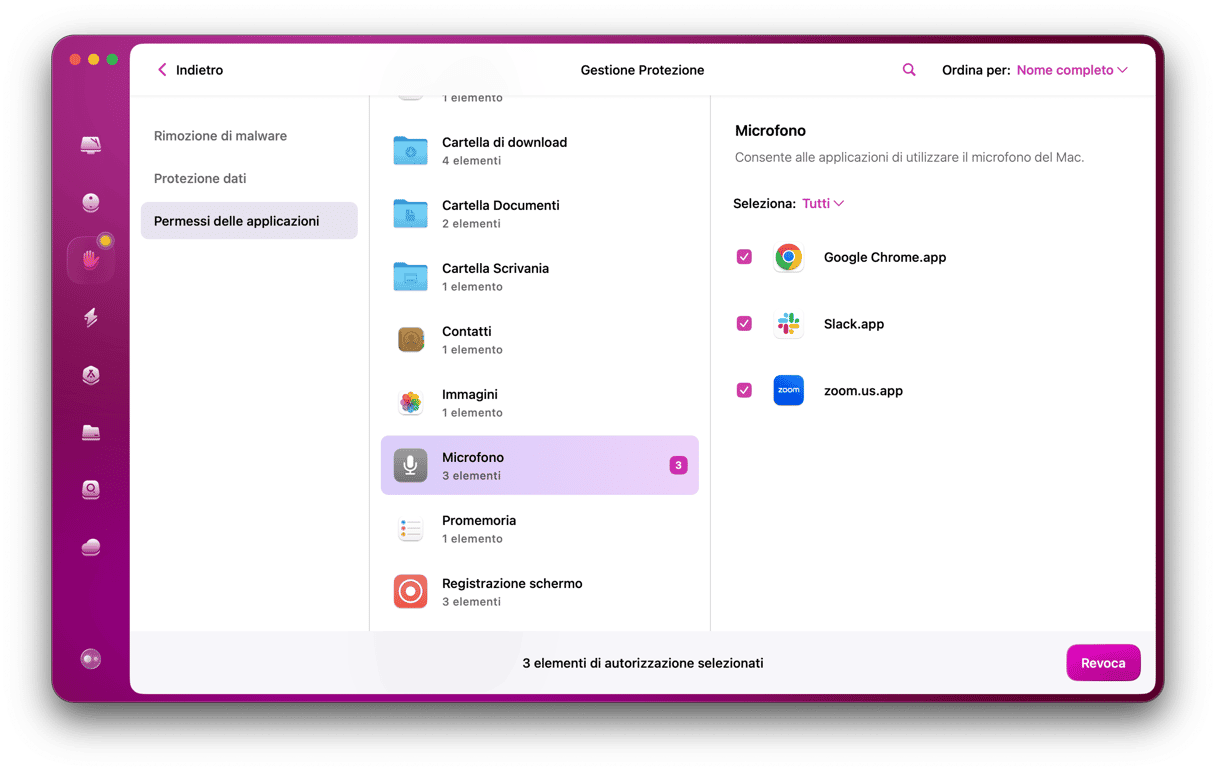
In questo modo, puoi concedere o negare l'accesso a webcam, microfono o altre componenti fondamentali del tuo Mac. Ad esempio, se pensi che Chrome sia infetto, puoi impedirgli di accedere alla webcam.
Come vedi, non è difficile rimuovere un malware o un adware da Chrome, ma è molto meglio evitare del tutto di scaricare del codice dannoso. Seguendo i passaggi di questo articolo, ti assicurerai che il tuo Mac e il tuo browser Chrome siano entrambi il più sicuri possibile.
Domande frequenti
Google Chrome può prendere dei virus?
In poche parole sì. Come altri browser, Google Chrome è suscettibile a diverse forme di malware, tra cui i virus.
Perché ricevo notifiche spam da Chrome?
Se continui a ricevere notifiche spam da Chrome, potresti essere vittima di una truffa, perché hai visitato un sito web dannoso, oppure aver già contratto un'infezione da malware.
Come rimuovere le offerte promozionali su Chrome?
Per rimuovere le offerte promozionali, devi ripristinare le impostazioni di Google Chrome. Vai in Impostazioni > Reimpostazione e pulizia > Ripristina le impostazioni predefinite originali.







