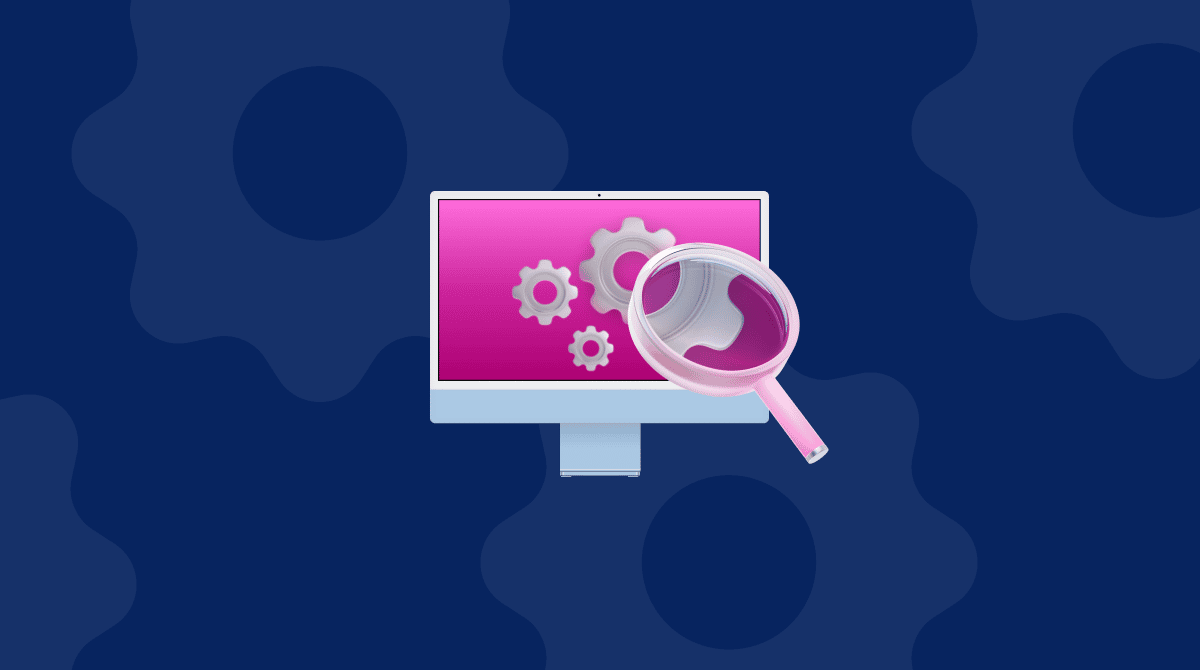Google Chrome 上で Web 閲覧をしたり、Google ドキュメントで作業しているときに、挙動がおかしくなったり、邪魔な広告がたくさん表示されるようになったら、そのブラウザがマルウェアに感染している可能性があります。
不安になったり、挙動の不安定さにイライラすることもあるでしょうが、これがMacに害を及ぼすとは限りません。 どちらにせよ、気がついたらすぐに対処するのが一番です。この記事では、Chromeからマルウェアを削除する方法を説明します。
_1623405870.png)
Google Chromeウイルスとは?
Google Chrome ウイルスはブラウザハイジャッカー、つまりユーザーの知らないうちにブラウザの設定を変更するように設計されたマルウェアの一種です。 これには、実際にはお使いのMacで発生していない問題をあたかも発生しているかのように装い、問題を起こす可能性のあるアプリのダウンロードを誘導する目的のものもあり、大量の不要なポップアップを表示するのが特徴です。
| 名前 | Google Chrome ウイルス |
| 分類 | ブラウザハイジャッカー・アドウェア・スケアウェア |
| 症状 | 不審なリダイレクト、不審なバナー、ホームページの変更、不要なブラウザ拡張機能のインストール |
| 感染経路 | バンドル(付属ソフト)、偽のFlash Playerアップデート、Torrentのダウンロード等 |
| システム障害 | ブラウザのコントロール、トラッキング、個人情報の漏洩など |
| 削除方法 | 手作業での削除、CleanMyMacマルウェア機能などのツールの使用 |
Google Chromeがウイルスに感染しているかどうかを確認する方法
お使いのMacにChromeのマルウェアが存在する場合は、いくつかの兆候がみられます。
- リソース消費の増加:Chromeの速度がとても遅くなり、多くのCPUを消費するようになるのは特徴的な傾向です。 多くの場合、最初の兆候は、CPUを大量に使用する作業をしていないときに、Mac のファンの動作音が大きくなることです。 この場合は、アクティビティモニタを使用して、CPUに負荷を掛けている要因がChromeである事が確認できます。
- 不審なバナーや不要な広告:閲覧したサイトや使用した検索キーワードとは無関係の広告が表示されるようになる。
- ブラウザの変更: 自身でダウンロードした覚えのないブラウザツールバーがChromeに表示される。インストールしていないブラウザの拡張機能への気づき。
- 無駄に多いポップアップ:通常ポップアップが表示されないサイトで、ポップアップウィンドウが頻繁に表示される。
- 知らずに表示されるMac: ダウンロードした覚えのないアプリケーションをアプリケーションフォルダで発見する。
これらの兆候に気づいたら、すぐに Chrome のマルウェアをスキャンする必要があります。 すぐに実行する方法については、こちらをお読みください。

Chromeからアドウェアやマルウェアを削除する方法
Chromeからマルウェアを削除することは、そこまで複雑な作業ではありません。 専用のツールを使って簡単に行う方法と、手作業で行う方法の2つがあります。
簡単な方法:CleanMyMacでお使いのMacをチェックする
MacPaw社が開発するCleanMyMac は、Mac専用のウイルス対策ツールです。 このアプリはAppleから公式に認証を受けています。
このアプリは、アドウェア、スパイウェア、その他の脆弱性や危険性を検出することができるかもしれません。 使い方は以下の通りです:
- CleanMyMacの無料トライアルを入手する。
- アプリをインストールして開きます。
- 「ウイルスを削除」をクリックします。
- 「スキャン」をクリックします。
CleanMyMacが不審なものを発見した場合、即座に削除することが可能です。
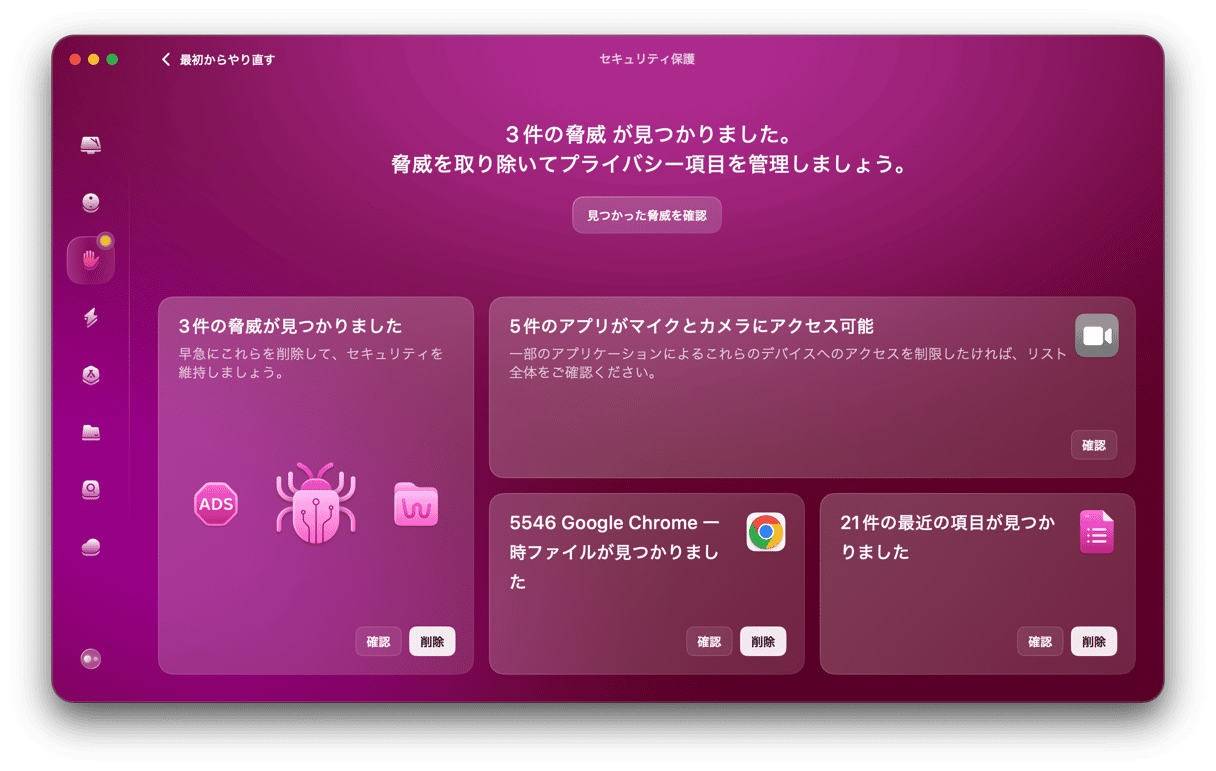
手作業で行う方法
1. 不審なアプリのアンインストール
Googleは、アドウェアやその他のマルウェアを発見した場合、まず最初に行うべきこととして、アプリケーションフォルダ内の悪意のある可能性があるアプリケーションを特定し、削除することを推奨しています。
- Finderウィンドウを開き、アプリケーションに進みます。
- アプリケーションの一覧をチェックして、ダウンロードした覚えのないアプリが存在しないか確認します。
- 見つかった場合には、それを削除しましょう。 しかし、アプリケーションをゴミ箱にドラッグするだけでは、そのアプリケーションの痕跡をすべて取り除くことはできません。 そのためには、そのアプリケーションに関連するすべてのファイルを削除する必要があります。
アプリケーション安全にそして完全に削除する方法
不要なアプリは、上で紹介したアプリ - CleanMyMac を使用すれば安全に削除することができます。 これは、アプリによってインストールされたファイルの場所を特定し、そのファイルを一覧表示することで、簡単に削除できるようにするものです。
既にCleanMyMacをダウンロードしてインストール済みであれば、すぐにこちらの機能を利用し始める事ができます。 アンインストーラ機能から削除したいアプリの横にあるチェックボックスをオンにして、「削除」をクリックします。 たったこれだけです!
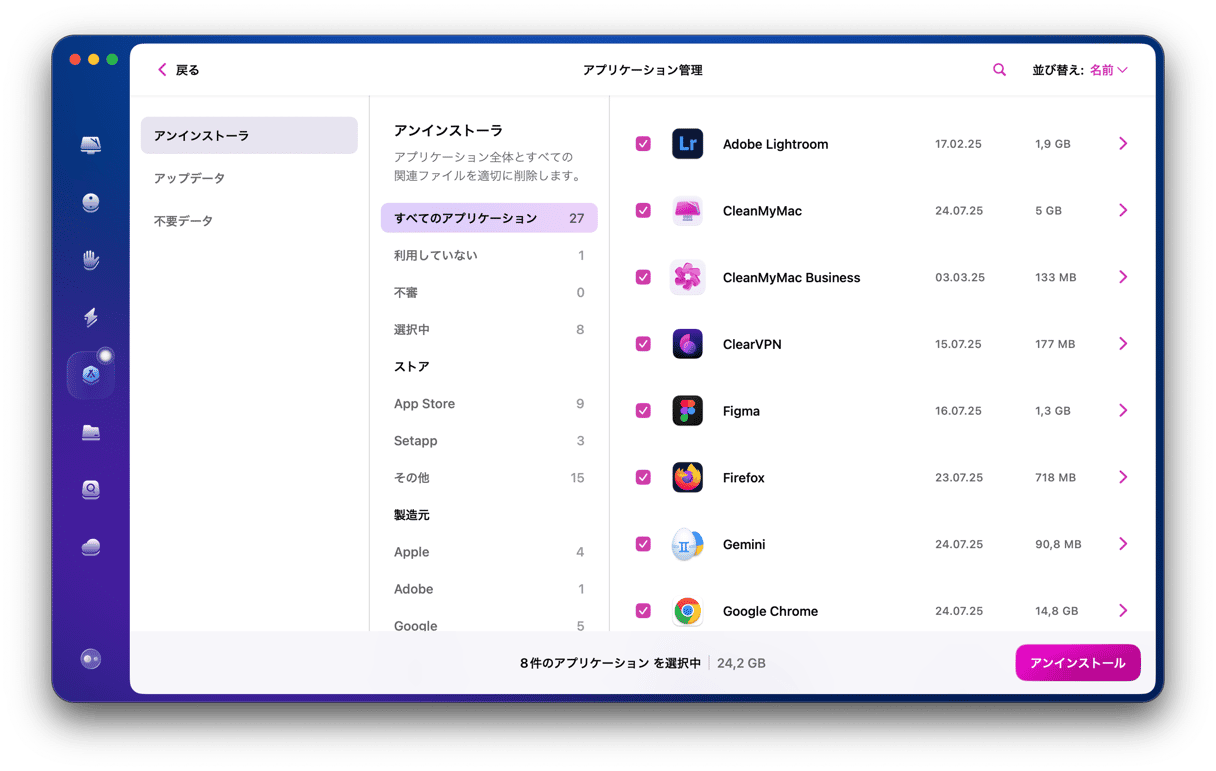
ウィルスの可能性がある全てのアプリに対してこの手順を繰り返します。
2. Chromeの設定をリセット
アプリケーションフォルダからウィルスだと思われるようなものが見つからない場合や、アプリを削除しても問題が解決しない場合には、Chrome設定をリセットする事が次に行うべき手段です。
- Finderウィンドウを開き、「アプリケーション」に移動してChromeを起動します。
- ウィンドウの右上にある「その他」アイコン(3つの点が縦に重なっている)をクリックします。
- メニューの下部の「設定」をクリックします。
- もう一度一番下までスクロールして、「設定をリセット」をクリックします。
- 表示されるボックス内の情報を読み、「リセット」をクリックします。
Chromeをリセットすると拡張機能もオフになります。 拡張機能を使用したい場合は、再度それらを有効ににする必要があります。 ただし、その前に拡張機能を確認し、ダウンロードした覚えがあるかどうかをチェックすることをお勧めします。 ダウンロードした覚えのないものや、不要に思ったものがあれば、それらは削除するべきです。
3. 拡張機能の削除とそれらの有効化
- Chromeの場合は、右上の詳細ボタン (縦の3つの点) をクリックします。
- 「拡張機能」 > 「拡張機能の管理」をクリックします。
- 拡張機能をクリックします。
- インストール済みの拡張機能を確認します。 ダウンロードした覚えがなかったり、不要になったものがあれば「削除」をクリックします。
- マルウェアの疑いがある場合は、「不正行為の報告」ボックスをチェックします。
- 「削除」をクリックします。
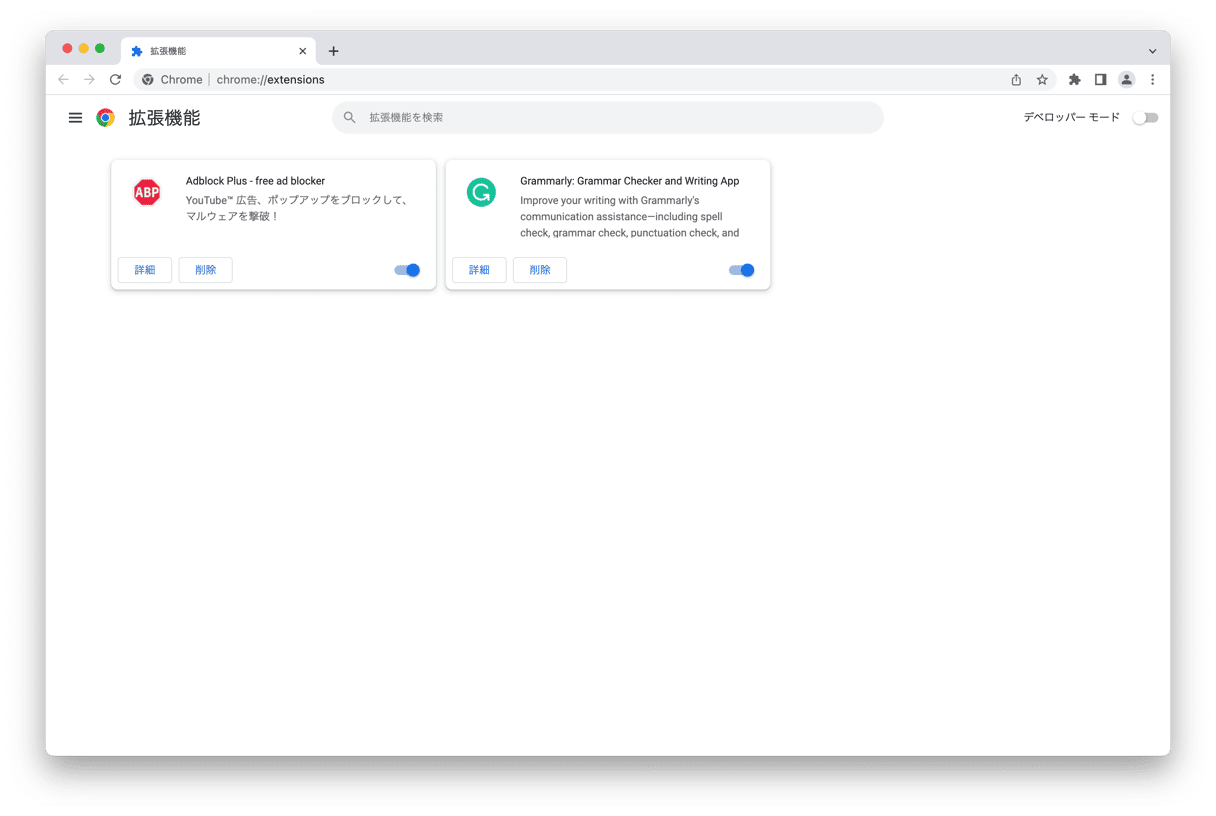
拡張機能をオンに戻すには、拡張機能ボックスの右下にあるスイッチをクリックするだけです。

Chromeをマルウェアから守る方法
Chromeからマルウェアを削除する方法がわかったところで、再度感染しないための保護方法を知っておくことも重要です。
1. 怪しいリンクをクリックしない
マルウェアの9割は電子メールからによるものだと言われています。 AppleやAmazonなど、既存のサービスのフリをしたウイルスメールが非常に多いです。
リンク先のサイトを常に確認しましょう:リンクの上にマウスポインタを置くと、リンク先のアドレスが表示されます。 もし、そのアドレスに正式な名前が含まれていない場合、そのサービス公式のものではない可能性が高いです。

ちなみに、最も一般的な例の1つは、マルウェアがAdobe Flash Playerのフリをしていることです。 ほとんどのウェブサイトは現在Flashを使用しなくなった事を考慮すると、MacからFlashを完全に排除する事が最も安全だと言えます。 そうすれば、Adobe Flash Playerという名前のソフトをダウンロードするということを考えなくても良くなります。
2. Macのファイアウォールを有効化する
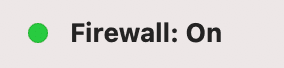
「システム設定」の「ネットワーク設定」の中に、それらを操作できるスイッチがあります。
3. Macで非管理者アカウントを使用する
これはちょっと意外かもしれませんが、マルウェアが何か悪さや設定変更を行うには、管理者権限が必要になってきます。 これを防ぐには簡単な方法があります。 それは、管理者でないアカウント、例えば重要なシステムの設定をする権限のないアカウントを使用することです。 それだけで、マルウェアの活動は大幅に減少されるでしょう。
- 「システム設定」> 「ユーザーとグループ」 を開きましょう。
- アカウントの追加をクリックし、パスワードを入力することで、画面の指示に従っていきましょう。
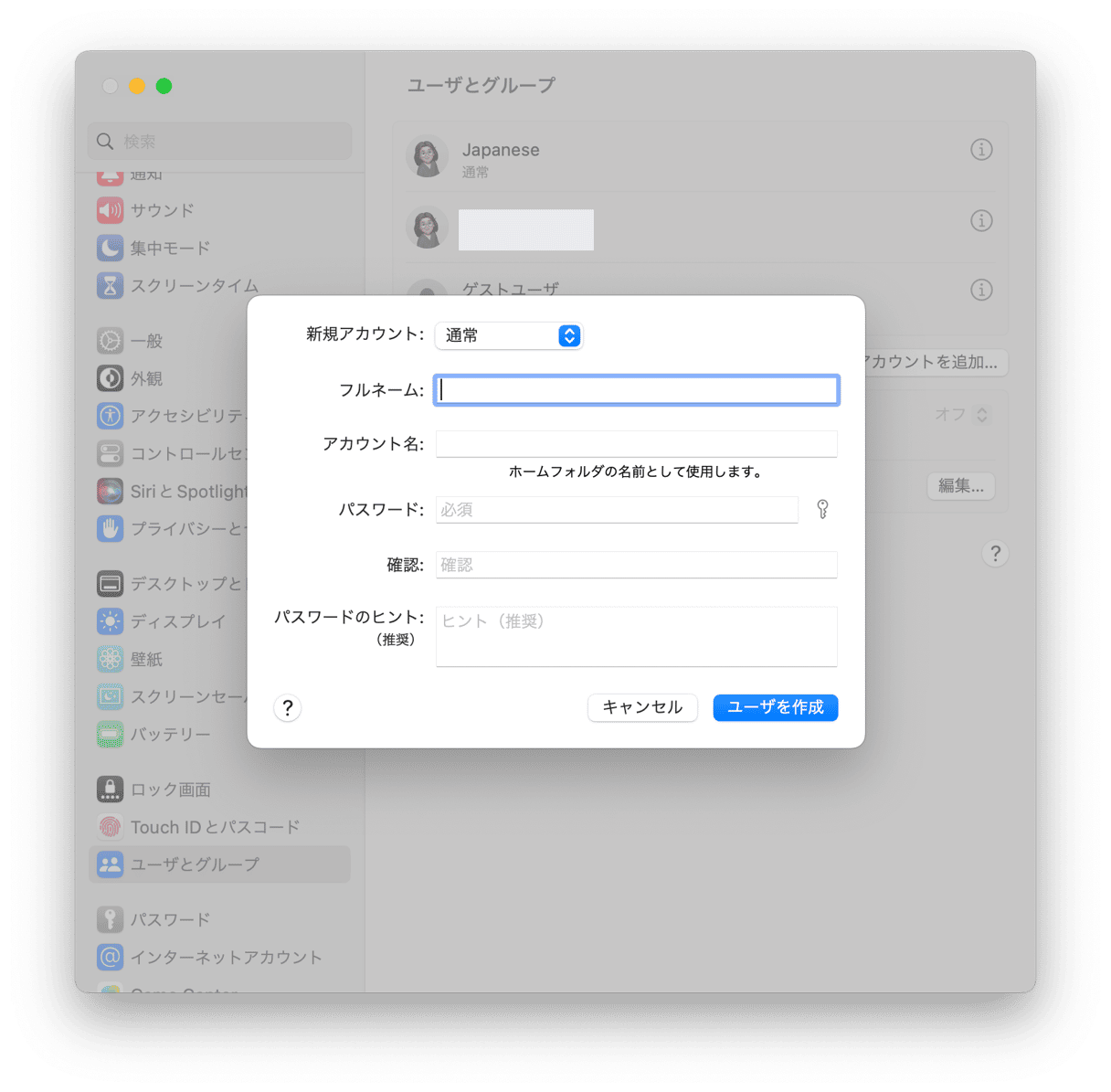
4. ブラウザのアップデートを継続する
Google Chromeは自動的にアップデートするように設定することができ、これが最も安全な方法です。 自動更新をしたくない場合は、Chromeが最新版の更新をお知らせしたらすぐに手動でアップデートをインストールするようにしましょう。
5. MacOSを最新の状態に保つ
Appleは、macOSの現在のバージョンと古いバージョンのセキュリティアップデートを発行しています。 App Storeに最新のmacOSのバージョンがあったり、macOSのアップデートが利用可能である通知が表示された場合には、それをインストールしましょう。

「Appleメニュー」> 「システム設定」> 「一般」> 「ソフトウェア・アップデート」を選択するだけです。
6. 偽の警告には気を付ける
インターネット上の大きな詐欺のひとつに、「あなたのコンピューターはウイルスに感染しています」というポップアップがあります。 そのような表示がされたら、無視するようにしましょう。
ウィルスを防ぐことに加えて、ウィルスによるダメージを減らす為に出来る事も多々あります。
- まずは個人データを安全に保管しましょう。 ユーザー名やパスワード、クレジットカード情報などの機密データは、決して他人が見える形で保存しないでください。 全てを暗号化してくれるパスワード管理ソフトをご利用がおすすめです。
- Macのバックアップを定期的に取る。 Time Machineを使ってMacをバックアップしている場合、何かあった時、Macが感染する直前の時点の状態に戻ることができます。 また、破損してしまったファイルを個別に復元することもできます。
最後のヒント:どのアプリが最も幅広い権限を持っているか確認する
マルウェアアプリは、カメラやマイクを乗っ取る可能性があります。 アプリに特定のことを許可していることにさえ、気づかないこともあります。 気付かずうちに承認してしまっていることもあります。
この記事で度々紹介しているMacのアンチウイルスであるCleanMyMacは、権限の許可のチェックと調整を行うための便利な機能を搭載しています。
- CleanMyMacの無料版を実行します(こちらから無料トライアルを入手)。
- 「プライバシー」をクリックし、「アプリケーションのアクセス許可」を選択しましょう。

この方法で、カメラやマイクなど、Macの重要な部分への権限を付与したり 、取り消したりすることができます。 例えば、Chromeがマルウェアに感染していると思われる場合、ここでカメラの使用を禁止するなどの操作ができます。
このように、Chromeからマルウェアやアドウェアを削除することは、さほど難しいことではありません。 しかしながら、ウィルスのダウンロードを避けることが出来れば、これは尚更良いと言えます。 この記事にある手順を実行すれば、お使いのMacとChromeブラウザの両方が可能な限り安全であることを確認できます。

よくある質問
Google Chromeはウイルスに感染することがありますか?
単純な答えは、「ある」です。 他のブラウザと同様に、Google Chromeはウイルスを含むさまざまな形態のマルウェアの影響を受けやすいです。
Chromeからスパム通知が届くのはなぜですか?
Chrome からスパム通知が届き続ける場合、悪意のあるウェブサイトを訪問して詐欺に遭っているか、すでにマルウェアに感染しているかのどちらかでしょう。
Chromeからショッピング情報を削除する方法は?
ショッピング情報を削除するには、Google Chromeの「設定」>「設定のリセット」で、設定をリセットする必要があります。