Werkt Google Chrome niet meer zoals verwacht wanneer je op het web surft of Google Documenten gebruikt? Zie je opeens veel opdringerige advertenties? Mocht dat het geval zijn, dan is de browser wellicht geïnfecteerd met malware.
Hoewel het frustrerend is, en soms zelfs alarmerend, is de malware niet noodzakelijk schadelijk voor je Mac. Niettemin doe je er goed aan om de malware zo snel mogelijk te verwijderen zodra je dit gedrag opmerkt. In dit artikel gaan we je uitleggen uit hoe je malware uit Chrome verwijdert.
_1623405870.png)
Wat is het Google Chrome-virus?
Het Google Chrome-virus is een 'browser hijacker', oftewel een type malware dat is ontworpen om browserinstellingen te wijzigen zonder medeweten van de gebruiker. Het is ook scareware die erop gericht is om de gebruiker te laten geloven dat ze software moeten downloaden (die uiteraard schadelijk is) om zogenaamde problemen op te lossen die hun Mac niet eens heeft. Daarnaast is er ook nog eens sprake van adware die wordt gekenmerkt door eindeloze hoeveelheden ongewenste pop-ups.
| Naam | Google Chrome-virus |
| Categorie | Browser hijacker, adware, scareware |
| Symptomen | Verdachte omleidingen, verdachte banners, wijzigingen in de startpagina en ongewenste browserextensies |
| Infectiemethode | Bundels, nep-updates voor Flash Player, torrent downloaders |
| Systeemschade | Gekaapte browsers, tracking en het stelen van persoonlijke gegevens |
| Verwijdering | Handmatige verwijdering, module Malware van CleanMyMac |
Achterhalen of Google Chrome een virus heeft
Er zijn een aantal tekenen die erop wijzen dat je Chrome-malware op je Mac hebt:
- Verhoogd verbruik van hulpbronnen: Chrome begint zeer traag te werken en overbelast de processor. Vaak is het eerste teken dat de ventilatoren van de Mac op volle snelheid draaien wanneer je niets doet dat de processor belast. In dat geval kun je Activiteitenweergave gebruiken om te checken of Chrome de CPU overbelast.
- Verdachte banners en ongewenste advertenties: Je ziet opeens advertenties voor websites die je nog nooit hebt bezocht of die gerelateerd zijn aan zoektermen die je nooit hebt gebruikt.
- Wijzigingen in de browser: Chrome heeft opeens een knoppenbalk die je niet doelbewust hebt gedownload. Je kunt ook browserextensies zien die je niet zelf hebt geïnstalleerd.
- Vervelende pop-ups: Je ziet vaak pop-upvensters op sites die normaal geen pop-ups gebruiken.
- Nieuwe apps die op je Mac verschijnen: Je vindt een app in de map Apps die je niet hebt gedownload.
Als je een van deze tekenen opmerkt, is het belangrijk om Chrome meteen op malware te scannen. Lees verder om erachter te komen hoe je dat snel doet.

Adware en malware verwijderen uit Chrome
Malware verwijderen uit Chrome is geen ingewikkelde klus. Je kunt dat op twee manieren doen: heel eenvoudig met een speciale tool en handmatig.
De eenvoudige manier: scan je Mac met CleanMyMac
CleanMyMac van MacPaw is een tool die specifiek zoekt naar Mac-virussen. Deze app is genotariseerd door Apple.
De app kan adware, spyware, wormen, ransomware en andere kwetsbaarheden en dreigingen detecteren. Zo gebruik je de app:
- Krijg je gratis proefversie van CleanMyMac en open de app.
- Klik op de module 'Malware'.
- Klik op 'Scan'.
Als CleanMyMac iets verdachts vindt, wordt je meteen gevraagd of je het wilt verwijderen.
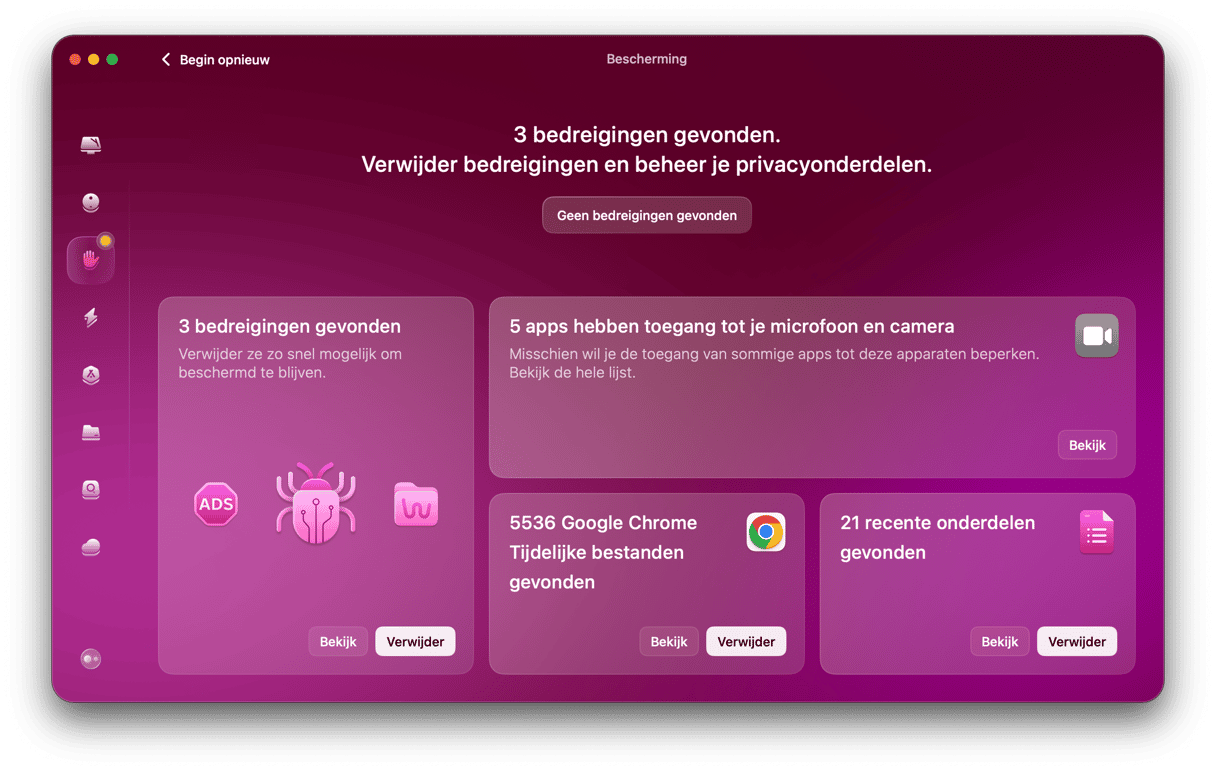
De handmatige manier
1. Verwijder verdachte apps
Als je adware of andere malware op je Mac hebt, raadt Google aan dat je eerst in de map Apps zoekt naar apps waarvan je denkt dat ze schadelijk zijn.
- Open het Finder-venster en ga naar 'Apps'.
- Bekijk de lijst met apps en identificeer apps die je niet zelf hebt gedownload.
- Verwijder de gevonden apps. Houd er wel rekening mee dat niet alles van de app wordt verwijderd als je die gewoon naar de prullenmand sleept. Als je de app volledig wilt verwijderen, moet je elk bestand van de app verwijderen.
Een app volledig en veilig verwijderen
Je kunt ongewenste apps en al hun restjes veilig verwijderen met behulp van een app waarover we het eerder al hadden: CleanMyMac. Deze app weet waar de bestanden van geïnstalleerde apps worden bewaard, zoekt ze voor jou en toont een lijst met de gevonden bestanden, zodat je ze makkelijk kunt verwijderen.
Als je CleanMyMac al hebt gedownload en geïnstalleerd, kun je meteen aan de slag. Ga naar de module Verwijderaar, schakel het aankruisvak in naast de app die je wilt verwijderen en klik op 'Verwijder'. Dat is het!
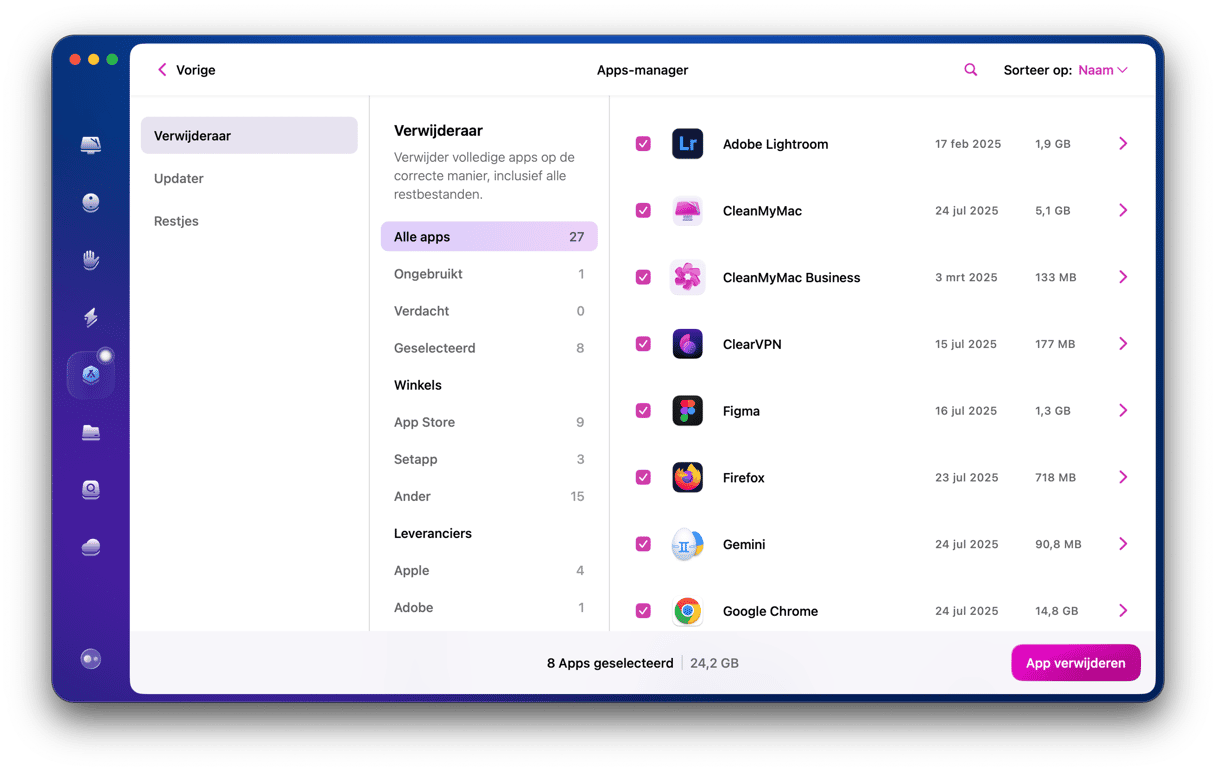
Herhaal het proces voor elke app waarvan je vermoedt dat die malware is.
2. Stel de Chrome-instellingen opnieuw in
Als je in de map Apps geen apps vindt die er als malware uitzien, of als de verwijdering van die apps het probleem niet heeft opgelost, moet je nu de instellingen van Chrome opnieuw instellen.
- Open het Finder-venster, ga naar 'Apps' en open Chrome.
- Klik in de rechterbovenhoek van het venster op de Meer-knop (drie verticale stippen).
- Klik onder in het menu op 'Instellingen'.
- Scrol weer naar beneden en klik op 'Instellingen resetten'.
- Lees de informatie die je in het deelvenster ziet en klik op 'Resetten'.

Door Chrome opnieuw in te stellen schakel je onder andere extensies uit. Als je extensies nodig hebt, moet je ze weer inschakelen. Voordat je dit echter doet, doe je er goed aan ze even te bekijken om te checken of je ze zelf hebt gedownload. Mocht je extensies zien die je niet doelbewust hebt gedownload of die je niet meer nodig hebt, kun je ze verwijderen.
3. Verwijder extensies of schakel ze weer in
- Klik in Chrome op de Meer-knop.
- Klik op Extensies > Extensies beheren.
- Klik op 'Extensies'.
- Bekijk de geïnstalleerde extensies. Als je extensies ziet die je niet hebt gedownload of niet meer nodig hebt, klik je op 'Verwijderen'.
- Schakel het vak 'Misbruik melden' in als je denkt dat de extensie malware is.
- Klik op 'Verwijderen'.
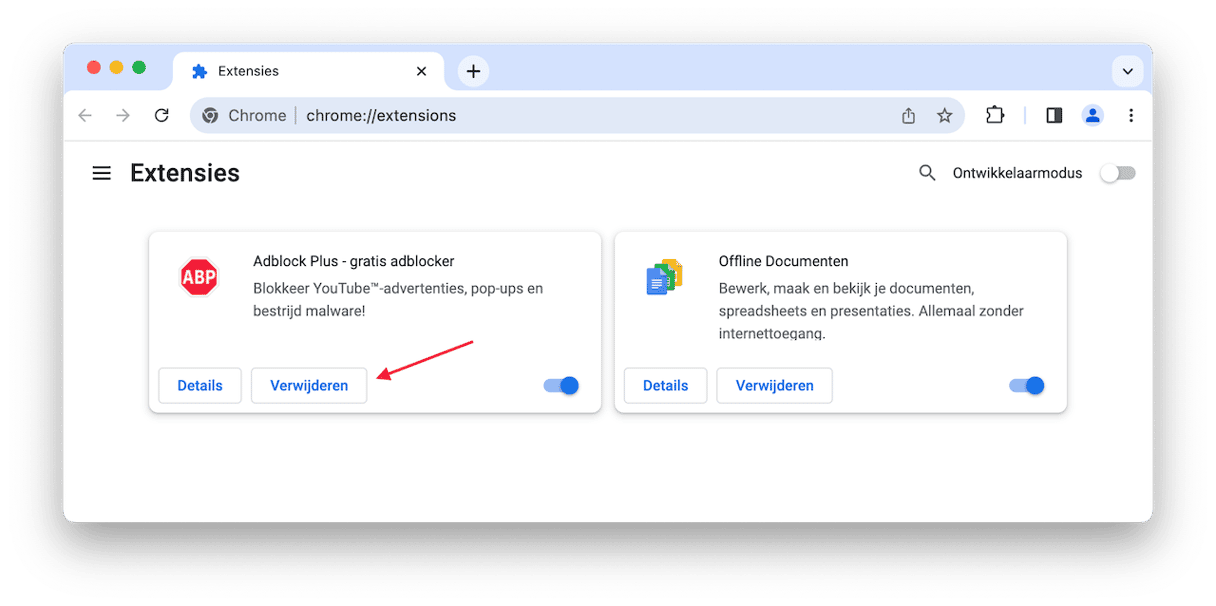
Als je een extensie weer wilt inschakelen, klik je op de schakelaar rechtsonder in het deelvenster van de extensie.

Chrome beschermen tegen malware
Nu dat je weet hoe je malware verwijdert uit Chrome, is het ook belangrijk dat je vertrouwd raakt met enkele eenvoudige tips om je Mac te beschermen.
1. Klik niet op verdachte links
90% van de malware wordt via e-mail verspreid. In je inbox kunnen dus altijd schadelijke e-mails belanden die zich voordoen als legitieme services zoals Apple of Amazon.
Check daarom altijd waar de link naartoe gaat: plaats de cursor op de link om de bestemming te zien. Die kan immers heel anders zijn dan verwacht.
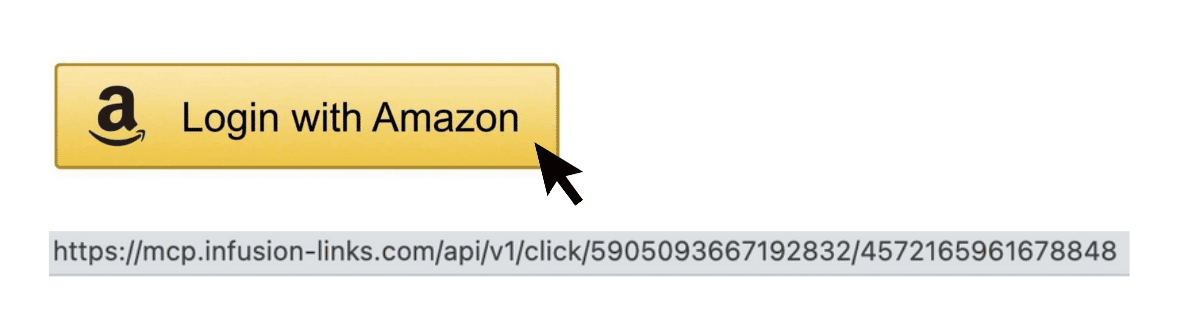
Wist je trouwens dat malware zich meestal voordoet als updates voor Adobe Flash Player? En wetende dat de meeste websites niet eens meer Flash gebruiken, is de veiligste optie om Flash gewoon volledig van je Mac te verwijderen. Dan loop je ook geen risico dat je een valse update downloadt.
2. Zorg dat de firewall van je Mac is ingeschakeld
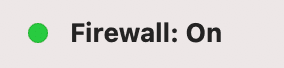
Je vindt de schakelaar in het onderdeel Netwerk van Systeeminstellingen.
3. Gebruik een niet-beheerdersaccount op je Mac
Misschien ben je verbaasd door deze tip, maar de meeste virussen hebben je beheerdersbevoegdheden nodig om wijzigingen te maken. Hoe kun je dat dan voorkomen? Gebruik gewoon een niet-beheerdersaccount, zoals een standaardaccount zonder bevoegdheden om belangrijke systeeminstellingen aan te passen. Zo kun je de virusactiviteit beperken.
- Open Systeeminstellingen > Gebruikers en groepen.
- Klik op 'Voeg account toe', typ je wachtwoord en volg de instructies op het scherm.
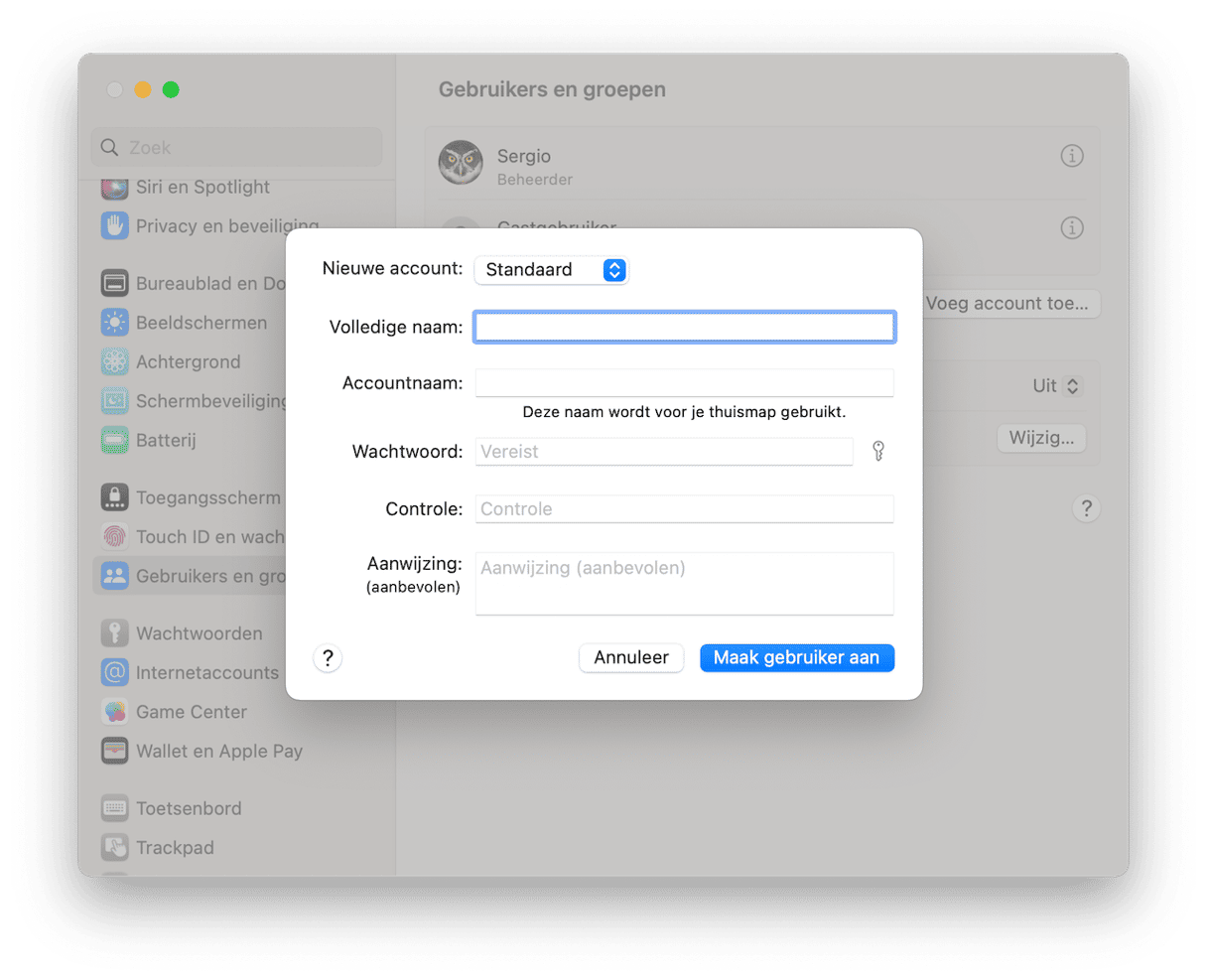
4. Houd je browser up-to-date
Je kunt instellen dat Google Chrome automatisch wordt bijgewerkt, wat ook de veiligste optie is. In het geval dat je dat niet wilt, installeer je updates het best zodra Chrome je meldt dat er een nieuwere versie beschikbaar is.
5. Houd macOS up-to-date
Apple releaset beveiligingsupdates voor de huidige versie van macOS en oudere versies. Als je er een in de App Store ziet of als macOS je zegt dat er een update beschikbaar is, installeer je die.

Ga naar het Apple-menu > Systeeminstellingen > Algemeen > Software-update.
6. Let op voor nepberichten
Een van de grootste scams op internet zijn pop-ups waarin je een bericht ziet met de melding dat je computer een virus heeft. Negeer zo'n bericht als je er een ziet.
Naast het voorkomen van malware kun je nog een aantal dingen doen als je mogelijke schade van malware wil beperken:
- Houd je persoonlijke gegevens veilig. Bewaar nooit gevoelige gegevens zoals gebruikersnamen, wachtwoorden of creditcardgegevens als platte tekst. Gebruik een wachtwoordbeheerder die alles codeert.
- Maak regelmatig een reservekopie van je Mac. Als je Time Machine-reservekopieën van je Mac hebt wanneer er iets ergs gebeurt, kun je de Mac gewoon terugdraaien naar een tijdstip waarvan je weet dat de Mac nog niet geïnfecteerd was. Of je kunt afzonderlijke bestanden terugzetten nadat die beschadigd raakten.
Laatste tip: check welke apps te veel bevoegdheden hebben
Het kan zijn dat een malware-app je camera of microfoon wil hijacken. Soms weet je niet eens dat je een app hebt toegestaan om bepaalde dingen te doen. Dit kan per ongeluk gebeuren.
De eerder vermelde schoonmaak-app voor Mac, CleanMyMac, heeft een handige module waarmee je de bevoegdheden kunt checken en aanpassen.
Start de gratis versie van CleanMyMac (krijg je gratis proefversie hier).
Klik op 'Privacy' en kies 'App-bevoegdheden'.
_1623409623.png)
Op deze manier kun je bevoegdheden voor je camera, microfoon of andere essentiële onderdelen van je Mac verlenen of intrekken. Als je bijvoorbeeld denkt dat de Chrome-app is geïnfecteerd met een virus, kun je hier instellen dat de app je camera niet mag gebruiken.
Zoals je ziet, is het niet zo moeilijk om malware of adware uit Chrome te verwijderen. Uiteraard doe je er goed aan om gewoon geen schadelijke code te downloaden. Als je de stappen op het einde van dit artikel volgt, zorg je dat de Mac en Chrome altijd zo veilig mogelijk zijn.

Veelgestelde vragen
Kan Google Chrome geïnfecteerd raken met een virus?
Ja, zonder twijfel. Net als andere browsers is Google Chrome kwetsbaar voor verschillende soorten malware, waaronder virussen.
Waarom krijg ik spamberichten van Chrome?
Als je nog steeds spamberichten van Chrome krijgt, is het mogelijk dat iemand je probeert te misleiden opdat je een schadelijke website zou bezoeken of is je Mac al geïnfecteerd met malware.
Hoe verwijder ik winkelaanbiedingen uit Chrome?
Als je winkelaanbiedingen wilt verwijderen, moet je de instellingen van Google Chrome opnieuw instellen via Instellingen > Instellingen resetten.






