Sorti en novembre 2020, macOS Big Sur est la dernière version du système d'exploitation de Mac. Ce nouveau macOS comprend une multitude de nouvelles fonctionnalités et d'améliorations. Il réduit aussi l'écart entre iOS et macOS, et prépare le passage des puces Intel aux nouvelles puces ARM développées par Apple, disponibles sur les futurs Macs.
Cependant, comme toute nouvelle version de macOS, la mise à niveau du système d'exploitation a un impact sur l'utilisation des ressources. En bref, macOS Big Sur demande plus de ressources que son prédécesseur, et vous risquez donc de voir votre Mac fonctionner plus lentement après l'avoir installé. Voici la marche à suivre pour accélérer macOS Big Sur.
Comment accélérer macOS Big Sur
1. Examinez le problème
La première chose à faire est de chercher s'il y a des processus ou des applications qui font fonctionner votre Mac plus lentement. Pour cela, nous avons besoin du Moniteur d'Activité.
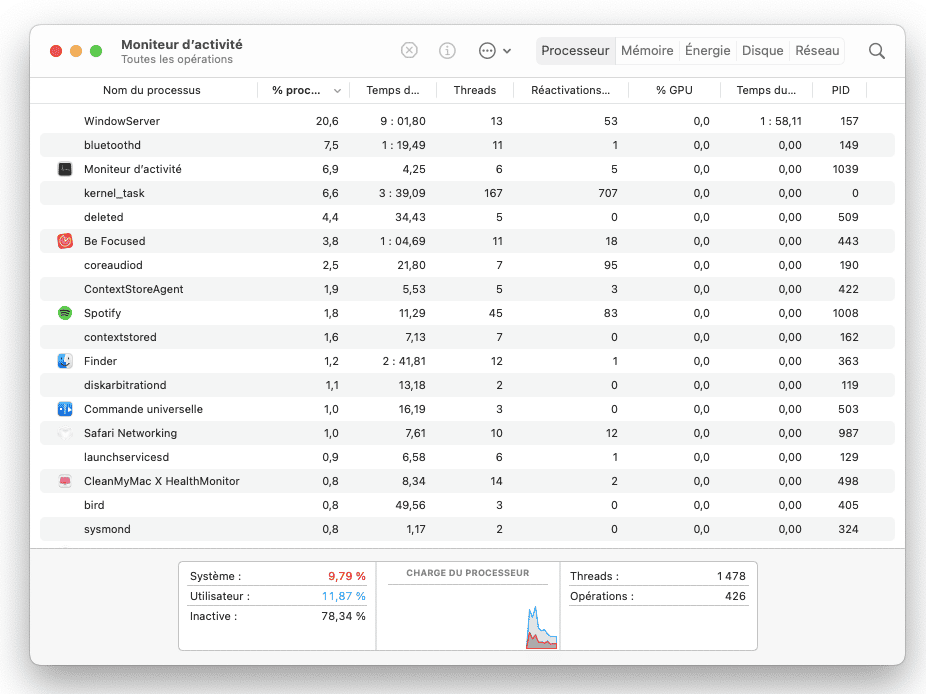
- Cliquez sur Applications > Utilitaires, puis ouvrez le Moniteur d'activité.
- Cliquez sur l'en-tête de la colonne Processeur pour trier les processus par nombre de cycles de processeur utilisés.
- Regardez les processus qui apparaissent en haut de la liste. Certains d'entre eux sont-ils trop gourmands ? Si un seul processus ou une seule application utilise plus de 20% des ressources, cela vaut le coup d'aller y regarder de plus près. Est-il normal que ce processus ou cette application utilise autant de ressources ? Si vous travaillez sur un gros fichier sur Photoshop, ou que vous travaillez sur un fichier vidéo sous Final Cut Pro, d'accord. Mais un processus d'arrière plan, ou une application plus petite ne devrait pas monopoliser autant d'énergie.
- Si vous remarquez un processus qui semble utiliser un grand nombre de cycles de processeur, essayez de quitter le programme et de voir ce qu'il se se passe. Cela peut suffire à changer la donne.
- Sélectionnez le processus ou l'application, et cliquez sur Arrêter (la croix en haut à gauche).
2. Empêchez les applications de s'ouvrir au démarrage
Si vous avez beaucoup d'applications qui s'ouvrent lorsque vous allumez votre Mac, cela peut le ralentir au moment où il démarre. Et le fait d'avoir ces applications ouvertes en permanence consomme de la RAM et des cycles processeur.
- Cliquez sur le menu Pomme, puis choisissez Préférences Système.
- Accédez à Utilisateurs et groupes.
- Choisissez le compte auquel vous êtes actuellement connecté(e).
- Cliquez sur le cadenas et entrez votre mot de passe.
- Choisissez l'onglet Ouverture.
- Si vous voyez des applications que vous n'avez pas besoin de lancer au démarrage, sélectionnez-les puis cliquez sur le bouton "-".
3. Forcez à quitter les applications qui ne répondent pas

Si une application que vous utilisez ne répond plus et que vous voyez apparaître la roue multicolore qui tourne, ouvrez le menu Forcer à Quitter (Option-Command-Esc). Sélectionnez l'application en question, et appuyez sur le bouton bleu Forcer à quitter.
4. Fermez les onglets du navigateur
Avoir tout un tas d'onglets ouverts lorsque vous naviguez sur le web est certes très pratique, mais cela demande beaucoup de RAM et de cycles processeur, car chaque onglet doit être rafraîchi pour être prêt à être consulté quand vous cliquez dessus. Alors si votre Mac tourne au ralenti, une solution facile consiste à fermer les onglets que vous n'utilisez pas. Si vous pensez que vous pourriez en avoir besoin plus tard, appuyez tout simplement sur Command+D pour les ajouter à vos favoris.
5. Mettez votre macOS à jour
Chaque version de macOS, dont Big Sur, est régulièrement actualisée par Apple. Ces mises à jour comprennent des améliorations de sécurité et des corrections de problèmes. Et ces corrections de problèmes peuvent aider votre Mac à fonctionner de façon plus fluide ; c'est pourquoi il est important d'utiliser la toute dernière version.
- Cliquez sur le menu Pomme, puis choisissez Préférences Système.
- Cliquez sur Mises à jour de logiciels.
- S'il y a une mise à jour disponible, cliquez sur Mettre à jour.
6. Mettez vos applications à jour
Tout comme pour le système d'exploitation, les développeurs d'applications publient régulièrement des mises à jour qui permettent d'améliorer les performances de leurs applications, et ont un impact positif sur celles de votre Mac. Pour les applications téléchargées depuis l'App Store, assurez-vous d'avoir activé les mises à jour automatiques. Pour cela, ouvrez l'App Store et cliquez sur le menu App Store, puis sur Préférences. Cochez maintenant la case Mises à jour automatiques.
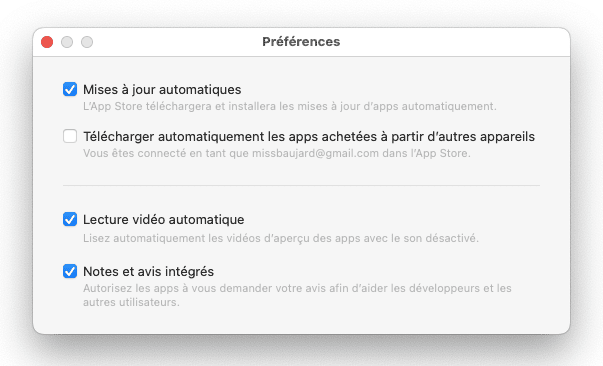
Pour les applications téléchargées en dehors de l'App Store, il vous faudra lancer chaque application séparément, cliquez sur le menu du nom de l'application, puis sur Rechercher des mises à jour. Il existe cependant une méthode plus facile. CleanMyMac peut mettre à jour un grand nombre d'applications extérieures à l'App Store, et ce en quelques clics seulement.
Comment mettre des applications à jour avec CleanMyMac
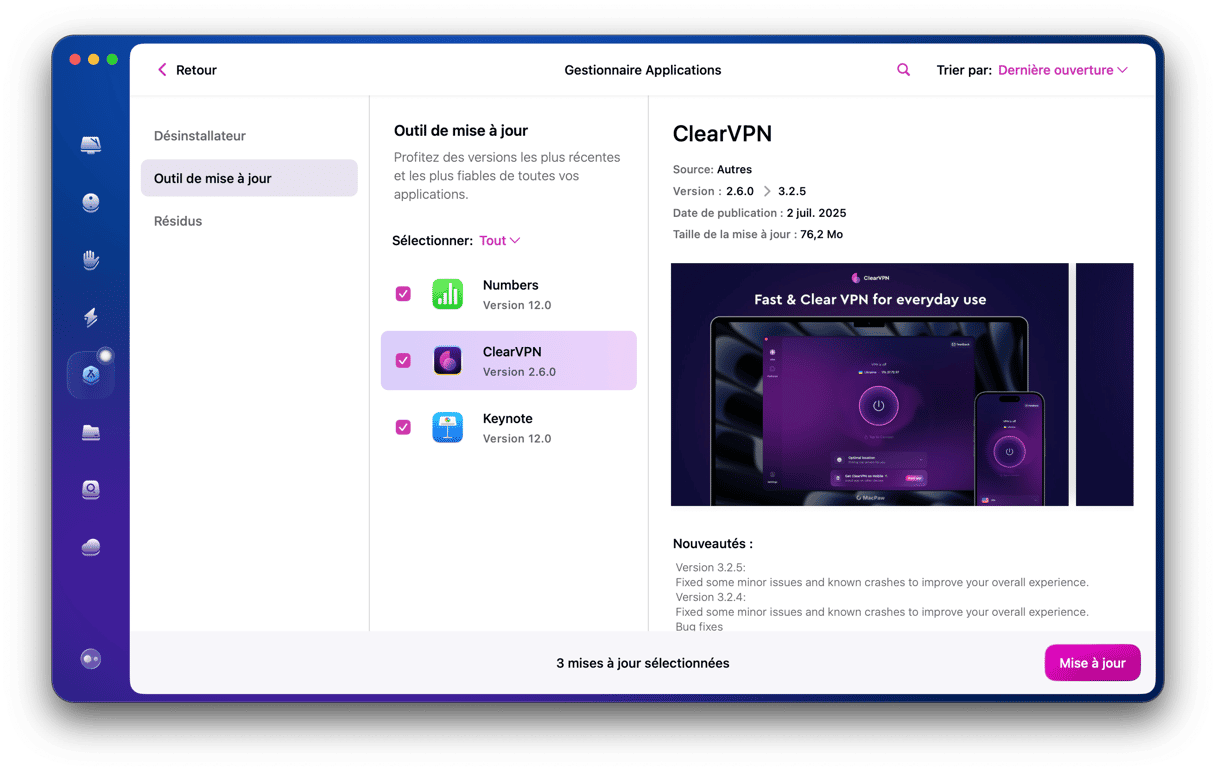
- Profitez de votre essai gratuit de CleanMyMac.
- Ouvrez CleanMyMac et cliquez sur Applications dans le menu latéral.
- Lancez une analyse rapide, puis cliquez sur Gérer mes applications > Outil de mise à jour.
- Cochez les cases correspondant à chaque application, puis cliquez sur le bouton Mettre à jour.
7. Gérez les éléments et agents d'ouverture
Les éléments d'ouverture contribue à ralentir tous les systèmes d'exploitation, car ils s'ouvrent dès le démarrage de votre Mac, et restent actifs jusqu'à ce que vous l'éteignez.
Les agents d'ouverture peuvent également surcharger le processeur de votre Mac. Il s'agit de satellites de vos applications principales, et même s'ils peuvent parfois être utiles, si vous n'utilisez pas souvent l'application, vous pouvez vous passer de ses agents d'ouverture sans aucun problème. Voici comment faire :
- Ouvrez CleanMyMac.
- Cliquez sur Performances dans le menu latéral, puis sur Analyser > Voir toutes les tâches.
- Cliquez sur Éléments d'ouverture pour voir une liste des applications qui s'ouvrent automatiquement lorsque vous démarrez votre Mac.
- Passez la liste en revue. Si vous voyez des applications que vous n'utilisez pas, cochez la case correspondante, puis cliquez sur le bouton Supprimer.
- Cliquez ensuite sur le bouton Gérer d'autres éléments, puis rendez-vous dans la catégorie Éléments d'arrière-plan.
- Sélectionnez les applications dont vous n'avez plus besoin en arrière-plan, puis cliquez sur Supprimer.
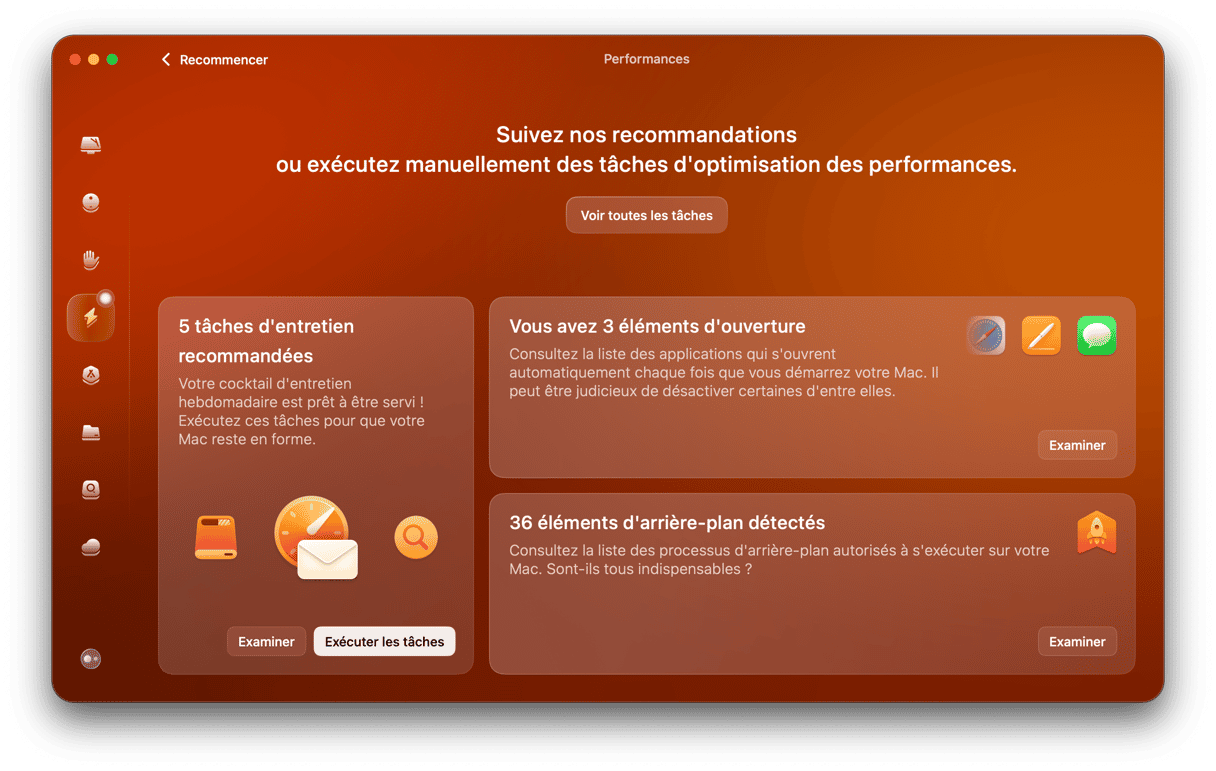
Certains utilisateurs ont remarqué que les applications mettaient du temps à s'ouvrir sur macOS Big Sur 11.01. Le problème est apparu dès le premier jour de la sortie de Big Sur, et a ensuite été examiné par les développeurs Apple. Si toutes vos applications ont été ralenties par la mise à jour, rendez-vous sur la page d’état des systèmes d'Apple pour vérifier si les services d'Apple fonctionnent correctement.
MacOS Big Sur est une mise à jour fantastique du système d'exploitation de Mac. Mais elle n'est pas parfaite, et elle peut parfois occasionner le ralentissement de votre Mac. Si ce n'est cas, suivez les étapes ci-dessus pour accélérer Big Sur et faire fonctionner à nouveau votre Mac de manière fluide.







