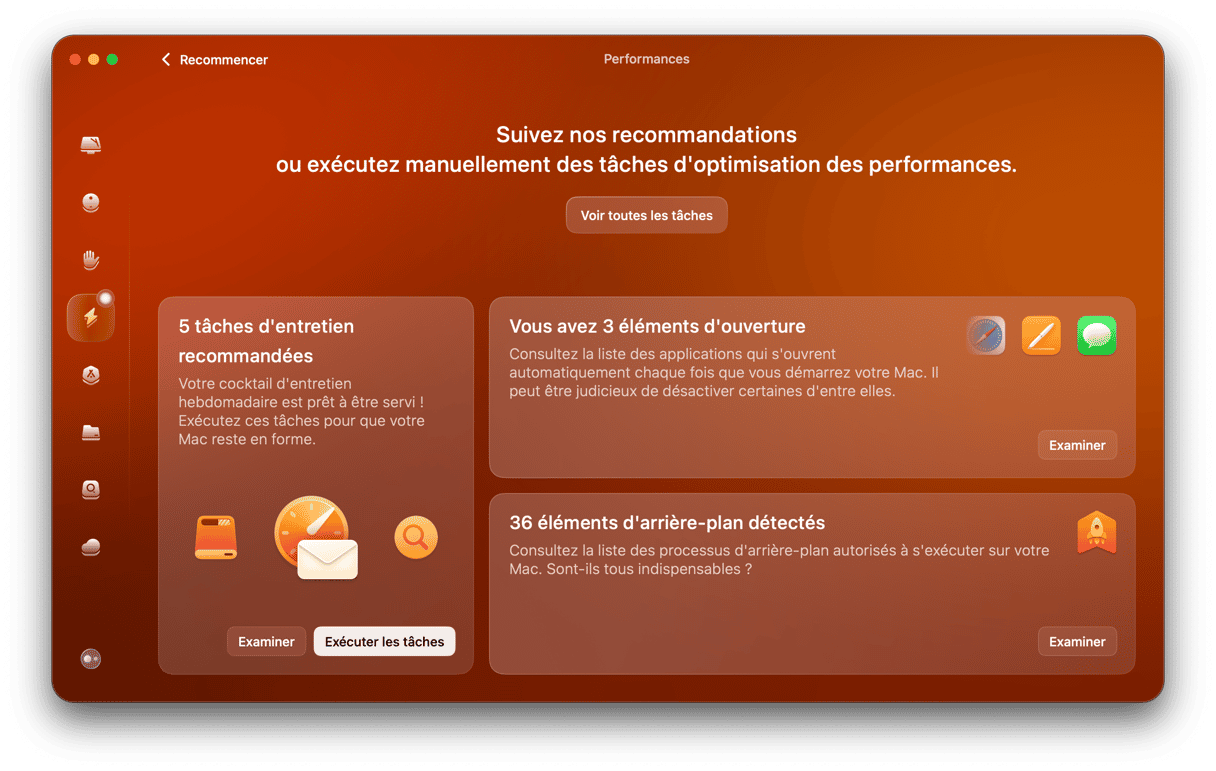macOS est basé sur Unix, ce qui signifie que sa gestion de la mémoire est assez rigoureuse. Mais elle n'est pas parfaite, et vous pourriez voir s'afficher un message d'erreur vous informant que « Votre système a utilisé toute la mémoire allouée aux applications ». Qu'est-ce que ça signifie, et pourquoi ce message apparaît-il ? Nous allons expliquer les origines du problème et ce que vous pouvez faire pour y remédier.
Qu'est-ce que la mémoire allouée aux applications sur Mac ?
Commençons d'abord par définir ce qu'est la mémoire allouée aux applications. Pour faire simple, il s'agit de la partie de macOS qui est responsable de l'exécution des applications. À ne pas confondre avec le stockage de votre Mac. Quand vous téléchargez et installez une application, elle apparaît dans votre dossier Applications et est stockée sur le disque dur de votre Mac. Mais quand vous commencez à utiliser une application, n'importe quelle application, elle utilise de la mémoire : la RAM.
« Votre système a utilisé toute la mémoire allouée aux applications » : qu'est-ce que ça veut dire ?
macOS stocke les données utilisées pour les processus actifs dans la RAM, également appelée mémoire vive. Si l'espace vient à y manquer, macOS commence alors à stocker les données sur votre disque de démarrage principal, et à basculer entre celui-ci et la RAM en fonction des besoins. C'est ce qu'on appelle la mémoire virtuelle. C'est pour cette raison que vous devez toujours garder de l'espace libre sur votre disque de démarrage. Il est recommandé de conserver environ 10 % d'espace de stockage disponible. S'il n'y a pas assez d'espace sur votre disque de démarrage pour qu'une application puisse y stocker ses fichiers temporaires, vous verrez alors apparaître un message d'erreur vous informant que votre système a utilisé toute la mémoire allouée aux applications.
Pourquoi est-ce que cela arrive ?
Il peut y avoir plusieurs explications, mais comme nous l'avons expliqué, la gestion de la mémoire fonctionne très bien sous macOS. Cela veut donc dire que si vous voyez ce message, c'est qu'il faut passer à l'action.
Explications possibles :
- Espace disque: Il n'y a pas assez d'espace disponible sur votre disque de démarrage
- Multiples tâches en cours: Il y a trop d'applications ouvertes en même temps
- Blocage du navigateur: Vous avez beaucoup d'onglets de navigateur ouverts
- Applications problématiques: Certaines de vos applications monopolisent la mémoire
La meilleure façon d'éviter ce message d'erreur est de vous assurer de conserver un maximum de mémoire disponible sur votre disque de démarrage. CleanMyMac est une application certifiée conforme par Apple qui dispose d'un outil Menu très pratique : situé dans la barre des menus de votre Mac, il permet de surveiller la consommation de mémoire de vos applications et d'en libérer lorsque vous observez un ralentissement de votre Mac. Voici comment s'en servir :
- Commencez votre essai gratuit de CleanMyMac (vous pouvez l'utiliser gratuitement pendant 7 jours).
- Installez et ouvrez l'application.
- Dans la barre des menus, cliquez sur l'icône de CleanMyMac.
- Cliquez sur Mémoire.
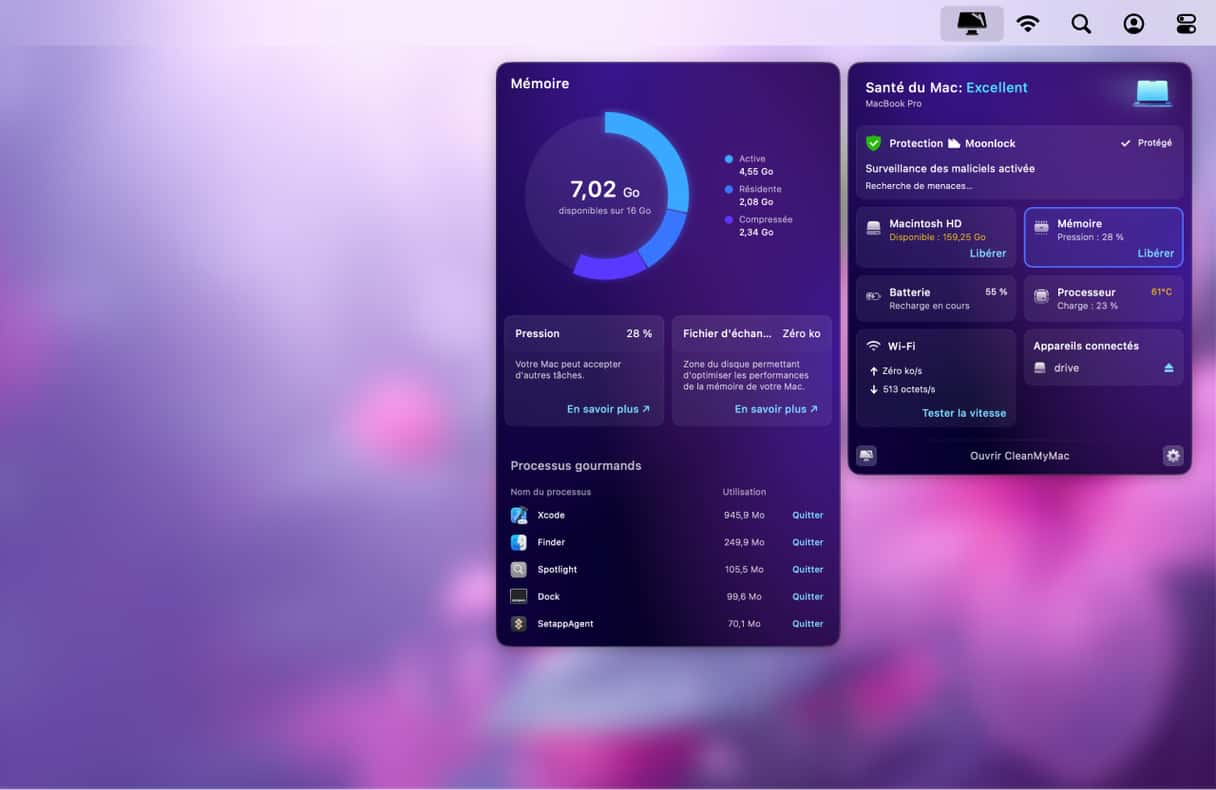
L'outil de suivi de la Mémoire s'ouvrira sur la gauche. Depuis cette fenêtre, vous pouvez consulter la quantité de mémoire disponible et quitter les applications les plus gourmandes. Vous pouvez également libérer de la mémoire : cliquez simplement sur Libérer sur le bouton Mémoire afin de résoudre les problèmes de RAM sur votre Mac.
Comment contrôler la mémoire de l'application sur Mac ?
Avant de libérer la mémoire de l'application sur Mac, vous souhaitez peut-être la consulter. Heureusement, il existe un outil conçu pour ça : le Moniteur d'activité.
Voici comment s'en servir :
- Rendez-vous dans Applications > Utilitaires.
- Ouvrez le Moniteur d’activité.
- Cliquez sur Mémoire et regardez les données en bas de la fenêtre. Observez surtout ce qui se trouve à côté de Mémoire de l'application.
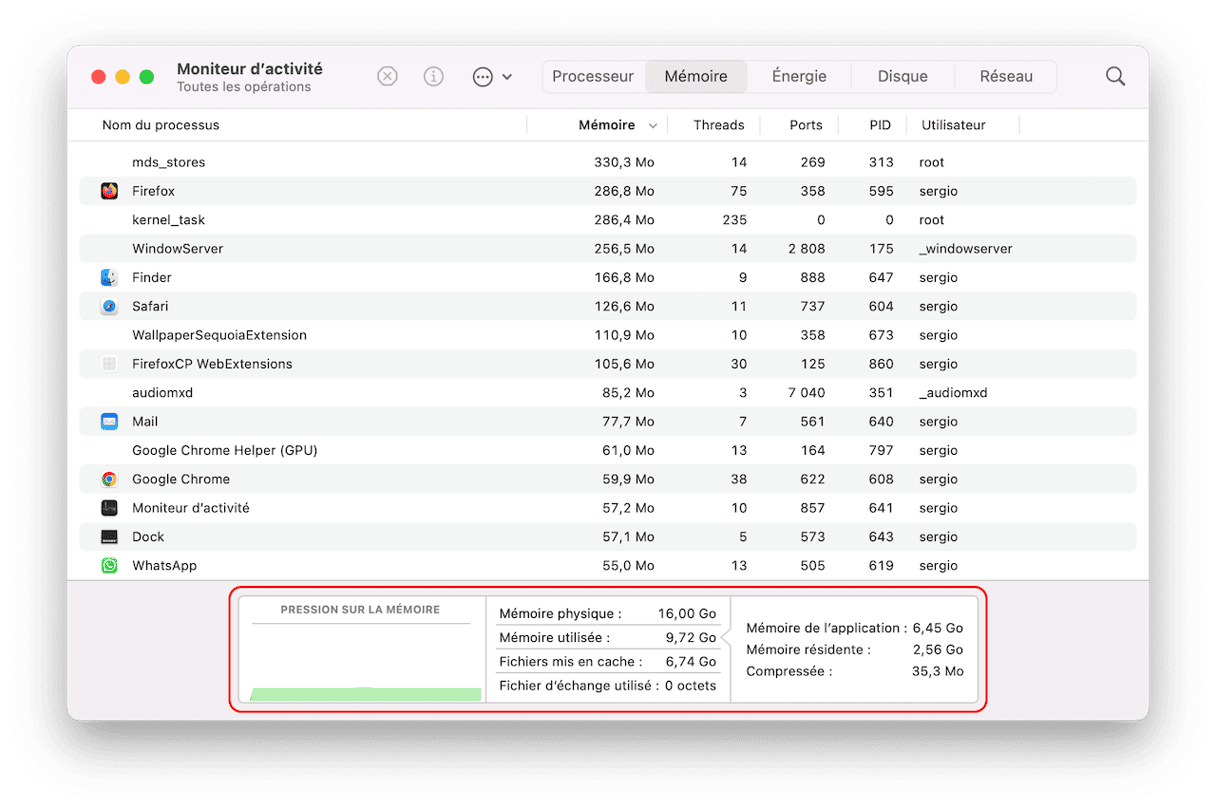
Comment régler le problème « Votre système a utilisé toute la mémoire allouée aux applications »
Il existe aussi d'autres façons d'aborder le problème.
1. Redémarrez votre Mac
C'est la première chose à faire. Redémarrer votre Mac supprime les caches et autres fichiers temporaires, et libère ainsi de l'espace disque qui pourra donc être utilisé comme mémoire virtuelle.

2. Mettez macOS à jour
Quand vous rencontrez un problème sur votre Mac, pensez toujours à vérifier si une mise à jour est disponible. Il pourrait s'agir d'un bug qui a été résolu dans la dernière mise à jour.
- Cliquez sur le menu Apple puis sur Réglages Système.
- Cliquez sur Général > Mise à jour de logiciels.
- Si vous voyez une mise à jour disponible, suivez les instructions indiquées pour l'installer.

3. Quittez les applications que vous n'utilisez pas
Le fait de garder des applications ouvertes en arrière-plan alors que vous ne les utilisez pas grignote beaucoup de mémoire virtuelle. Prenez l'habitude de quitter les applications lorsque vous cessez de les utiliser. Appuyez sur Alt+Command+Esc pour ouvrir le menu Forcer à quitter. Si vous voyez dans cette liste des logiciels que vous n'êtes pas en train d'utiliser, quittez-les.
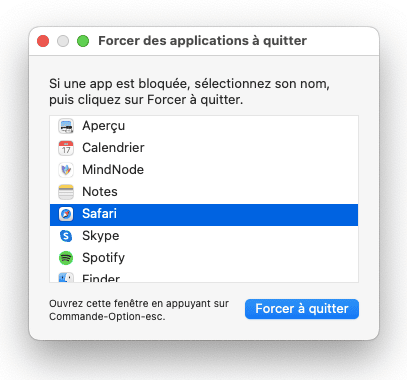
4. Libérez de l'espace disque
Sur les forums, les propriétaires de Mac s'accordent à dire qu'un manque d'espace disque peut vous amener à être à court de mémoire allouée aux applications. Comme nous l'avons déjà expliqué, il est conseillé de faire en sorte qu'au moins 10 % de votre espace disque soit libre. Si votre Mac a un disque dur de 512 Go, essayez de laisser au moins 50 Go d'espace libre pour que votre ordinateur fonctionne de manière fluide.
Mais comment libérer de l'espace de stockage sur Mac ? Rendez-vous dans les Réglages Système > Général > Stockage, et cliquez sur chaque catégorie sous le graphique coloré pour voir ce que vous pourriez supprimer.
Ça vous paraît faire beaucoup de travail ? Sachez qu'il existe une façon plus facile de se débarrasser des fichiers inutiles grâce à CleanMyMac. Son module Nettoyage vous permet de supprimer tous les fichiers inutiles afin de faire de la place dans vos Données système. Voici comment ça marche :
- Ouvrez CleanMyMac : téléchargez votre essai gratuit ici.
- Cliquez sur Nettoyage > Analyser.
- Si vous voulez choisir les éléments à effacer, cliquez sur Examiner tous les fichiers inutiles. Sinon, cliquez directement sur Nettoyer. Ne vous inquiétez pas : CleanMyMac ne supprime que les fichiers qui peuvent être effacés sans danger.
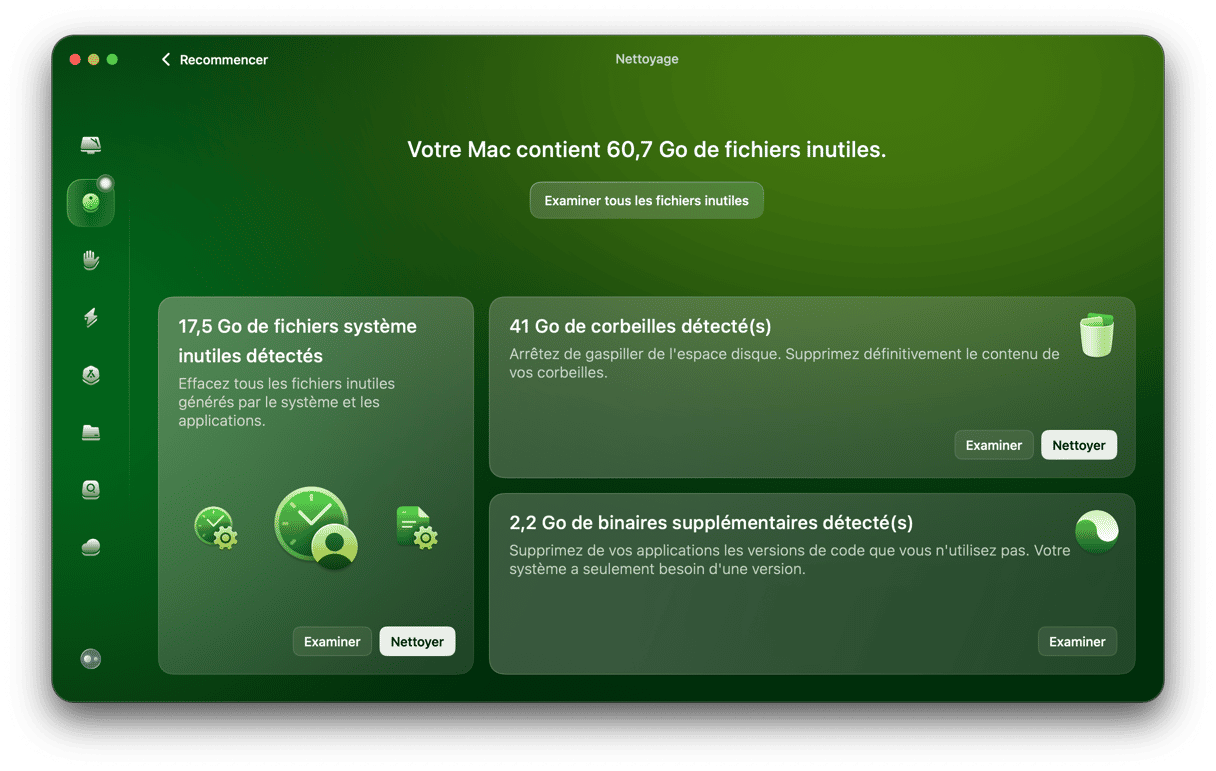
Son outil Fichiers volumineux et anciens vous aide aussi à localiser les fichiers les plus gros et ceux auxquels vous n'avez pas touché depuis longtemps. Vous pouvez alors choisir de les mettre sur un disque dur externe, ou de les supprimer en un clic. Avec CleanMyMac, vous pourrez supprimer plusieurs gigaoctets de stockage en un rien de temps. Téléchargez-le gratuitement. Après votre inscription, vous pourrez l'utiliser gratuitement pendant 7 jours.
5. Mettez vos applis à jour
Comme pour macOS, il est possible que l'une ou plusieurs des applications que vous utilisez contienne un bug qui entraîne une surconsommation de la mémoire. Regardez si des mises à jour sont disponibles pour ces applications, car il est possible que les bugs aient été résolus dans les versions les plus récentes. Celles qui ont été téléchargées depuis l'App Store peuvent être mises à jour directement depuis la plateforme. Pour les autres, cliquez sur le nom de l'application dans sa barre de menus (vous devriez voir une option « Rechercher des mises à jour »). Il suffit de suivre ces étapes :
- Ouvrez l'App Store depuis le Launchpad, le Dock ou votre dossier Applications
- Cliquez sur Mises à jour.
- Si des mises à jour sont disponibles, cliquez sur Mettre à jour ou sur Tout mettre à jour.
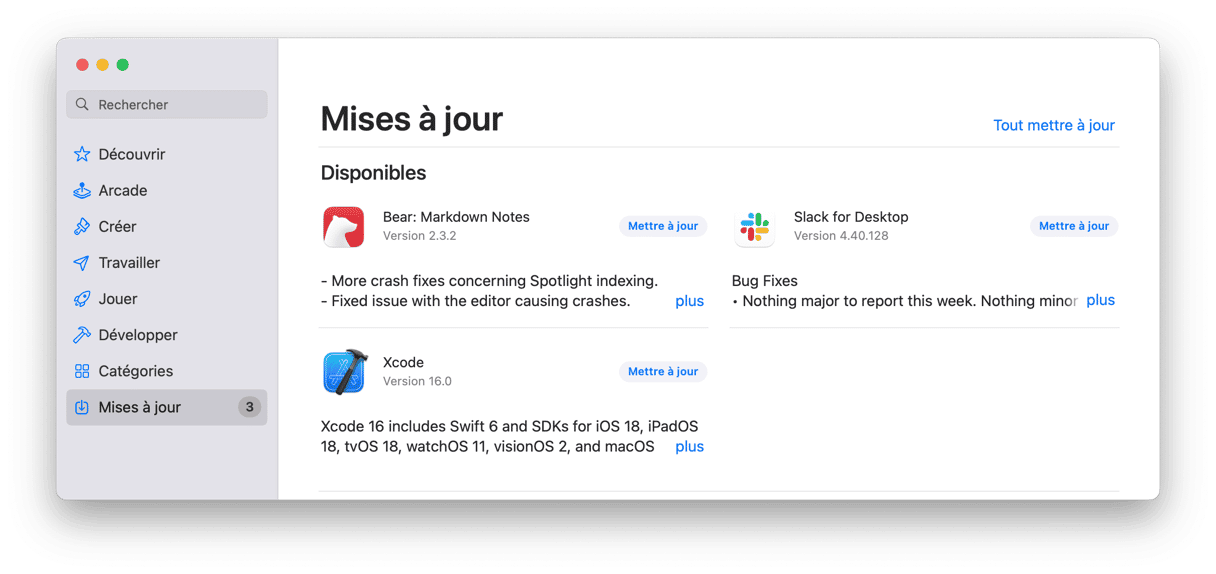
6. Fermez les onglets de navigateur et les extensions
Un seul onglet peut consommer à lui seul jusqu'à 1 Go d'espace. Beaucoup d'applications qui fonctionnent sur le web, comme Canva, utilisent tellement de mémoire qu'elles peuvent vite surcharger votre Mac. Surtout quand plusieurs onglets sont ouverts. Alors, fermez ceux dont vous n'avez pas besoin, et épinglez les plus importants pour y accéder facilement.
- Pour organiser vos onglets, utilisez les Groupes d'onglets dans Safari.
- Faites un clic droit sur un onglet pour l'épingler dans Chrome.
Les extensions sont encore plus difficiles à gérer, car elles sont hors de vue. Elles peuvent cependant effectuer des mises à jour en arrière-plan, et interagir avec des sites, ce qui grignote votre précieuse RAM.
- Dans Chrome, cliquez sur le menu Chrome > Réglages > Extensions.
- Dans Safari, rendez-vous dans Safari > Réglages > Extensions.
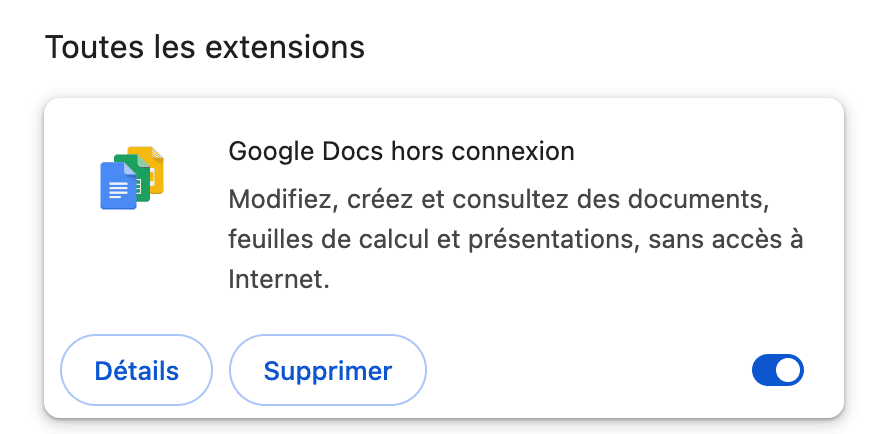
- Commencez par désactiver toutes les extensions.
- Cliquez sur Détails pour consulter et limiter les autorisations.
7. Désinstallez des applications
Certaines applications peuvent occuper plusieurs gigaoctets sur votre Mac ; alors si vous ne les utilisez pas, mieux vaut les désinstaller. Si vous les avez téléchargées depuis l'App Store, vous pourrez toujours les re-télécharger quand vous en aurez besoin. Sinon, vous devriez pouvoir les télécharger à nouveau depuis le site du développeur. Saviez-vous, par exemple, que Microsoft Word occupe jusqu'à 2 Go d'espace disque ? Il vaut donc mieux se débarrasser des applications inutiles.
Il y a plusieurs façons de désinstaller des applications sur Mac :
- Supprimer une application via l'App Store. Si vous l'avez téléchargée depuis l'App Store, ouvrez le Store, cliquez sur votre nom d'utilisateur en bas à gauche de la fenêtre, et localisez l'application que vous voulez supprimer. Cliquez ensuite sur les trois petits points puis sur Supprimer l'app. Pour terminer, confirmez l'opération.
- Mettre l'application à la corbeille depuis le dossier Applications. N'oubliez pas de vider la corbeille une fois l'opération terminée.
- Utiliser le Launchpad. Dans ce cas, il vous suffit de trouver l'application dans le Launchpad, de faire un clic prolongé dessus jusqu'à ce que l'icône commence à trembler, puis de cliquer sur X > Supprimer.
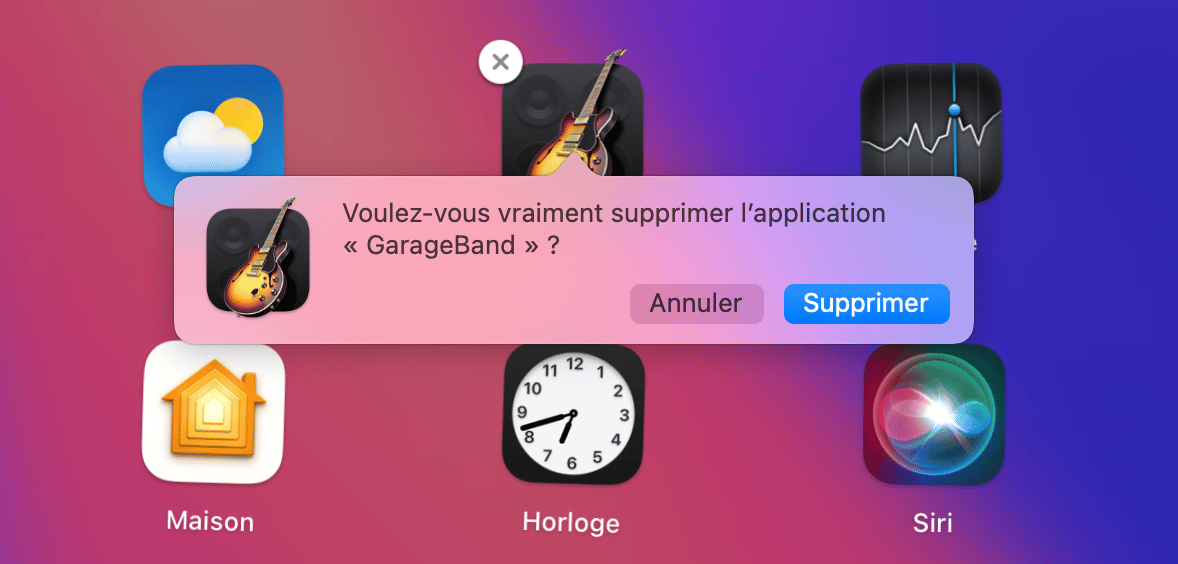
- Exécuter le désinstallateur natif qui accompagne certaines applications. Vous pouvez le trouver dans le dossier Applications, généralement appelé [App] Uninstaller ou Uninstall [App].
- Faites appel à CleanMyMac et son outil Désinstallateur : il localise rapidement tous les fichiers associés à vos applications et les supprime en un clin d'œil. Ouvrez simplement CleanMyMac, rendez-vous dans Applications > Gérer mes applications > Désinstallateur.Sélectionnez ensuite une application (ou plusieurs à la fois) et cliquez sur Désinstallateur.
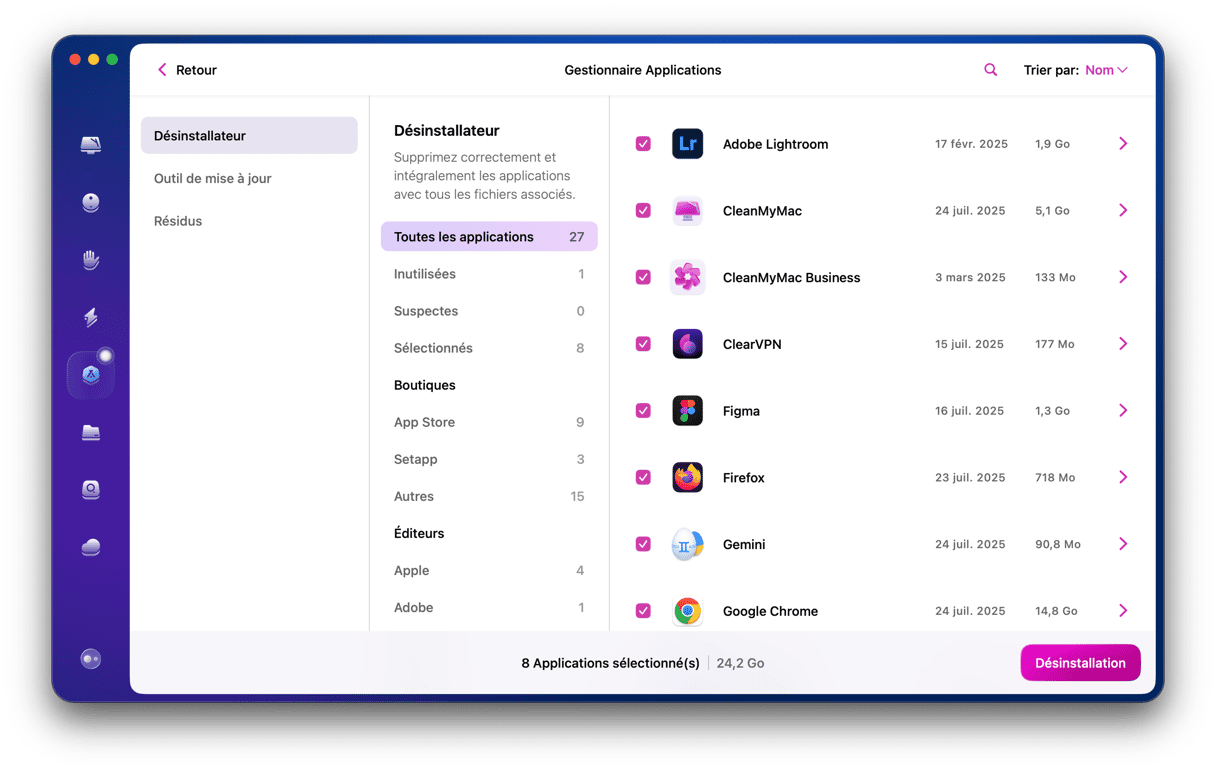
Sachez qu'à moins d'utiliser CleanMyMac, vous devrez partir à la recherche des fichiers résiduels pour vous assurer d'avoir entièrement supprimé l'application. Consultez cet article pour en savoir plus sur la suppression des fichiers résiduels d'applications.
8. Réduisez l'usage de la mémoire du Finder
Les problèmes de mémoire sont souvent dus au Finder. Ce gestionnaire de fichiers intégré vous aide à parcourir les fichiers de votre Mac et stocke tous leurs chemins d'accès. Mais tout cela est très gourmand en RAM. Alors si aucun des conseils précédents n'a su résoudre votre problème, réduire l'usage de la mémoire du Finder pourrait être la solution. Voici comment faire :
- Ouvrez une nouvelle fenêtre du Finder.
- Cliquez sur Finder > Réglages dans la barre des menus.
- Dans l'onglet Général, localisez le menu déroulant « Les nouvelles fenêtres de Finder affichent : »
- Sélectionnez un emplacement différent de Récents ou Tous mes fichiers.
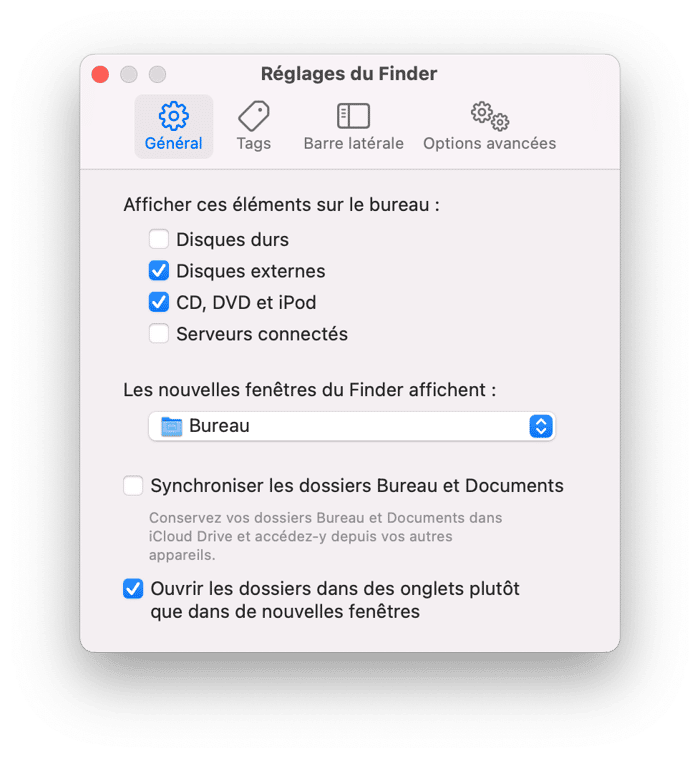
- Appuyez sur la touche Alt et maintenez-la enfoncée, puis faites un clic droit sur l'icône du Finder dans le Dock.
- Choisissez l'option Relancer.

Autre conseil : désactivez l'option Utiliser un aperçu comme icône
Si votre Mac est à court de mémoire, vous pouvez arrêter d'utiliser des aperçus dans le Finder.
- Rendez-vous dans le Finder > Présentation > Afficher les options de présentation
- En bas de la fenêtre, décochez la case « Utiliser un aperçu comme icône ».
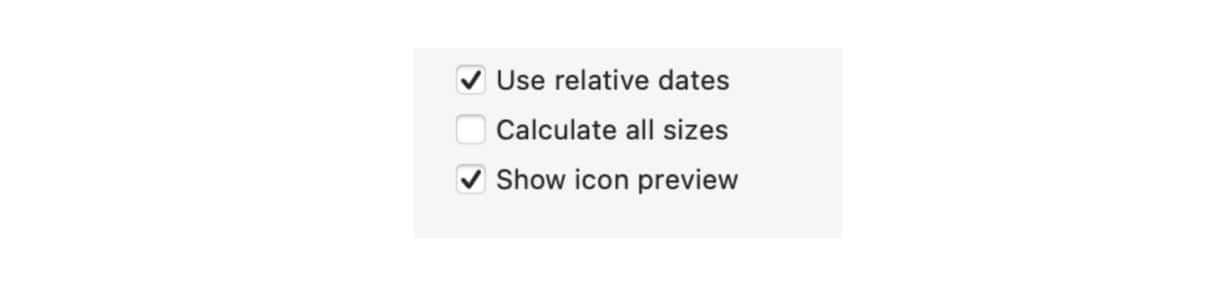
9. Utilisez l'outil de gestion du stockage d'Apple
Apple propose quelques astuces pratiques pour vous aider à gérer l'espace disponible sur votre disque de démarrage.

- Cliquez sur le menu Apple puis sur À propos de ce Mac.
- Cliquez sur l'onglet Stockage.
- Cliquez sur Gérer.
- Sélectionnez Recommandations, et vous verrez une liste d'actions suggérées par Apple pour libérer de l'espace de stockage. Choisissez celles que vous voulez implémenter et suivez les instructions fournies.
10. Installez de la RAM supplémentaire
Votre dernier recours, et l'option la plus coûteuse, consiste à installer plus de RAM sur votre Mac si vous le pouvez. Avec davantage de RAM physique, macOS aura moins besoin d'utiliser votre disque de démarrage pour stocker des fichiers. Cela dit, il n'est pas possible d'ajouter de la RAM à tous les Mac après achat. Et lorsque c'est le cas, cela implique généralement d'aller faire un tour à l'Apple Store ou dans un centre d'entretien agréé.
Comment réduire l'usage de la mémoire sur votre Mac grâce au Moniteur d'activité
Si vous avez suivi toutes les étapes décrites jusqu'à présent et que vous continuez à voir le même message d'erreur, il est temps de mener l'enquête pour identifier la source du problème. Heureusement, macOS est équipé d'un super outil : le Moniteur d'activité. Il affiche tous les processus actifs sur votre Mac et les classe en fonction des ressources système qu'ils utilisent, dont la RAM. Cela permet d'identifier ceux qui consomment trop de mémoire et pourraient être à l'origine du message d'erreur. Il ne vous reste alors plus qu'à les quitter directement depuis le Moniteur d'Activité.
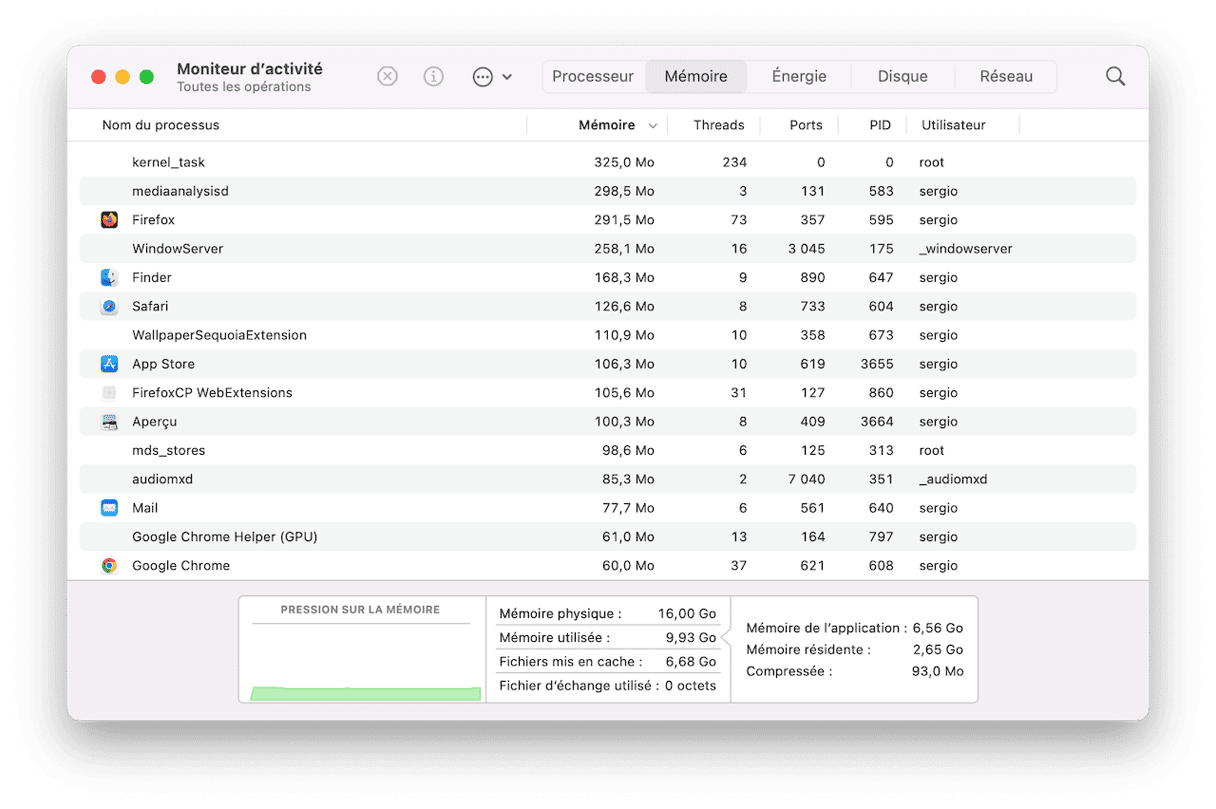
- Rendez-vous dans Applications > Utilitaires, puis ouvrez le Moniteur d'activité.
- Cliquez sur l'onglet Mémoire pour voir une liste des processus, dont les applications et les onglets du navigateur, qui consomment de la mémoire.
- Sélectionnez un processus ou une application et cliquez sur le signe « X » pour y mettre fin.
Par exemple, quand je m'en suis servi sur mon Mac, j'ai réalisé qu'il y avait un outil de mise à jour pour Java qui tournait en permanence sur mon ordinateur. CleanMyMac vous permet de prendre conscience des dizaines de processus d'arrière-plan comme celui-ci qui peuvent s'exécuter sur votre ordinateur.
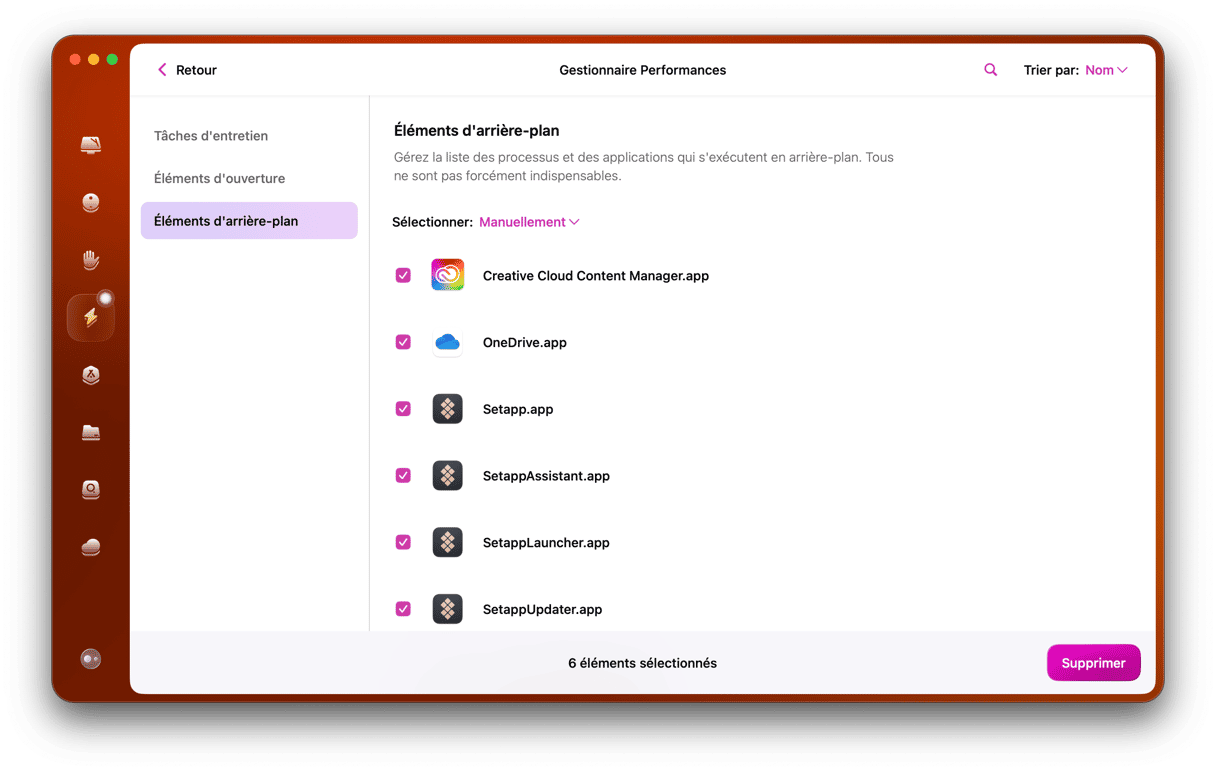
Un message d'erreur vous informant que votre système a utilisé toute la mémoire allouée aux applications peut avoir différentes origines. Mais la cause première du problème est toujours la même : un manque d'espace sur votre disque de démarrage. La solution la plus simple consiste donc à faire de la place. Commencez néanmoins par suivre les étapes décrites dans cet article pour voir si l'une de vos applications consomme plus de mémoire qu'elle ne devrait.