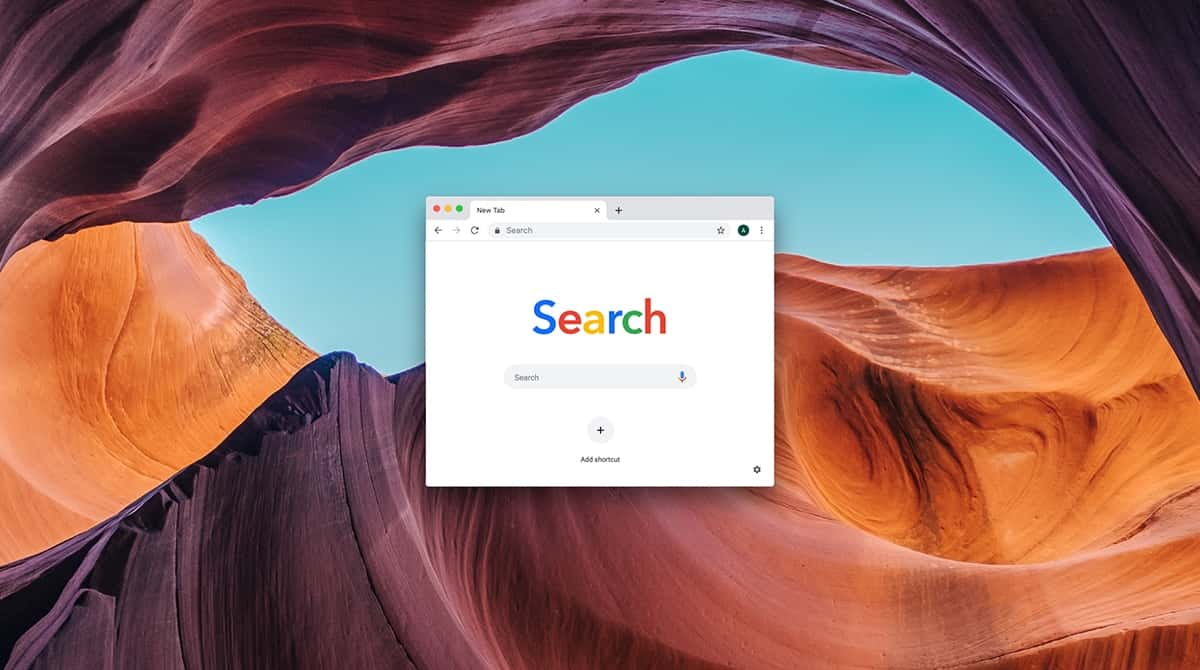macOS Big Sur is het nieuwste Mac-besturingssysteem en is in november 2020 gereleased. Een nieuw macOS heeft altijd veel nieuwe functies en verbeteringen. En dit besturingssysteem verkleint de kloof tussen iOS en macOS en effent de weg voor de overstap van Intel naar Apple's nieuwe ARM-chips in nieuwe Macs.
Maar zoals elke nieuw macOS heeft het ook een invloed op de bronnen. Simpel gezegd: het vereist meer bronnen dan het vorige macOS, waardoor de Mac na de installatie mogelijk trager gaat werken. Hieronder lees je hoe je macOS Big Sur sneller kunt maken.
macOS Big Sur sneller maken
1. Onderzoek het probleem
Eerst en vooral moeten we achterhalen of bepaalde processen of apps de Mac trager laten werken. Daarvoor hebben we Activiteitenweergave nodig.
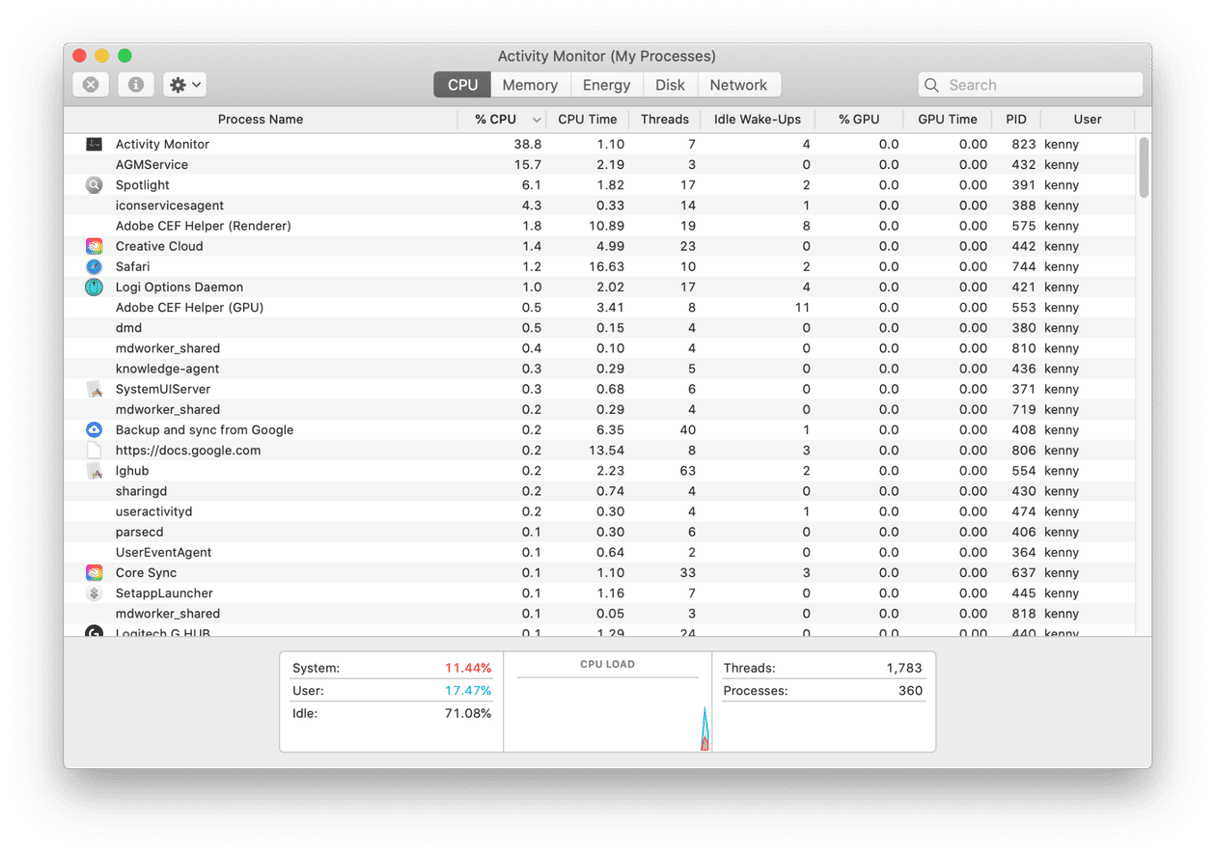
- Ga naar Apps > Hulpprogramma's en start Activiteitenweergave.
- Klik op de kop van de kolom CPU om de processen te sorteren op CPU-belasting.
- Controleer de processen bovenaan de lijst. Belasten ze de CPU meer dan nodig? Als een proces of app een belasting van meer dan 20% heeft, doe je er goed aan dat even te onderzoeken. Is de belasting altijd zo hoog? Bewerk je een groot bestand met Photoshop of werk je aan een effect met Final Cut Pro, dan is dat normaal. Maar een achtergrondproces of kleinere app moet een veel lagere belasting hebben.
- Als je processen ziet die een te hoge CPU-belasting hebben, stop je ze en kijk je wat er gebeurt. Mogelijk hoef je niet meer dan dat te doen.
- Selecteer het proces en klik op 'Stop proces' in de knoppenbalk.
2. Voorkom dat apps worden gestart bij het opstarten
Veel apps die meteen worden gestart kunnen de opstart van de Mac vertragen. En door die apps de hele tijd open te hebben gebruik je veel RAM en is de CPU al onnodig belast.
- Klik op het Apple-menu en kies 'Systeemvoorkeuren'.
- Selecteer 'Gebruikers en groepen'.
- Kies het account waarmee je momenteel bent ingelogd.
- Klik op het hangslot en typ je wachtwoord.
- Kies het tabblad 'Inlogonderdelen'.
- Als je inlogonderdelen ziet die bij de opstart van de Mac niet moeten worden gestart, selecteer je ze en klik je op de knop '-'.
3. Stop een niet-reagerende app geforceerd
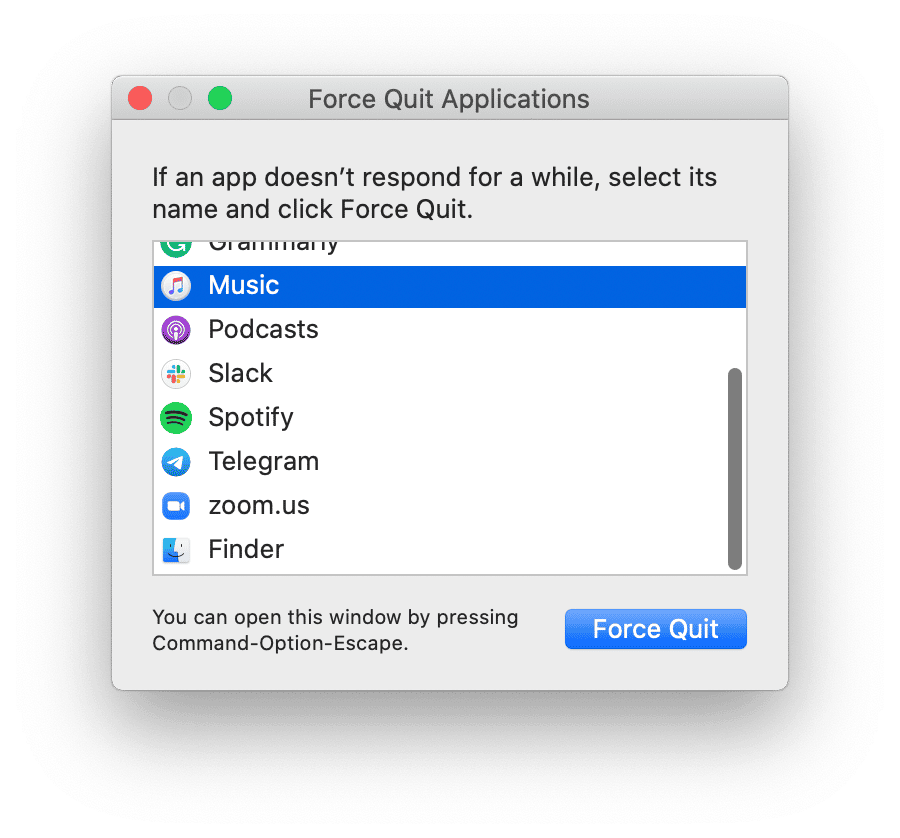
Mocht een app die je gebruikt plots niet meer reageren en je ziet een draaiend wiel, dan open je het menu 'Stop apps geforceerd' (Option-Command-Esc). Selecteer de app en klik op de blauwe knop 'Forceer stop'.
4. Sluit browsertabbladen
Tijdens het internetten is het handig om veel open tabbladen te hebben maar zo gebruik je ook veel RAM en belast je de CPU omdat elk tabblad moet worden vernieuwd, zodat het klaar is wanneer je het opnieuw weergeeft. Als de Mac dus traag werkt, is een eenvoudige oplossing het sluiten van de tabbladen die je niet gebruikt. En mocht je die tabbladen later nog nodig hebben, dan kun je gewoon ze bookmarken met de toetscombinatie Command-D.
5. Werk macOS bij
Elke versie van macOS, inclusief Big Sur, wordt vrij regelmatig bijgewerkt door Apple. Die updates bevatten verbeteringen voor de beveiliging en oplossingen voor fouten. En die oplossingen kunnen de Mac weer sneller maken. Daarom is het belangrijk dat je altijd de nieuwste versie hebt.
- Klik op het Apple-menu en kies 'Systeemvoorkeuren'.
- Kies 'Software-update'.
- Klik op 'Werk nu bij' als er een beschikbare update is.
6. Werk de apps bij
Net als bij het besturingssysteem releasen app-ontwikkelaars ook regelmatig updates die de werking van apps verbetert en ook de Mac beter laten werken. Zorg dat 'Automatische updates' is ingeschakeld voor apps die je vanuit de App Store hebt gedownload. Hiervoor start je de App Store, klik je op het App Store-menu en kies je 'Voorkeuren'. Schakel nu het aankruisvak naast 'Automatische updates' in.
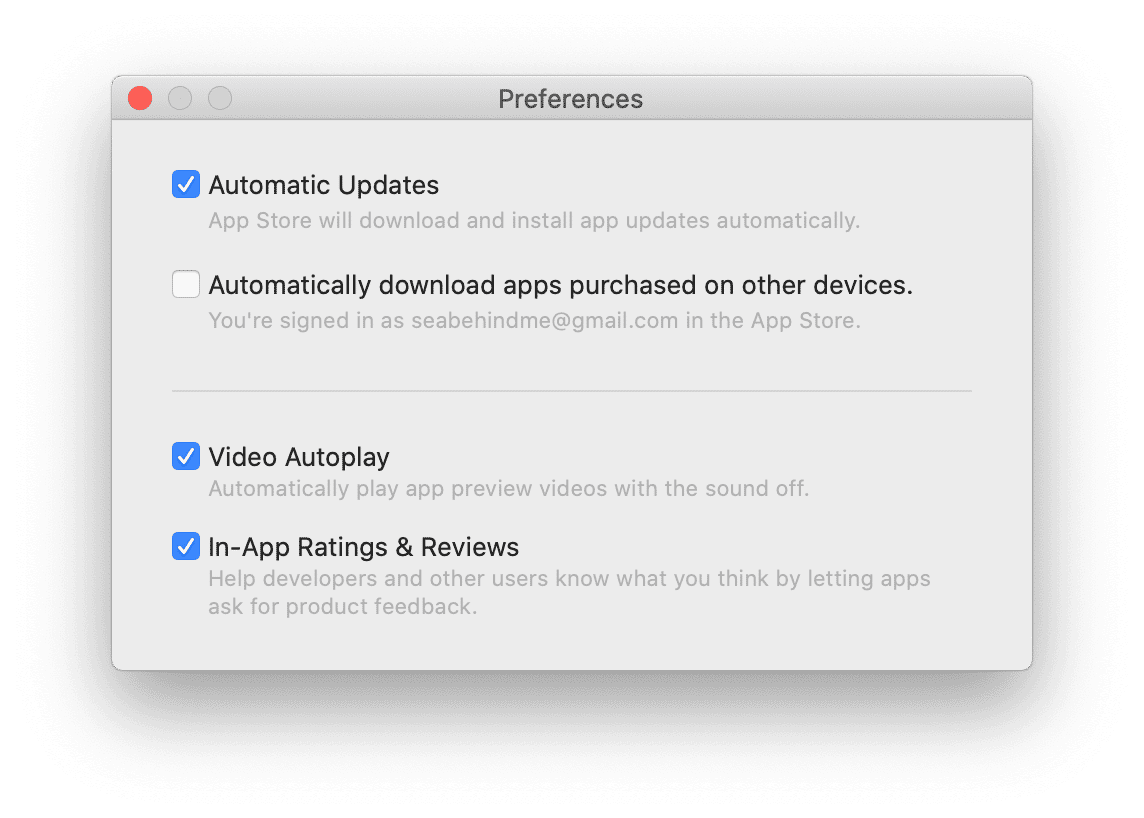
Voor apps die je niet vanuit de App Store hebt gedownload, moet je elke app afzonderlijk starten, op het menu met de app-naam klikken en 'Zoek naar updates' kiezen. Er is wel een eenvoudigere manier. CleanMyMac kan veel apps die je niet hebt gedownload vanuit de App Store bijwerken met slechts enkele muisklikken.
Apps bijwerken met CleanMyMac
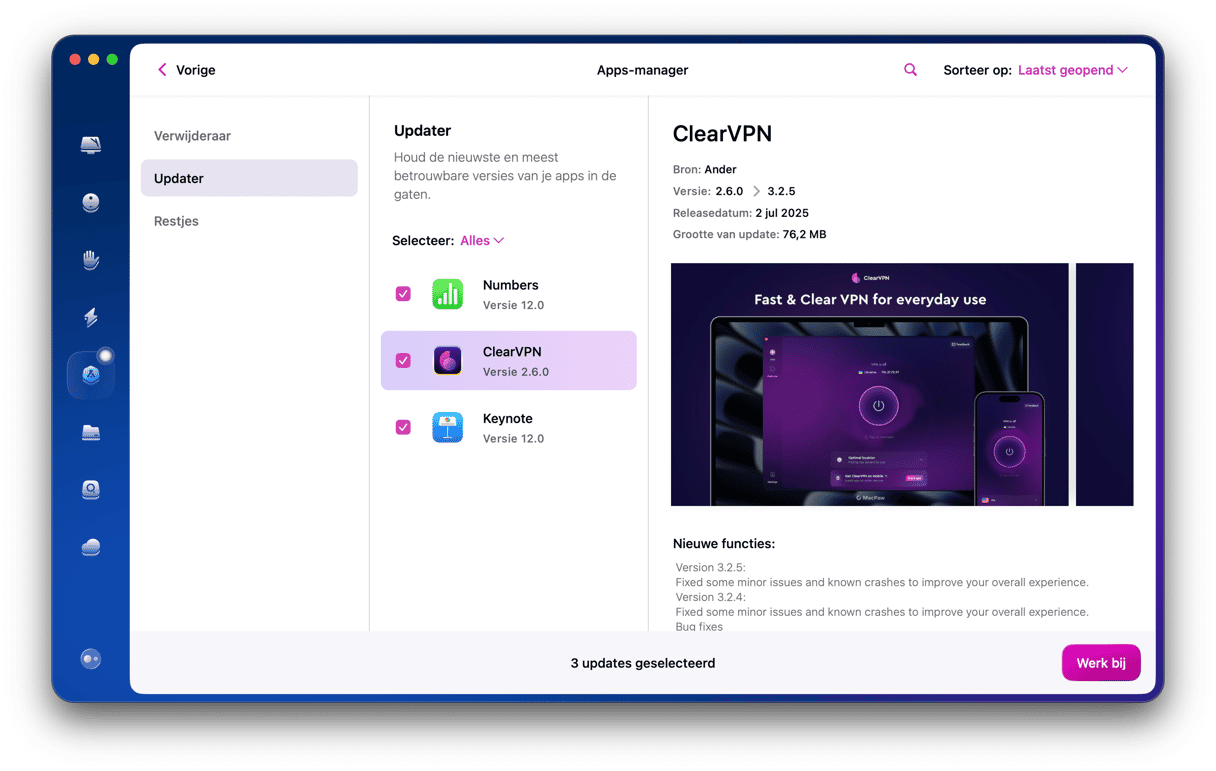
- Krijg je gratis proefversie van CleanMyMac.
- Open CleanMyMac en ga naar 'Apps' in de navigatiekolom.
- Voer een snelle scan uit en klik op Beheer mijn apps > Updater.
- Selecteer het aankruisvakje naast elke app en klik op 'Werk bij'.
7. Beheer inlogonderdelen en startagenten
Inlogonderdelen maken elk besturingssysteem wat trager omdat ze bij het opstarten van de Mac worden geopend en actief blijven totdat je ze sluit.
Startagenten kunnen ook de CPU van de Mac overbelasten. Deze agenten zijn hulpprogramma's van apps en hoewel ze soms nuttig zijn, kun je zeker uitschakelen als je de bijbehorende app niet vaak gebruikt. Zo doe je dat:
- Open CleanMyMac.
- Kies 'Prestaties' in de navigatiekolom en klik vervolgens op Scan > Bekijk alle taken.
- Klik op 'Inlogonderdelen'. Je ziet nu een lijst met apps die automatisch worden gestart wanneer je inlogt.
- Controleer deze lijst. Als je hier apps ziet die je niet gebruikt, schakel dan het aankruisvakje ernaast in en klik op 'Verwijder'.
- Klik nu op 'Beheer meer onderdelen' en ga naar 'Achtergrondonderdelen'.
- Selecteer apps die niet langer op de achtergrond hoeven te draaien en klik weer op 'Verwijder'.
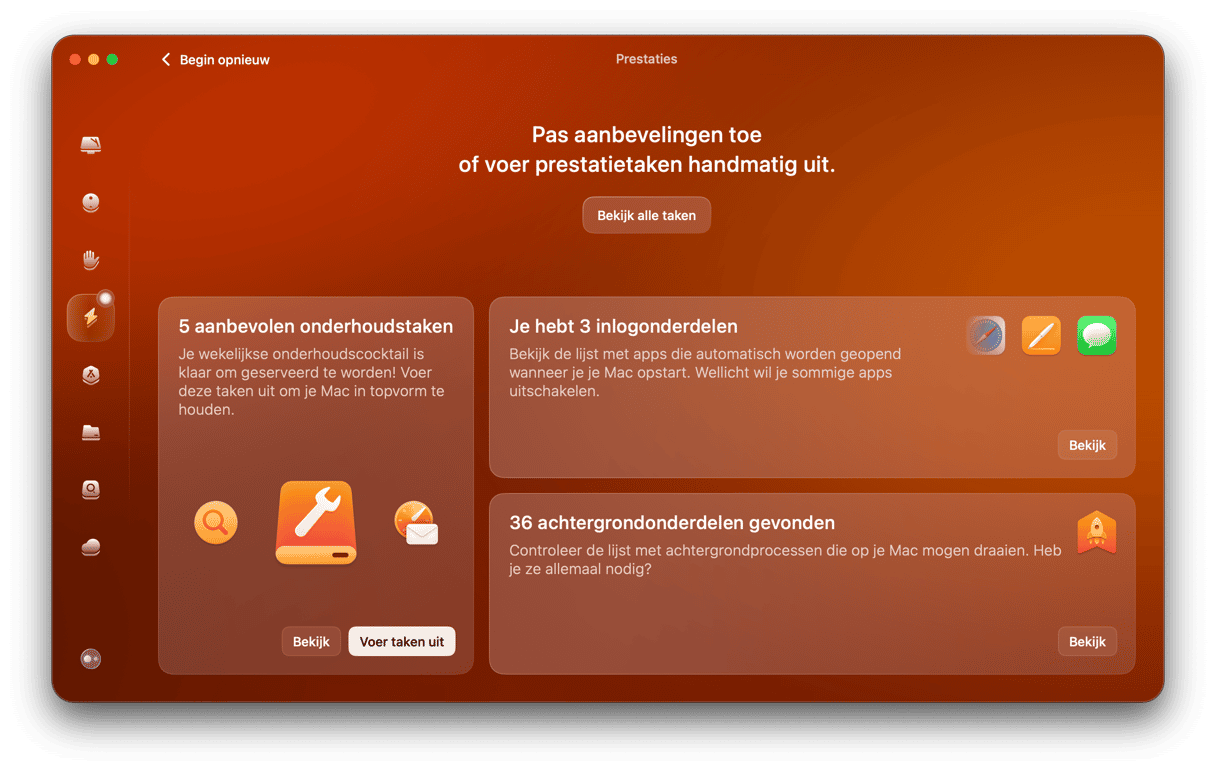
Sommige gebruikers hebben opgemerkt dat apps traag laden op macOS Big Sur 11.01. Het probleem deed zich op de eerste dag van de Big Sur-release voor en is later verholpen door Apple-ontwikkelaars. Als al je apps na de upgrade traag werken, ga je naar de pagina Systeemstatus van Apple Support om te controleren of de Apple-voorzieningen correct werken.
macOS Big Sur is een geweldige update voor het besturingssysteem van de Mac. Helaas is het niet perfect en kan het er soms voor zorgen dat de Mac traag gaat werken. In dat geval volg je de bovenstaande stappen om Big Sur sneller te maken, zodat de Mac weer tiptop werkt.