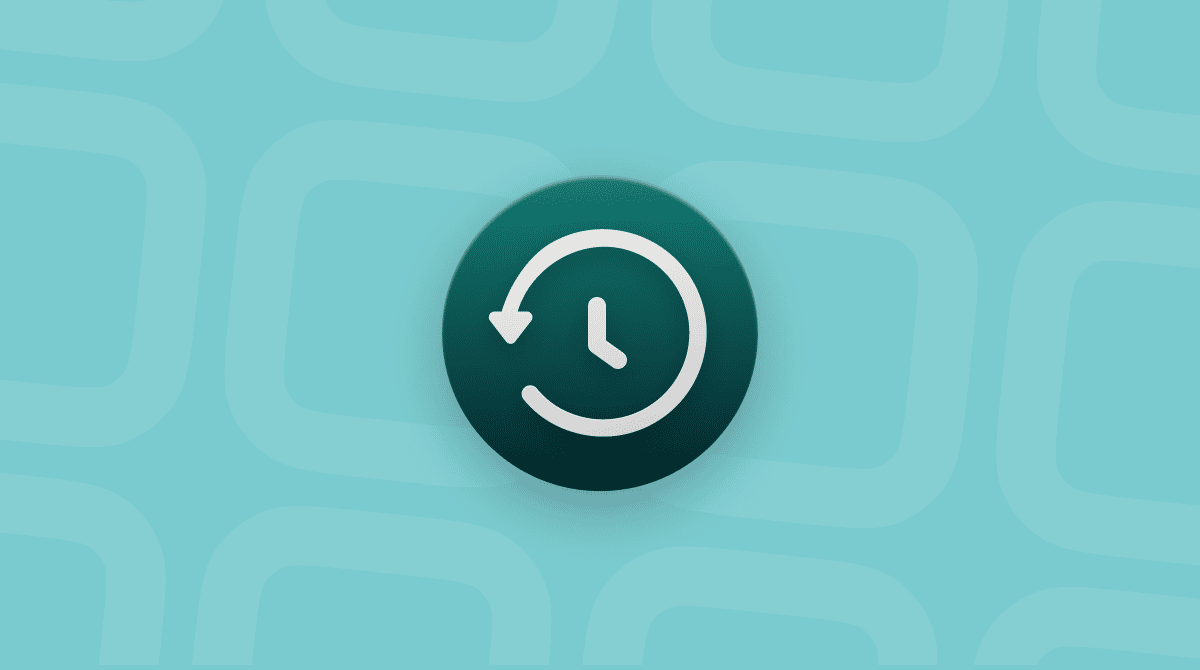2020年11月にリリースされたmacOSBig Surは、Macのオペレーティングシステムの最新バージョンです。新しいmacOSには、多くの新機能と改善点が取り入れられています。 そして更に、iOSとmacOSとのギャップがより小さくなり、将来的にMacはIntelのチップからAppleの新しいARMチップへと移行していきます。
しかしながら、これまでのmacOSの新しいバージョンと同様、これはリソースに影響を与えるものです。 単純に過去のOSよりもリソースの消費が激しい為、インストール後にMacの動作が遅くなる場合があります。 ここでは、macOS Big Surをスピードアップさせる方法を以下にて解説していきます。
macOS Big Surを高速化する方法
1. 問題の調査
まず最初に、Macの動作を遅くしているプロセスやアプリがあるかどうかを確認する必要があります。 その為には、アクティビティモニタを活用します。
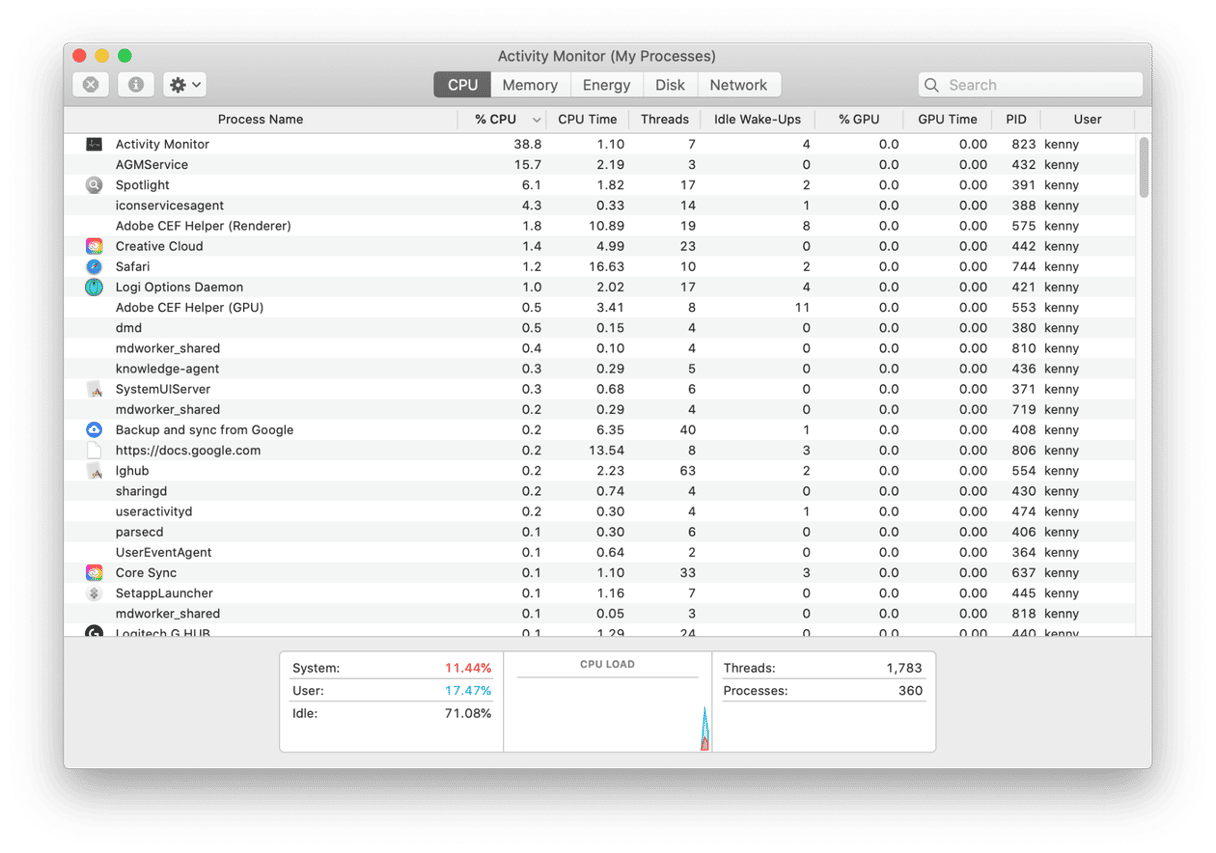
- アプリケーション > ユーティリティ へと移動して、アクティビティモニタを起動します。
- CPUというラベルの付いた列の上部をクリックして、使用しているCPU量順にプロセスを並べ替えます。
- リストの上部に表示されるプロセスをご覧ください。 通常の範囲以上の負荷になっているものはありませんか? 特定のプロセスやアプリが20%以上を使っている場合には、それを詳しく調べる価値があります。 本当にそこまで負荷が掛かるようなものでしょうか? Photoshopを使って大きなファイルで作業している場合や、Final Cut Proでエフェクトをレンダリングしているのであれば、それなりの負担になるのは当然の事です。 しかし、バックグラウンドのプロセスや、小さなアプリがそれほどの大きな負荷になっていれば、これは問題だと言えます。
- 大量のCPUを使用しているプロセスを見つけた場合は、それらを終了して何が起こるかをご確認ください。 これだけで全て解決する可能性もあります。
- そのプロセスを選択して、ツールバーの”プロセスを終了”をクリック下さい。
2. 起動時に立ち上がるアプリの停止
起動時に多くのアプリが立ち上がると、起動の際のMacの速度が低下する可能性があります。 また、それらを常に開いていると、RAMとCPUが浪費されます。
- Appleメニューをクリックして、システム環境設定を選択します。
- ユーザとグループ をクリックします。
- 現在ログインしているアカウントを選択します。
- 鍵のマークをクリックして、パスワードを入力します。
- ログイン項目のタブを選択します。
- 起動時に立ち上がる必要のないログイン項目が表示された場合は、それらを選択して“-”ボタンをクリックします。
3. フリーズしたアプリの強制終了
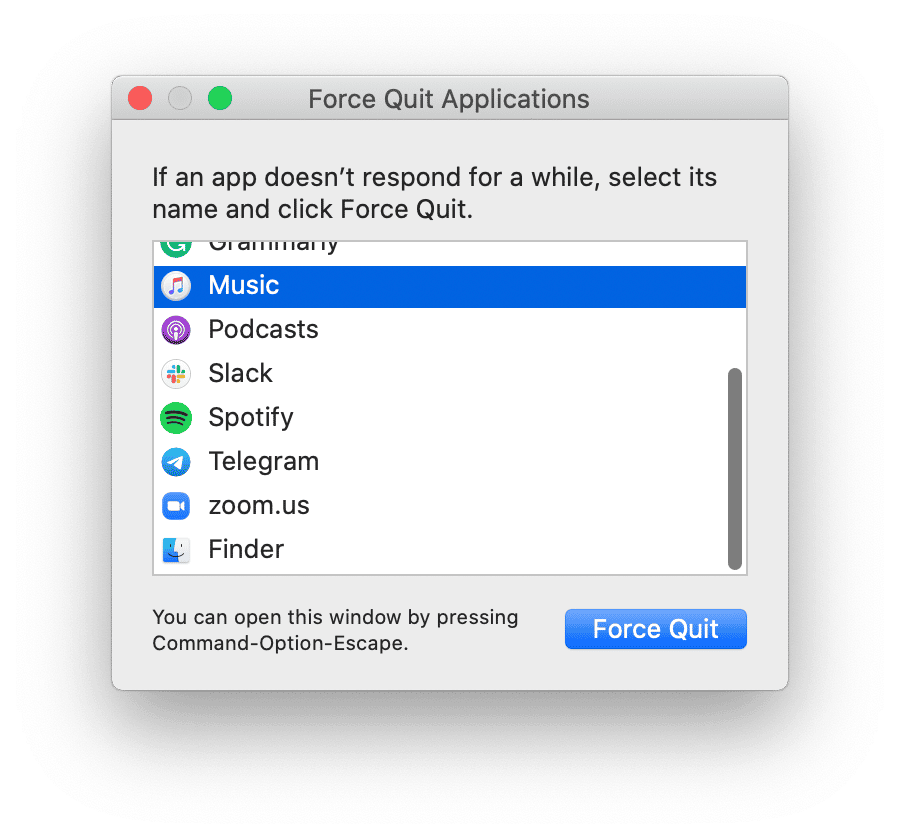
使用中の一部のアプリが反応しなくなり、カーソルがグルグルと回転する場合には、強制終了メニュー (Option-Command-Esc) を開きます。 そのアプリを選択して、青色の強制終了ボタンを押します。
4. ブラウザのタブを閉じる
ウェブを閲覧時に多くのタブを開くと便利ですが、これは各々のタブを更新して閲覧準備を整えるので、RAMとCPUを消費します。 従って、Macの動作が遅い時に簡単に解決する方法の1つは、使用していないタブを閉じることです。 後に使用する可能性があるタブであれば、コマンドキーとDキーを同時に押すと、それをブックマークする事ができます。
5. macOSをアップデート
Big Surを含む全てのバージョンのmacOSは、Appleによって定期的にアップデートされます。 これらのアップデートには、セキュリティの改善や、バグの修正などが含まれています。 そして、これらのバグ修正によって、Macがよりスムーズに動作するようになる為、最新バージョンの利用は重要な事です。
- Appleメニューをクリックして、システム環境設定を選択します。
- ソフトウェアアップデート を選択します。
- 利用可能なアップデートがあれば、今すぐアップデートをクリックします。
6. アプリをアップデート
アプリのデベロッパーもOSと同じように、定期的にアップデートをリリースします。これにより、アプリのパフォーマンスが向上したり、Macのパフォーマンスに良い影響を与える可能性があります。 App Storeからダウンロードしたアプリの場合は、自動更新がオンになっていることをご確認ください。 その確認方法は、App Storeを開き、App Storeメニューをクリックして、環境設定を選択します。 そこから、自動アップデートの横にチェックを入れます。

App Store以外のアプリの場合は、全てのアプリを個別に起動し、メニューに表示されているアプリの名前をクリックして、”アップデートを確認”を選択して確認する必要があります。 しかし、もっと簡単な方法があります。 App Store以外からインストールしたアプリも、CleanMyMacなら数クリックでまとめてアップデートできます。
CleanMyMacでアプリをアップデートする方法:

- CleanMyMacの無料トライアルを入手する。
- CleanMyMacを起動し、サイドバーの「アプリケーション」タブを選択します。
- クイックスキャンを実行して、「アプリを管理」>「アップデータ」をクリックします。
- アップデートしたいアプリにチェックを入れ、「アップデート」をクリックします。
7. ログイン項目と起動エージェントを管理
ログイン項目は、Macの起動時に立ち上がるもので、それらは閉じるまでアクティブな状態であるため、OSの速度に悪い影響を与えるものです。
起動エージェントは、MacのCPUに過剰な負荷をかけることもあります。 これらは主要なアプリの一部であり、役に立つケースもありますが、そのアプリを頻繁に使用しないのであれば、起動エージェントは無効にしても良いものです。 それを行う方法はこちら:
- CleanMyMacを起動します。
- サイドバーの「パフォーマンス」を選択し、「スキャン」>「すべてのタスクを表示」をクリックします。
- 「ログイン項目」をクリックすると、ログイン時に自動で起動するアプリの一覧が表示されます。
- 一覧を確認してみましょう。 使っていないアプリがあればチェックを入れて「削除」をクリックします。
- 次に「その他の項目を管理」をクリックし、「バックグラウンド項目」を開きます。
- バックグラウンドで動作させる必要のないアプリを選択し、「削除」をクリックしましょう。
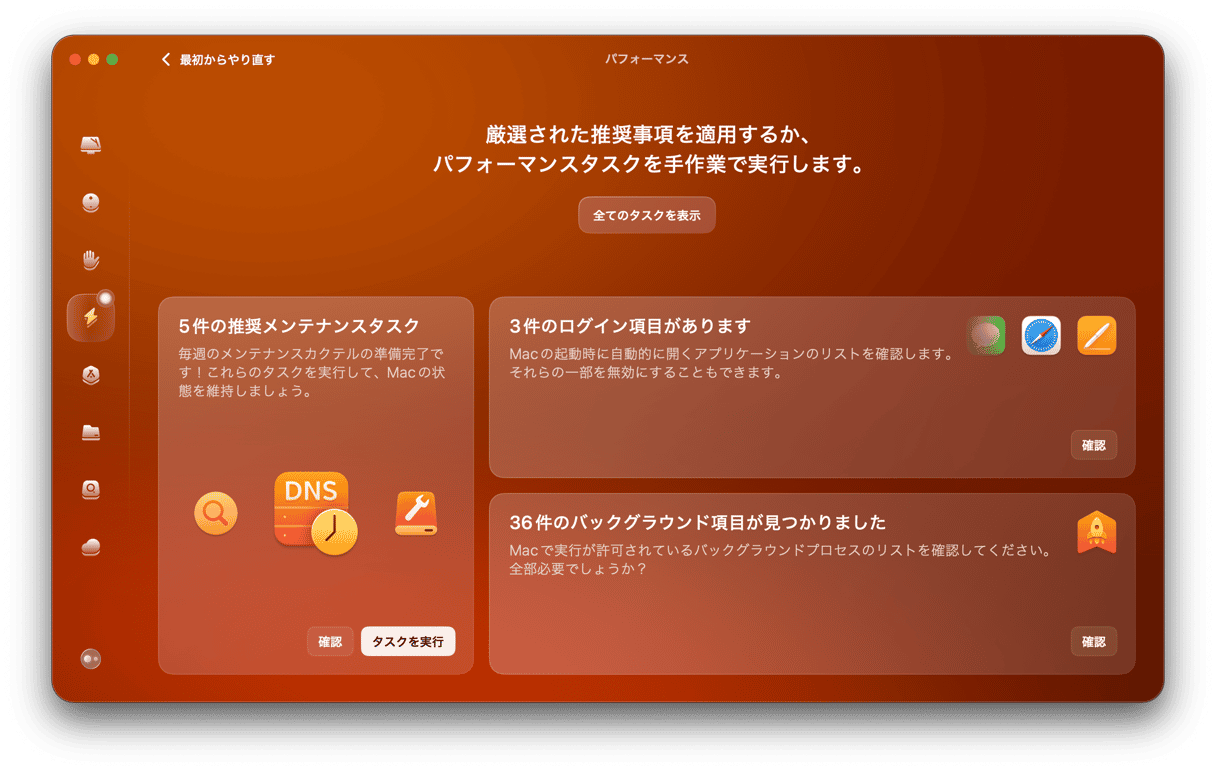
macOS Big Sur 11.01においてのアプリケーションの読み込み速度が遅い事が、一部のユーザーから指摘されています。 この問題は、Big Surのリリースの初日に発生し、その後Appleの開発者が対処しました。 アップデート後にすべてのアプリの動作が遅くなった場合には、Appleサポートのシステム状況ページにアクセスして、Appleのサービスが正常に機能しているかをご確認ください。
MacOS Big Surは、Macのオペレーティングシステムの素晴らしいアップデートです。 しかし、これは完璧なものではなく、Macの動作が遅くなるケースがあります。 その場合には、上記の手順に従ってBig Surを高速化し、以前のようにスムーズに動作するMacを取り戻しましょう。