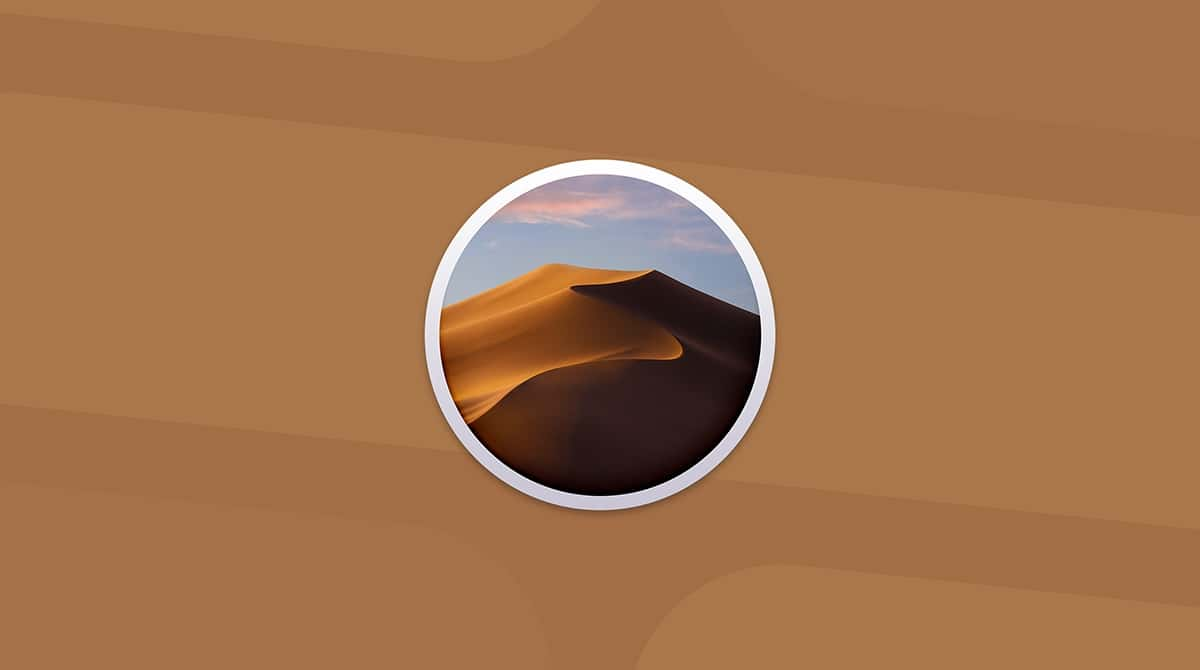Released in November 2020, macOS Big Sur is the latest version of the Mac operating system. New macOS brings many new features and improvements. It also narrows the gap between iOS and macOS and paves the way for moving from Intel to Apple’s new ARM chips in future Macs.
However, like any new version of macOS, it has an impact on resources. Put simply, it’s more demanding of resources than its predecessor, and so you might find your Mac runs more slowly after you install it. Here’s what to do to speed up macOS Big Sur.
How to speed up macOS Big Sur
1. Investigate the problem
The first thing to do is find out if there are any processes or apps that are causing your Mac to run more slowly. To do that, we need an Activity Monitor.
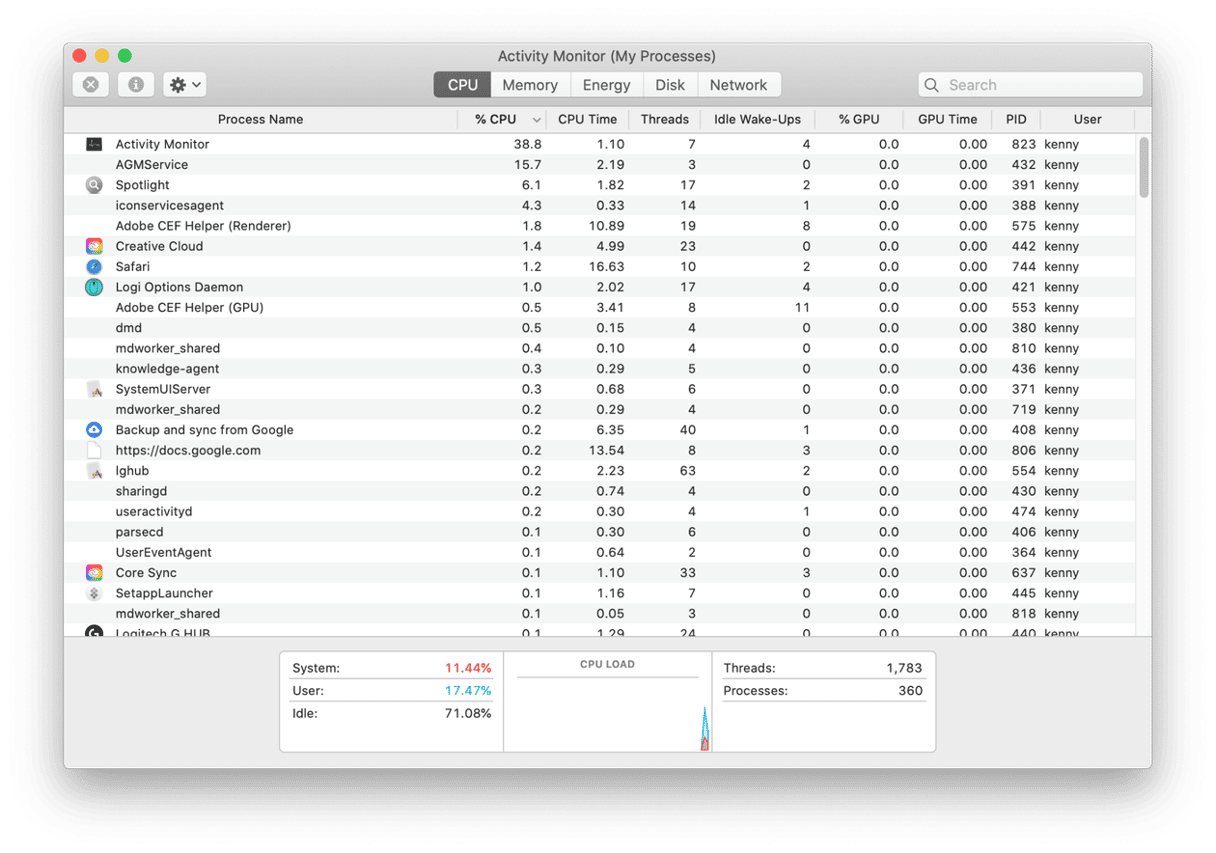
- Go to Applications > Utilities and launch Activity Monitor.
- Click at the top of the column labeled CPU to order processes according to the CPU cycles they are using.
- Look at the processes at the top of the list. Are any using more than their fair share? If any process or app uses more than around 20%, it’s worth a closer look. Should it be using that much power? If Photoshop is working with a big file or Final Cut, Pro is rendering an effect, fine. But a background process or smaller app shouldn’t be using that much power.
- If you spot any processes that appear to be using a high CPU cycle level, try quitting them and see what happens. It might be all you need to do.
- Select the process and Press Quit Process in the toolbar.
2. Stop apps launching at start-up
Lots of apps launching at startup can slow down your Mac as it boots. And having them open all the time consumes RAM and CPU cycles.
- Click on the Apple menu and choose System Preferences.
- Select Users & Groups.
- Choose the account you’re currently logged into.
- Click on the padlock and type in your password.
- Choose the Login Items tab.
- If you see any login items, you don’t need to launch at start-up, select them and press the “-” button.
3. Force quit an app that doesn’t respond
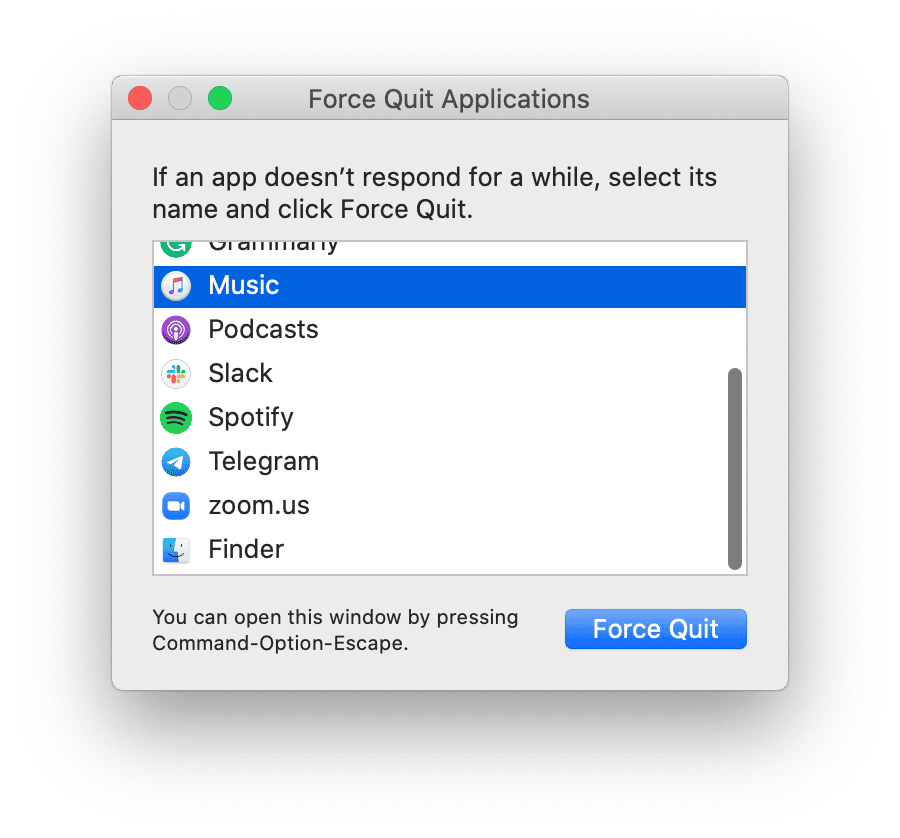
If some app you’re using stopped responding, and you see a spinning wheel, open the Force Quit menu (Option-Command-Esc). Select this app and press the blue Force Quit button.
4. Close browser tabs
Having lots of tabs open when you’re browsing the web is convenient, but it also uses RAM and CPU cycles, as each one has to be refreshed, ready for when you want to switch to it. So, if your Mac is running slowly, one easy fix is to close tabs you’re not using. If you think you might use them later, just press Command-D to bookmark them.
5. Update macOS
Every version of macOS, including Big Sur, is updated fairly regularly by Apple. Those updates include security improvements and bug fixes. And those bug fixes can help your Mac run more smoothly, so it’s important that you run the latest version.
- Click on the Apple menu and choose System Preferences.
- Choose Software Update.
- If there is an update available, click Update Now.
6. Update your apps
Like the OS, app developers release regular updates that can improve the app's performance and positively impact your Mac’s output. For apps downloaded from the App Store, make sure you have Automatic Updates turned on. For this, launch the App Store and click on the App Store menu and choose Preferences. Now check the box next to Automatic Updates.
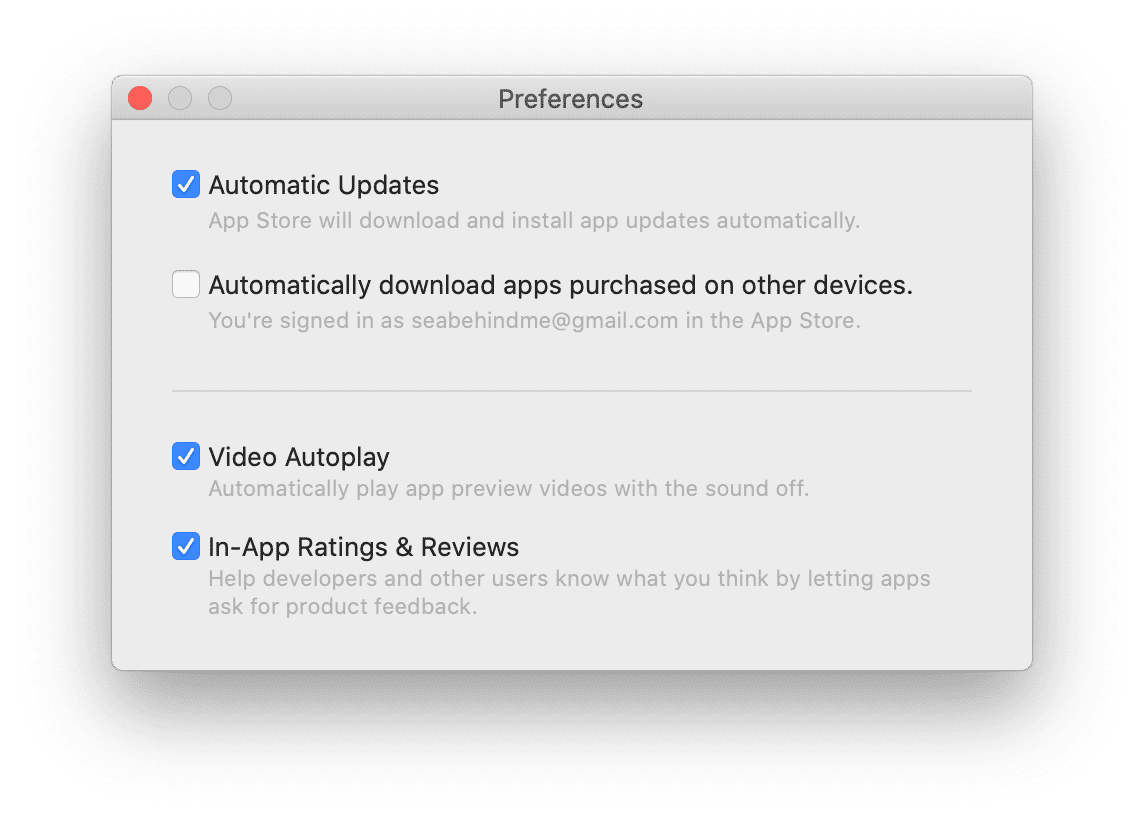
For non-App Store apps, you will have to launch every app individually, click on the menu with the name of the app, and choose Check for Updates. However, there is an easier way. CleanMyMac can update lots of non-App Store apps with just a couple of clicks.
How to update apps with CleanMyMac
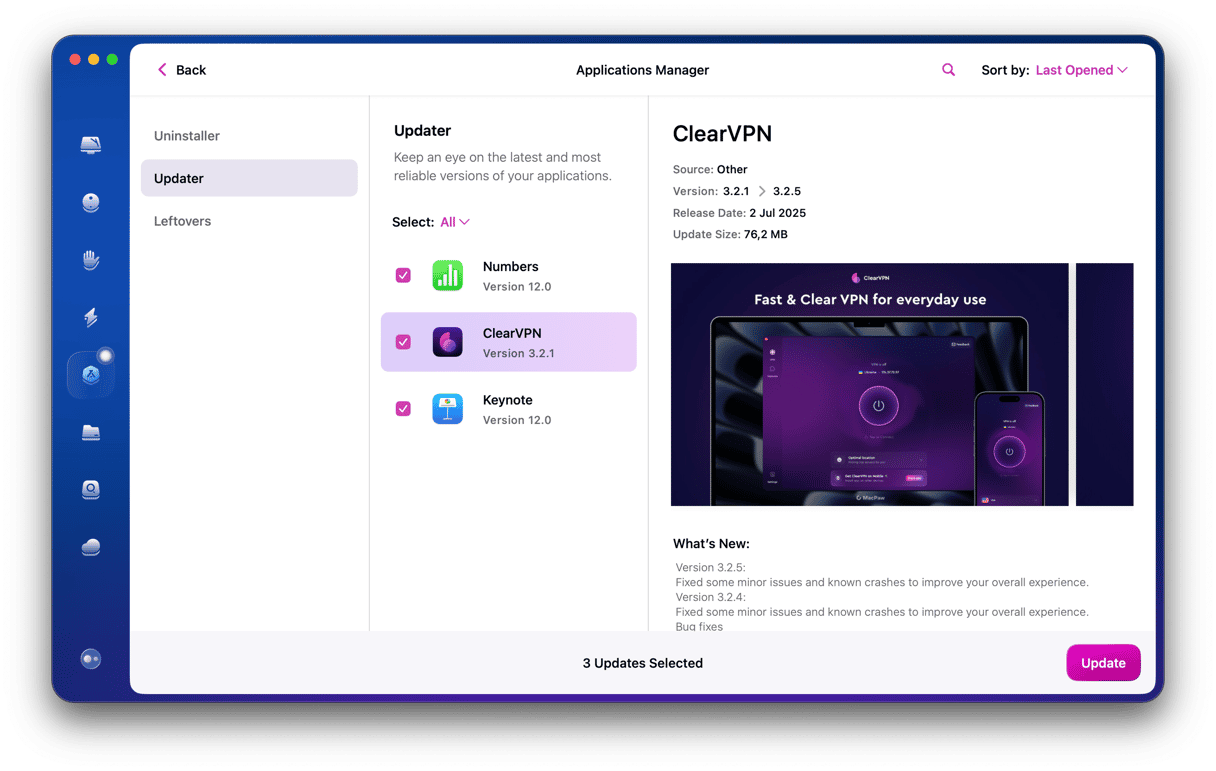
- Download CleanMyMac if you don’t already have it, and follow the on-screen instructions to install it.
- Open CleanMyMac and go to Applications from the sidebar.
- Run a quick scan and click Manage My Applications > Updater.
- Select the checkbox next to each app and click Update.
7. Manage login items and launch agents
Login items contribute to making any OS slow, as they open at your Mac’s startup and remain active until you close them.
Launch agents can also overload your Mac’s CPU. These are satellites of the main apps, and although sometimes they may help, if you don’t use the actual app often, you definitely can disable its launch agent. Here’s how:
- Open CleanMyMac.
- Choose Performance in the sidebar and click Scan > View All Tasks.
- Click Login Items to see a list of apps that start automatically when you log in.
- Review the list. If you see any apps you don’t use, select the checkbox next to them and click Remove.
- Now, click Manage More Items and go to Background Items.
- Select apps you no longer need to run in the background and click Remove.

Some users noticed that applications were slow to load on macOS Big Sur 11.01. The problem occurred on the first day of the Big Sur release and was later addressed by Apple developers. If all your apps got slow after the upgrade, go to the Apple Support system status page to check whether Apple services are working correctly.
macOS Big Sur is a terrific update to the Mac operating system. However, it’s not perfect and may occasionally cause your Mac to run slowly. If it does, follow the steps above to speed up Big Sur and get your Mac running smoothly again.