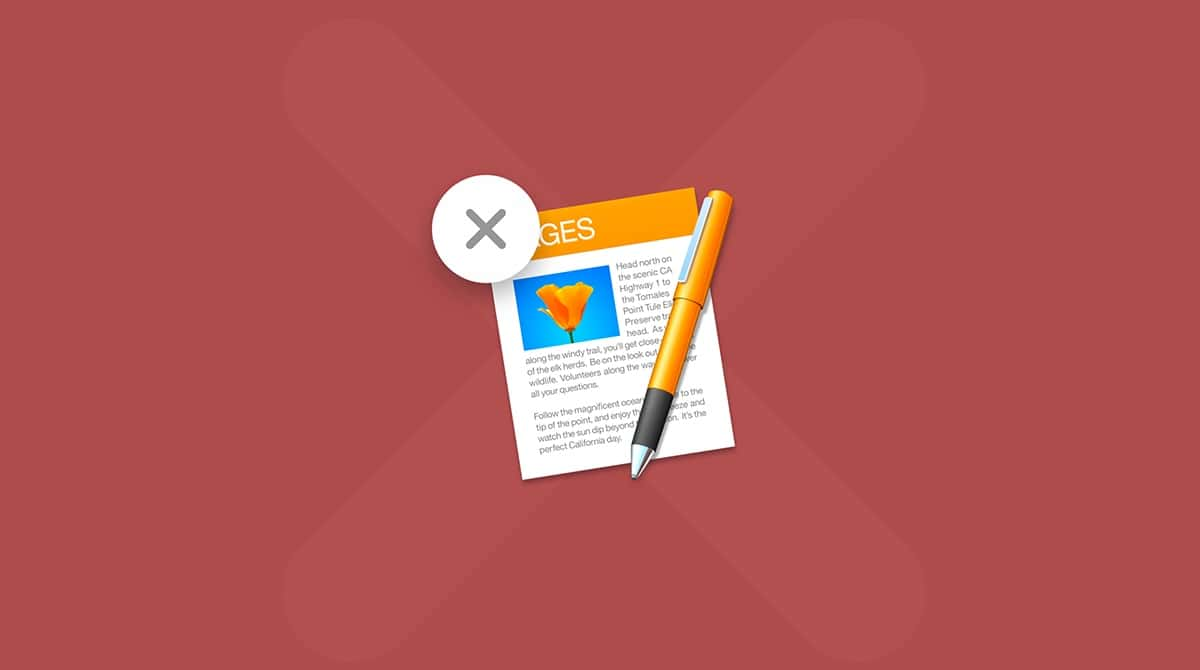Lanzado en noviembre de 2020, macOS Big Sur es la última versión del sistema operativo de Mac. El nuevo OS trae muchas nuevas funciones y mejoras. También reduce la brecha entre iOS y macOS y allana el camino para el cambio de Intel a los nuevos procesadores de ARM de Apple.
No obstante, como cualquier nueva versión de macOS, tiene un impacto en los recursos de equipo. Dicho de otra manera, requiere más recursos que su predecesor, y es posible que notes que tu Mac va más lento después de instalarlo. Haz esto para acelerar tu macOS Big Sur.
Cómo acelerar macOS Big Sur
1. Investiga el problema
Lo primero que hay que hacer es averiguar por si hay procesos o apps que están causando un mal funcionamiento de tu Mac. Para hacer eso, necesitamos un Monitor de Actividad.
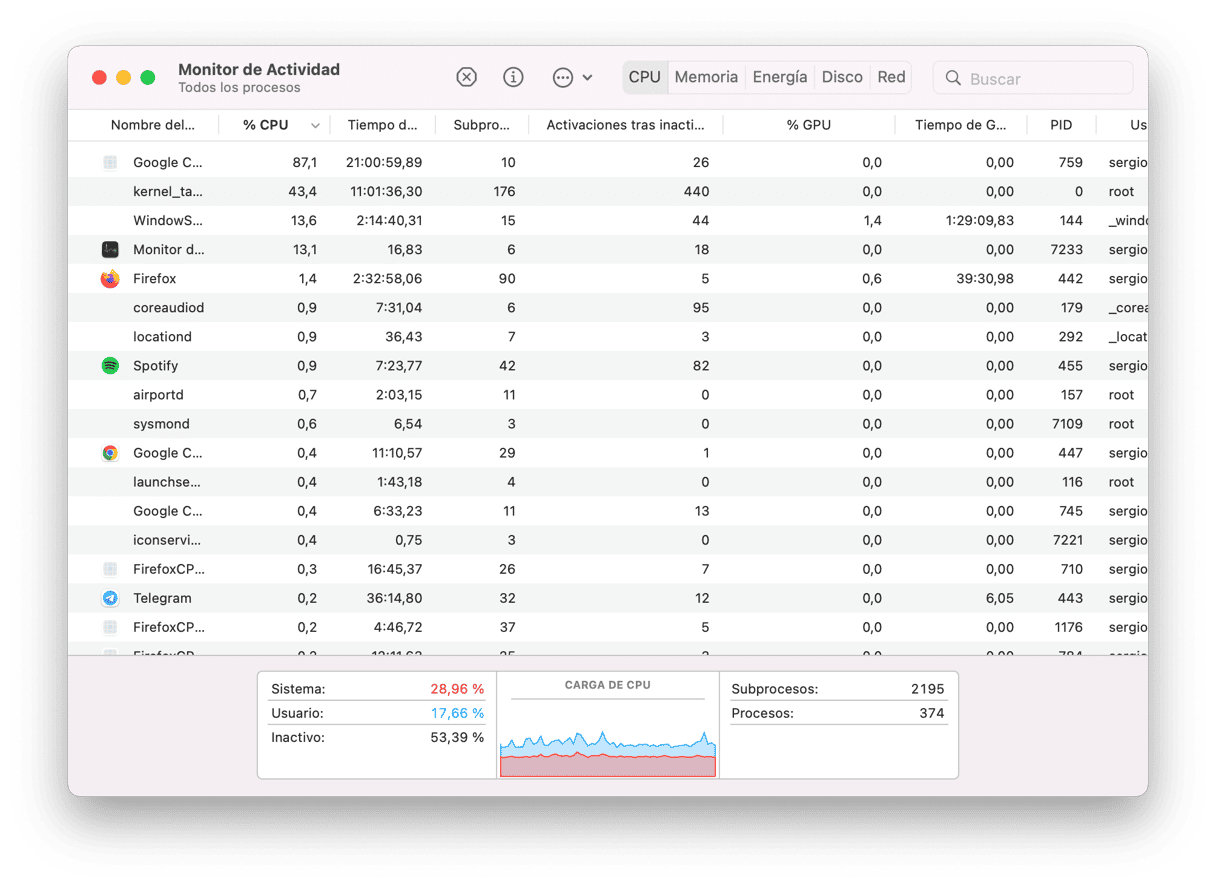
- Ve a Aplicaciones > Utilidades y abre Monitor de Actividad.
- Haz clic en el encabezado de la columna CPU para ordenar los procesos por los ciclos de CPU que están usando.
- Fíjate en los procesos de la parte de arriba de la lista. ¿Alguno utiliza más CPU de lo que debería? Si cualquier proceso o app utiliza más de un 20%, vale la pena revisarlo. ¿Debería de utilizar tanta potencia? Si Photoshop está trabajando un con archivo grande o Final Cut está renderizando un efecto, está bien. Pero un proceso de fondo o una pequeña app no debería estar usando tanta potencia.
- Si detectas cualquier proceso que parezca estar usando un gran número de ciclos de CPU, prueba cerrarlos y ver que pasa. Puede ser justo lo que tengas que hacer.
- Selecciona el proceso y presiona Detener en la parte de arriba de la ventana.
2. Impide que se abran aplicaciones al arrancar
Muchas apps abriéndose al inicio puede ralentizar tu Mac al arrancar. Y tenerlas abiertas todo el rato consume RAM y ciclos de CPU.
- Haz clic en el menú Apple y selecciona Preferencias del Sistema.
- Selecciona Usuarios y grupos.
- Selecciona la cuenta en la cual estás logueado.
- Haz clic en el candado y escribe tu contraseña.
- Selecciona la pestaña Ítems de inicio.
- Si ves algún ítem de inicio que no necesites abrir al encender tu ordenador, selecciónalo y presiona el botón “-”.
3. Fuerza el cierre de una aplicación que no responde
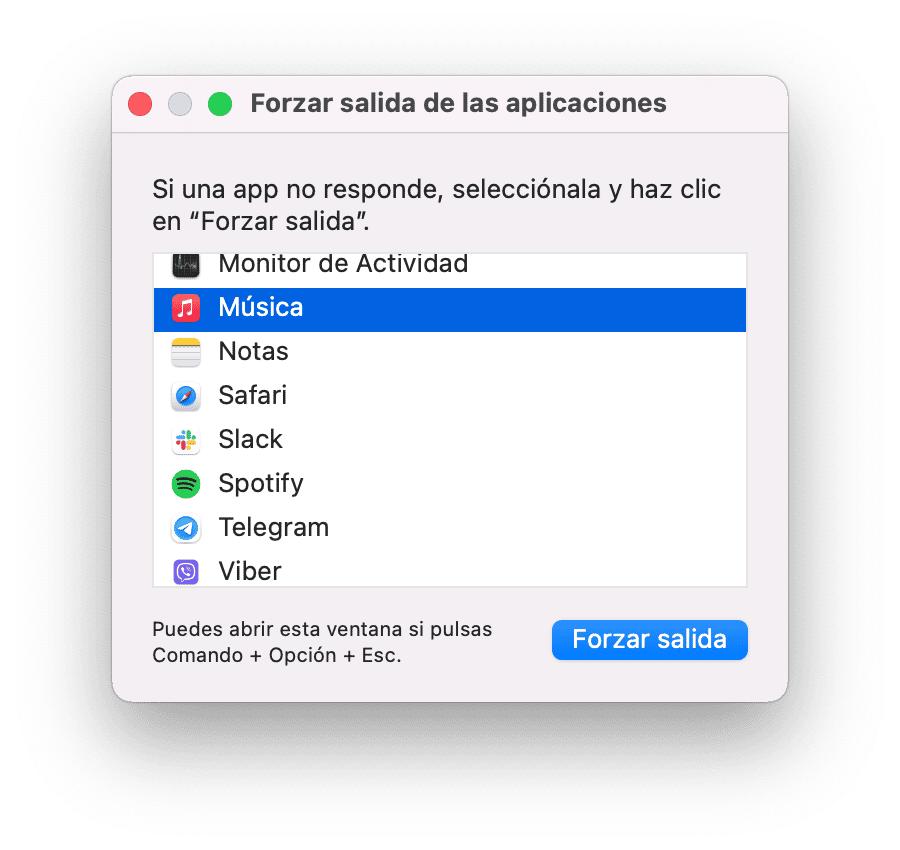
Si algunas aplicaciones que estas usando han dejado de responder y ves el molino de colores, abre el menú Forzar salida de las aplicaciones (Option-Command-Esc). Selecciona la aplicaron y presiona el botón azul Reiniciar.
4. Cierra pestañas del navegador
Tener muchas pestañas abiertas a la hora de navegar es cómodo, pero también consume mucha RAM y ciclos de CPU, ya que cada una tienes que ser refrescada, lista para cuando quieras cambiar a ella. Así que, si tu Mac va lento, una solución fácil es cerrar las pestañas que no estas usando. Si crees que puedes usarlas más tarde, simplemente presiona Command-D para añadirla a los marcadores.
5. Actualiza macOS
Cada una de las versiones de macOS, incluyendo Big Sur, es actualizada bastante regularmente por Apple. Estas actualizaciones incluyen mejoras de seguridad y soluciones de bugs. Y esas soluciones de bugs pueden ayudar a tu Mac a funcionar mas suave, así que es importante que tengas la ultima versión.
- Haz clic en el menú Apple y selecciona Preferencias del Sistema.
- Elige Actualización de software.
- Si hay una actualización disponible, haz clic en Actualizar Ahora.
6. Actualiza tus aplicaciones
Como el SO, los desarrolladores de aplicaciones regularmente lanzan actualizaciones que pueden mejorar el rendimiento de la app e influir positivamente en el funcionamiento de tu Mac. Para las aplicaciones descargadas de la App Store, asegúrate de tener las Actualizaciones Automáticas habilitadas. Para ello, abre la App Store y haz clic en menú de App Store y elige Preferencias. Ahora marca la casilla de Actualizaciones Automáticas.

Para las aplicaciones que no sean de la App Store, tendrás que abrir cada app individualmente, hacer clic en el menú con el nombre de la app, y elegir Comprobar Actualizaciones. Sin embargo, hay una manera más fácil. CleanMyMac puede actualizar muchas apps que no sean de la App Store con solo un par de clics.
Cómo actualizar las apps con CleanMyMac
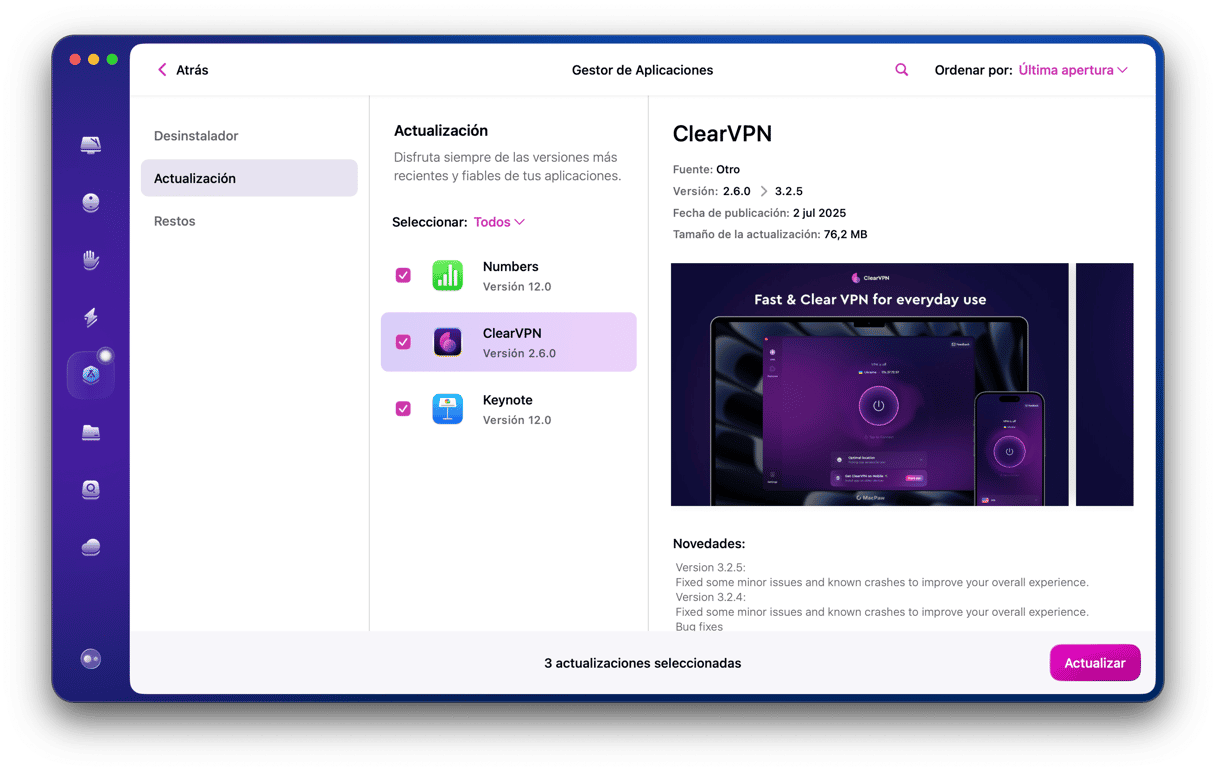
- Ottieni la prova gratuita di CleanMyMac.
- Abre CleanMyMac y ve a Aplicaciones en la barra lateral.
- Haz un análisis rápido y luego haz clic en Gestionar mis aplicaciones > Actualización.
- Marca las casillas junto a todas las apps y haz clic en Actualizar.
7. Gestiona los ítems de inicio y launch agents
Los ítems de inicio contribuyen a la ralentización de cualquier OS, ya que se abren a la hora del inicio de tu Mac y siguen activos hasta que los cierres.
Los launch agents también pueden sobrecargar la CPU de tu Mac. Son satélites de las aplicaciones principales, y aunque aveces puedes ayudar, si no utilizas la app a menudo, puedes desactivar sus launch agents. Aquí te explicamos cómo:
- Abre CleanMyMac.
- Selecciona Rendimiento en la barra lateral y haz clic en Analizar > Ver todas las tareas.
- Haz clic en Ítems de inicio de sesión para ver una lista de apps que se inician automáticamente cuando inicias sesión.
- Revisa la lista. Si encuentras alguna app que ya no usas, selecciona la casilla junto a la misma y haz clic en Eliminar.
- Ahora, haz clic en Gestionar más elementos y ve a Elementos en segundo plano.
- Selecciona las apps que ya no necesitas ejecutar en segundo plano y haz clic en Eliminar.
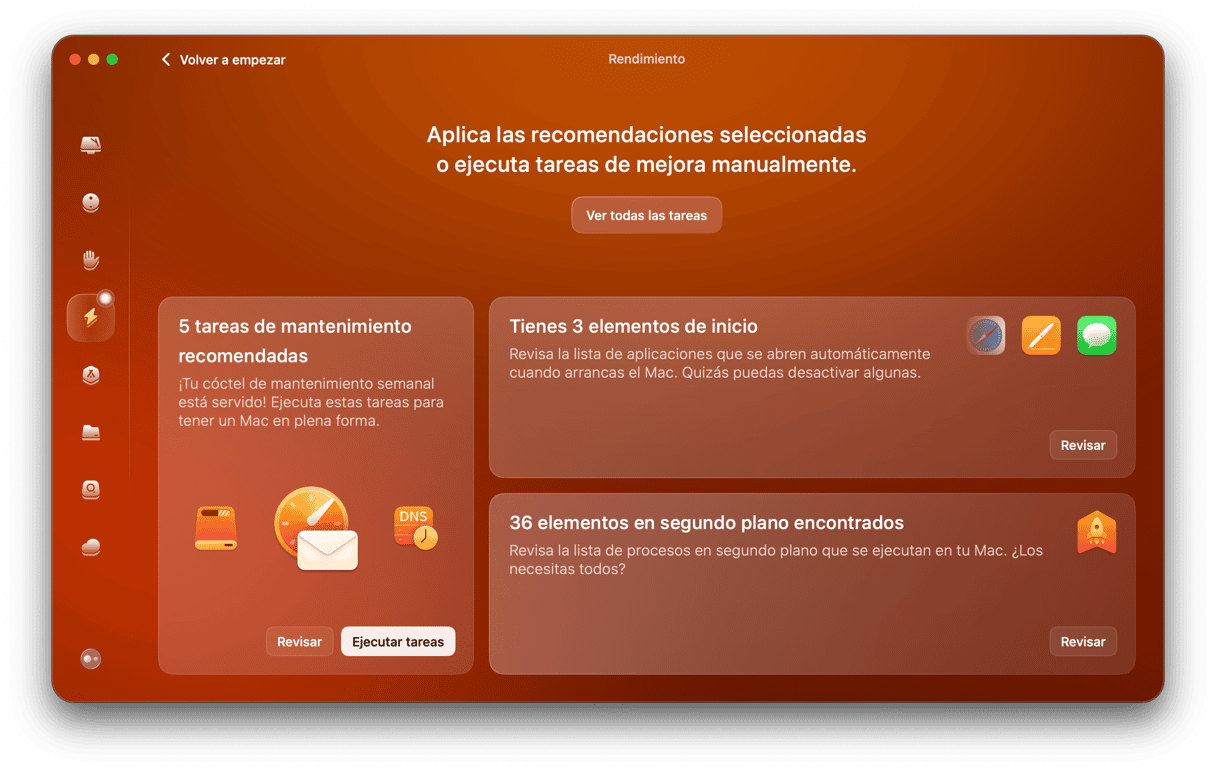
Algunos usuarios han notado que las apps tardaban en cargarse en macOS Big Sur 11.01. El problema ocurrió el primer día del lanzamiento de Big Sur y fue solucionado más tarde por los desarrolladores de Apple. Si todas tus apps se han ralentizado después de la actualización, ve a la página de estado del sistema de Soporte de Apple para verificar si los servicios de Apple funcionan correctamente.
MacOS big Sur es una actualización tremenda para el sistema operativo de Mac. Sin embargo, no es perfecta y aveces puede causar un funcionamiento lento de tu Mac. Si lo hace, sigue los pasos de arriba para acelerar Big Sur y hacer que tu Mac vaya suave de nuevo.