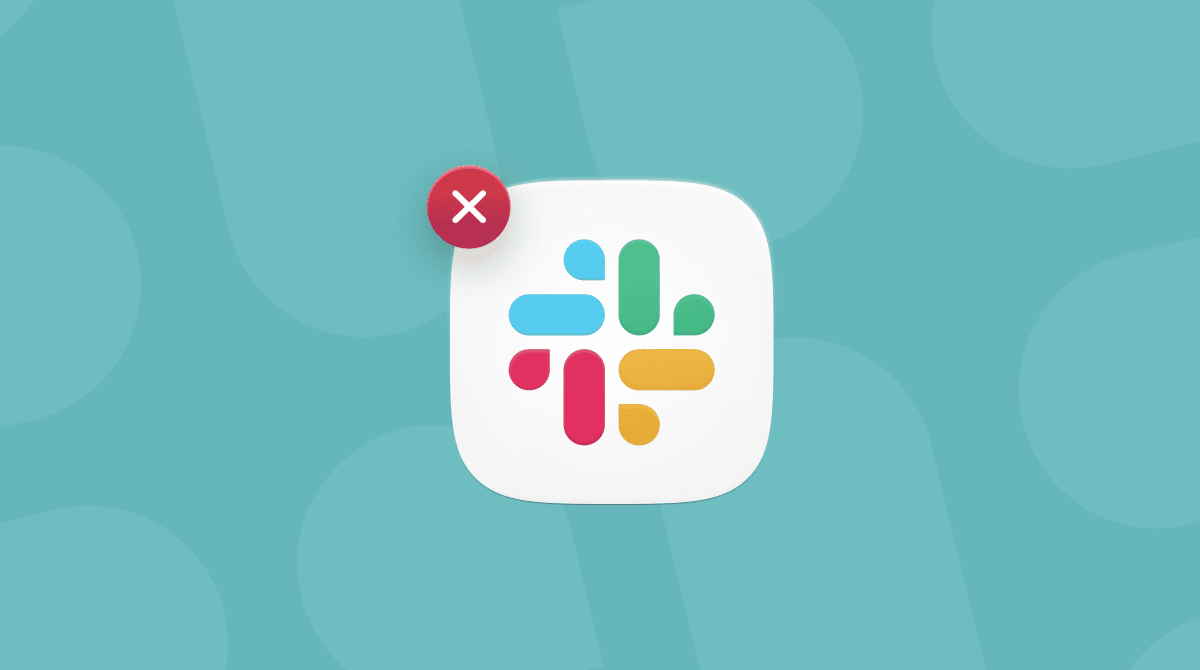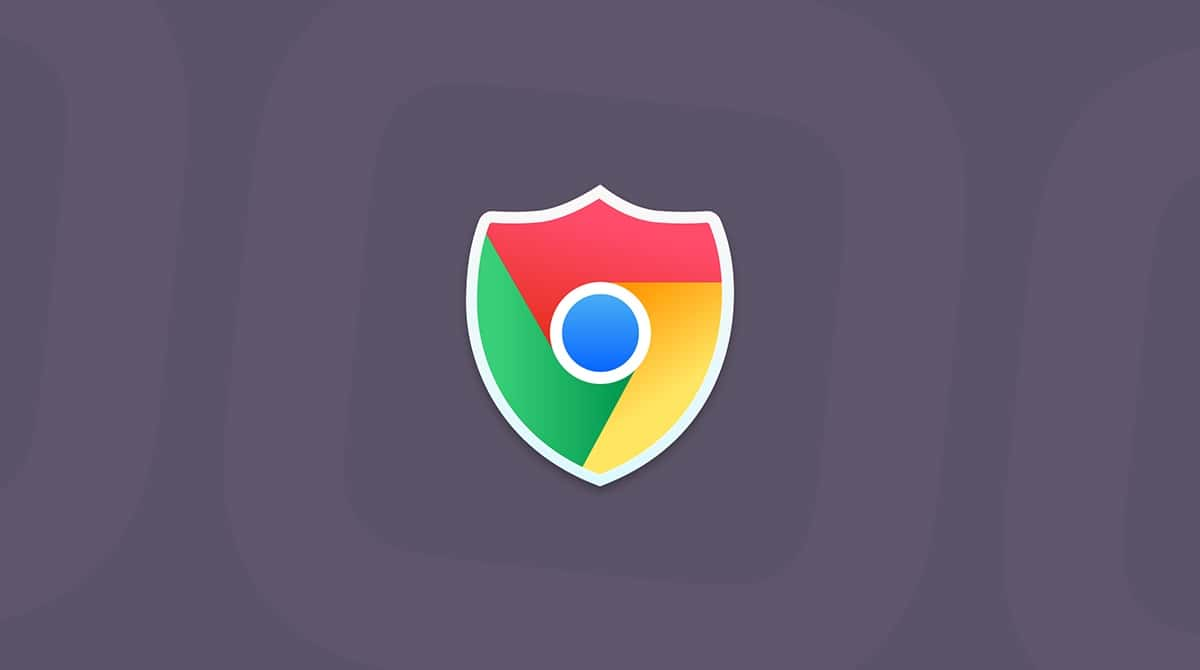macOS Big Sur wurde im November 2020 veröffentlicht und ist die neueste Version des Mac-Betriebssystems. Das neue MacOS bringt viele neue Funktionen und Verbesserungen. Es verringert auch die Kluft zwischen iOS und MacOS und ebnet den Weg für den Wechsel von Intel zu Apples neuen ARM-Chips in zukünftigen Macs.
Wie jede neue Version von macOS hat es jedoch Auswirkungen auf die Ressourcen. Einfach ausgedrückt: das neue Betriebssystem ist ressourcenintensiver als sein Vorgänger, sodass Ihr Mac nach der Installation unter Umständen langsamer läuft. In diesem Beitrag geben wir Tipps, wie Sie macOS Big Sur beschleunigen können.
macOS Big Sur beschleunigen
1. Das Problem untersuchen
Als Erstes sollten Sie herausfinden, ob es Prozesse oder Apps gibt, die Ihren Mac verlangsamen. Dafür brauchen wir die Aktivitätsanzeige.
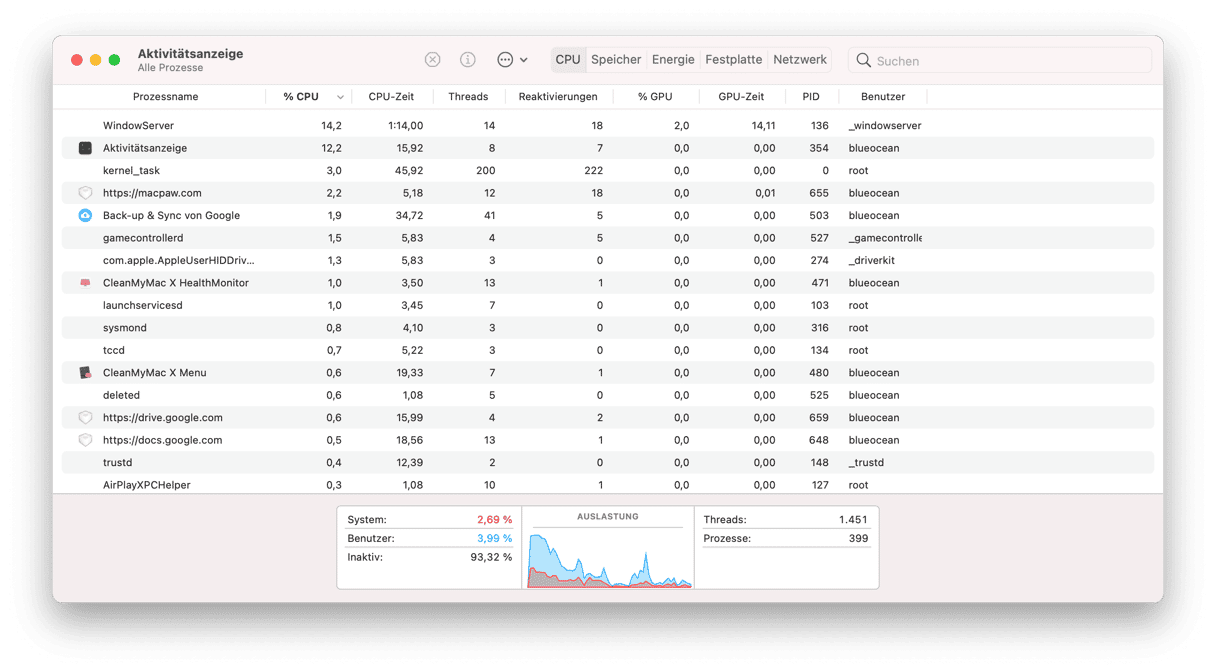
- Gehen Sie zu Programme > Dienstprogramme und öffnen Sie die Aktivitätsanzeige.
- Klicken Sie auf den Tab „CPU“, um die Prozesse nach der CPU-Auslastung zu sortieren.
- Schauen Sie sich die Prozesse an, die ganz oben auf der Liste stehen. Sehen Sie Prozesse mit einer unverhältnismäßig hohen CPU-Auslastung? Wenn ein Prozess oder eine Anwendung mehr als 20% verbraucht, lohnt es sich, genauer hinzuschauen. Ist die Auslastung gerechtfertigt? Wenn Photoshop mit einer großen Datei arbeitet oder Final Cut Pro einen Effekt rendert, ist das in Ordnung. Bei einem Hintergrundprozess oder einer kleineren App hingegen nicht.
- Beenden Sie die Prozesse, die sehr viele CPU-Zyklen verwenden und sehen Sie, was passiert. Vielleicht hat sich das Problem damit schon erledigt.
- Wählen Sie den Prozess aus und drücken Sie in der Symbolleiste auf "Beenden".
2. Öffnen von Programmen beim Start unterbinden
Viele Apps, die beim Start geöffnet werden, können Ihren Mac beim Hochfahren verlangsamen. Und wenn sie die ganze Zeit geöffnet sind, verbrauchen sie RAM und CPU-Zyklen.
- Klicken Sie auf das Apple-Menü und dann auf „Systemeinstellungen“.
- Wählen Sie „Benutzer & Gruppen“.
- Wählen Sie den Account, bei dem Sie derzeit angemeldet sind.
- Klicken Sie auf das Vorhängeschloss und geben Sie Ihr Passwort ein.
- Wählen Sie den Tab „Anmeldeobjekte“.
- Wenn Sie Anmeldeobjekte sehen, die Sie beim Start nicht öffnen müssen, wählen Sie diese aus und drücken Sie die Schaltfläche "-".
3. Beenden einer App erzwingen, die nicht reagiert
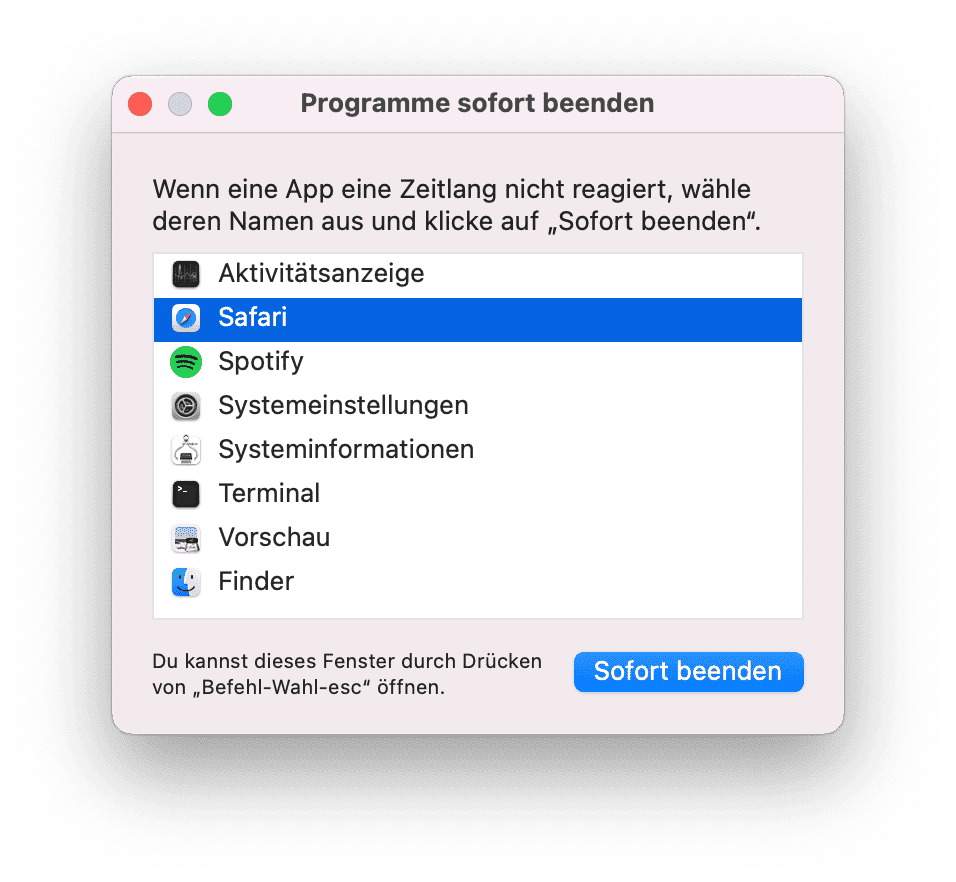
Wenn ein von Ihnen verwendetes Programm nicht mehr reagiert und Sie ein sich drehendes Rad sehen, öffnen Sie das Menü "Beenden erzwingen" (Option-Befehl-Esc). Wählen Sie die App und klicken Sie auf die blaue Schaltfläche "Sofort Beenden".
4. Browser-Tabs schließen
Viele geöffnete Tabs sind praktisch, aber sie verbrauchen auch RAM- und CPU-Zyklen, da jeder einzelne Tab ständig aktualisiert werden muss. Wenn Ihr Mac also langsam läuft, besteht eine einfache Lösung darin, die Tabs zu schließen, die Sie nicht verwenden. Wenn Sie die Tabs später noch brauchen, drücken Sie einfach Befehlstaste-D, um sie mit einem Lesezeichen zu versehen.
5. MacOS aktualisieren
Jede macOS-Version, einschließlich Big Sur, wird regelmäßig von Apple aktualisiert. Diese Aktualisierungen umfassen Sicherheitsverbesserungen und Fehlerbehebungen. Da Fehlerbehebungen dazu beitragen, dass Ihr Mac besser läuft, ist es wichtig, dass Sie stets die neueste Version verwenden.
- Klicken Sie auf das Apple-Menü und dann auf „Systemeinstellungen“.
- Klicken Sie auf „Softwareupdate“.
- Wenn eine Aktualisierung verfügbar ist, klicken Sie auf "Jetzt aktualisieren".
6. Apps aktualisieren
Wie das Betriebssystem veröffentlichen auch die Entwickler von Apps regelmäßige Updates, die die Leistung verbessern und sich positiv auf die Ausgabe Ihres Mac auswirken. Stellen Sie bei Apps aus dem App Store sicher, dass Sie automatische Updates aktiviert haben. Starten Sie hierzu den App Store, klicken Sie auf das App Store Menü und wählen Sie "Einstellungen". Markieren Sie das Kästchen neben "Automatische Updates".
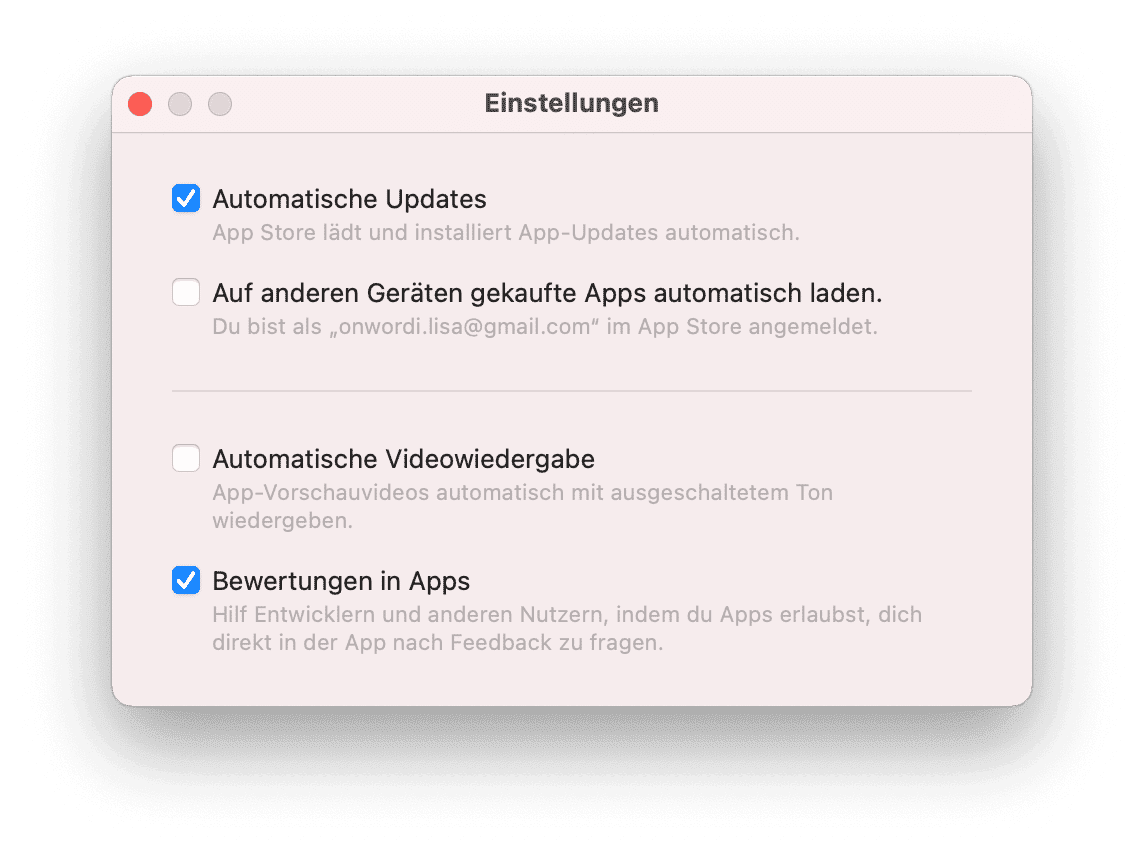
Bei Apps, die nicht aus dem App Store stammen, müssen Sie jede einzeln starten, auf das Menü mit dem Namen der App klicken und "nach Updates suchen" wählen. Es gibt jedoch einen einfacheren Weg. CleanMyMac kann viele Programme, die nicht aus dem App Store stammen, mit nur wenigen Klicks aktualisieren.
Programme mit CleanMyMac aktualisieren
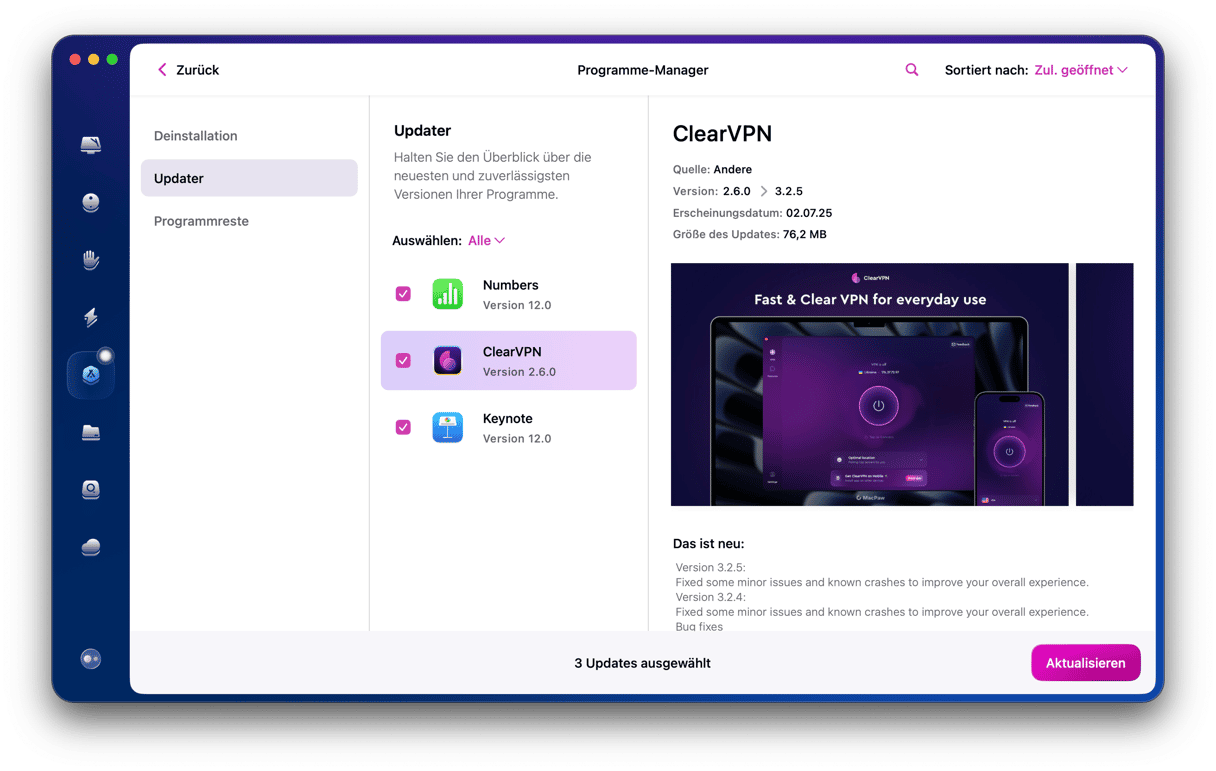
- Holen Sie sich Ihre kostenlose CleanMyMac-Testversion.
- Öffnen Sie CleanMyMac und wählen Sie „Programme“ in der Seitenleiste.
- Führen Sie einen schnellen Scan durch und klicken Sie auf „Programme verwalten“ > „Updater“.
- Markieren Sie das Kästchen neben dem Programm und klicken Sie auf „Aktualisieren“.
7. Anmeldeobjekte und Start-Agenten deaktivieren
Anmeldeobjekte verlangsamen jedes Betriebssystem, da sie beim Start Ihres Macs geöffnet werden und aktiv bleiben, bis Sie sie schließen.
Start-Agenten können auch die CPU Ihres Mac überlasten. Sie sind die Satelliten der Hauptanwendung, und obwohl sie manchmal hilfreich sind, können Sie sie (wenn Sie die eigentliche App nicht oft benutzen) ruhigen Gewissens deaktivieren. So geht's:
- Öffnen Sie CleanMyMac.
- Wählen Sie in der Seitenleiste „Leistung“ aus und klicken Sie auf „Scannen“ > „Alle Aufgaben anzeigen“.
- Klicken Sie auf „Anmeldeobjekte“, um alle Apps zu sehen, die automatisch gestartet werden, wenn Sie sich anmelden.
- Überprüfen Sie die Liste. Wenn Sie Apps sehen, die Sie nicht verwenden, dann markieren Sie das Kontrollkästchen neben diesen Apps und klicken Sie auf „Entfernen“.
- Klicken Sie nun auf „Weitere Elemente verwalten“ und gehen Sie zu „Hintergrundelemente“.
- Wählen Sie alle Apps aus, die nicht mehr im Hintergrund ausgeführt werden müssen, und klicken Sie auf „Entfernen“.
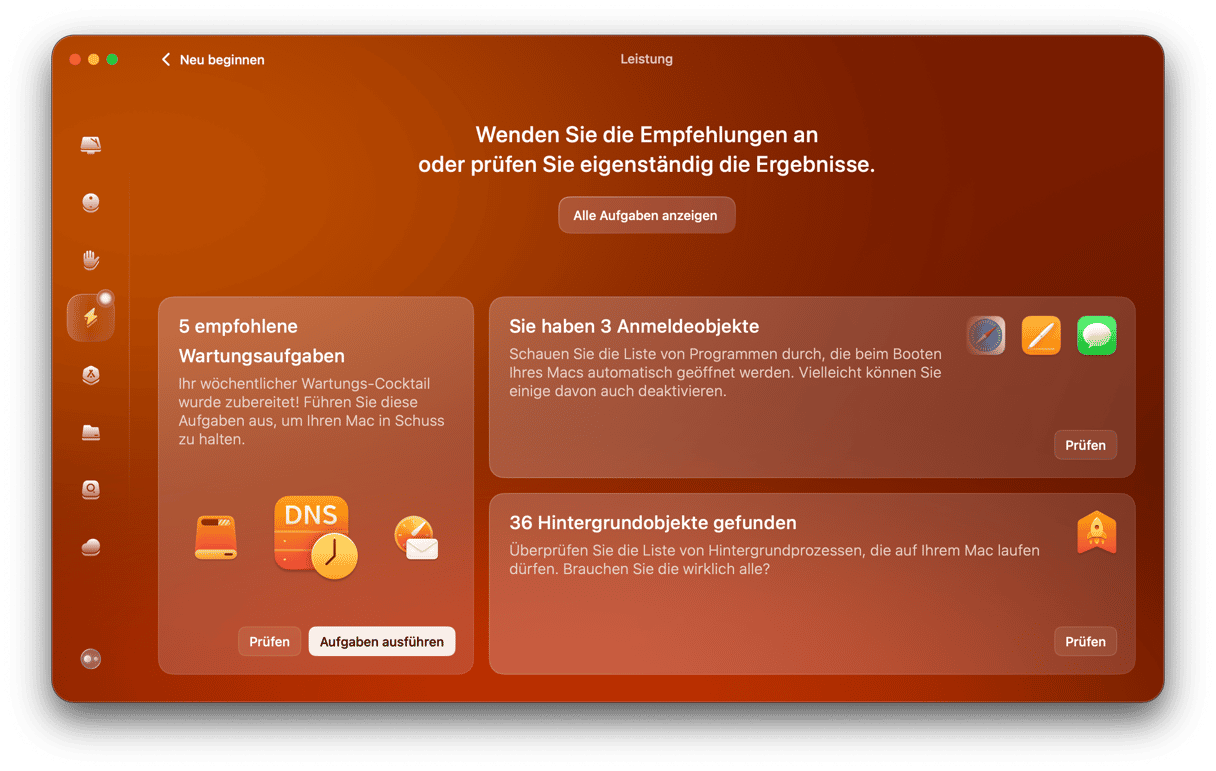
Einige Benutzer bemerkten, dass die Programme auf macOS Big Sur 11.01 nur langsam geladen wurden. Dieses Problem trat am ersten Tag der Veröffentlichung von Big Sur auf und wurde später von Apple-Entwicklern behoben. Wenn Ihre Programme nach dem Upgrade langsam geworden sind, gehen Sie zur Systemstatus-Seite des Apple Support, um zu überprüfen, ob die Apple-Dienste korrekt funktionieren.
MacOS Big Sur ist ein großartiges Update für das Mac-Betriebssystem. Es ist jedoch nicht perfekt und kann gelegentlich dazu führen, dass Ihr Mac langsam läuft. Wenn dies der Fall ist, folgen Sie den oben genannten Schritten, um Big Sur zu beschleunigen und Ihren Mac wieder flott zu machen.