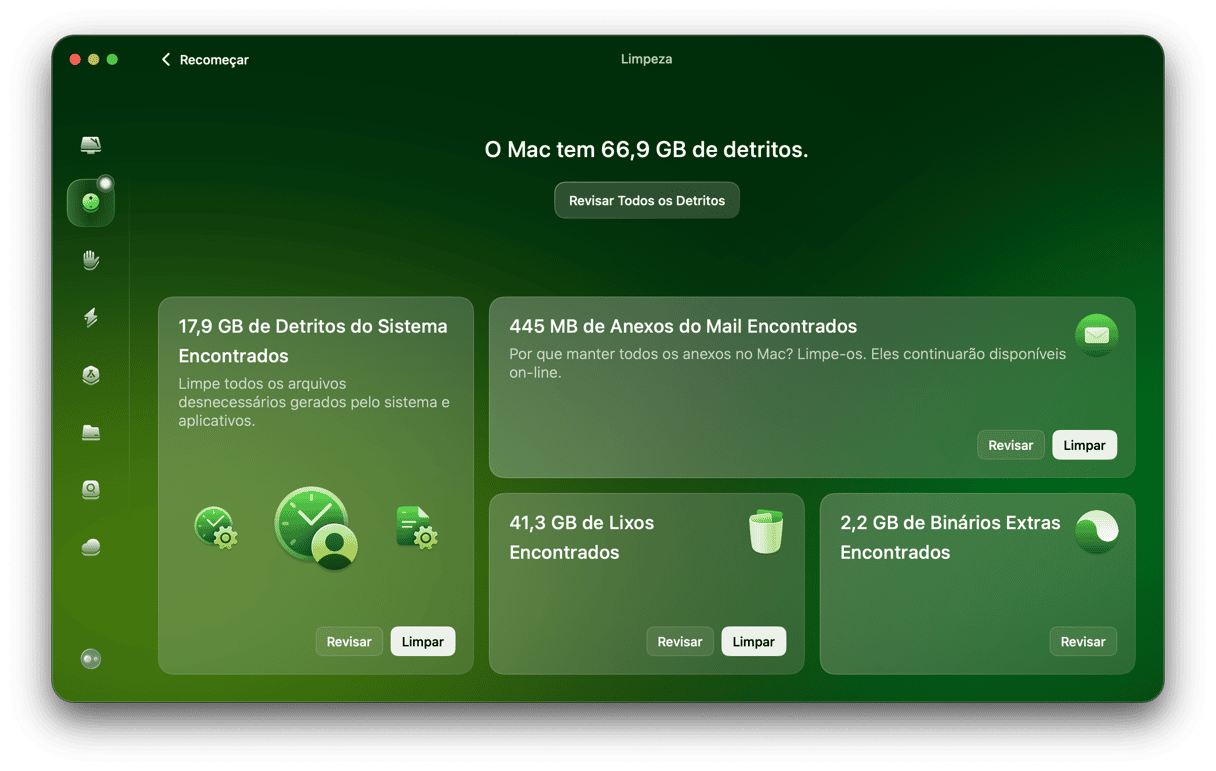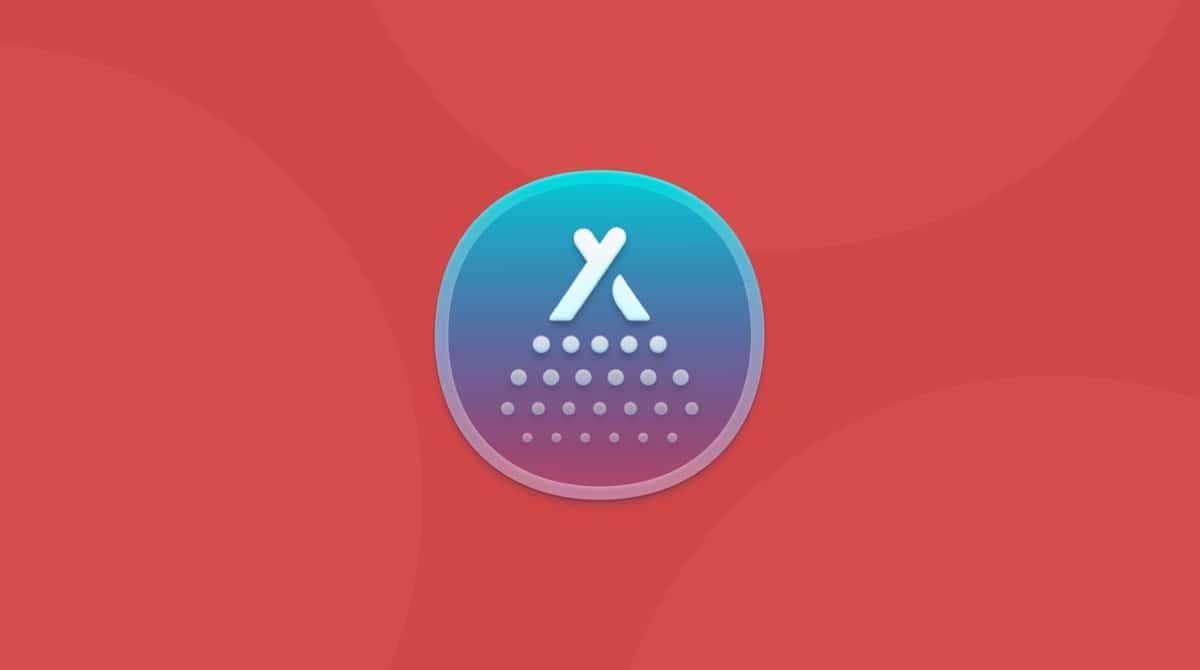Lançado em novembro de 2020, o macOS Big Sur é a versão mais recente do sistema operacional do Mac. Esse novo macOS apresenta vários recursos novos e melhorias. Ele também diminui a distância entre o iOS e o macOS, e prepara o caminho para a mudança de chips Intel para ARM em Macs futuros.
Mesmo assim, como qualquer nova versão do macOS, ele causa um impacto nos recursos disponíveis. Em outras palavras, ele demanda mais recursos que seu antecessor e pode ser que o seu Mac fique mais lento depois de instalá-lo. Veja então o que você pode fazer para acelerar o macOS Big Sur.
Como acelerar o macOS Big Sur
1. Investigue o problema
A primeira coisa a fazer é descobrir se há algum processo ou app causando lentidão no Mac. Para isso, usaremos o Monitor de Atividade.
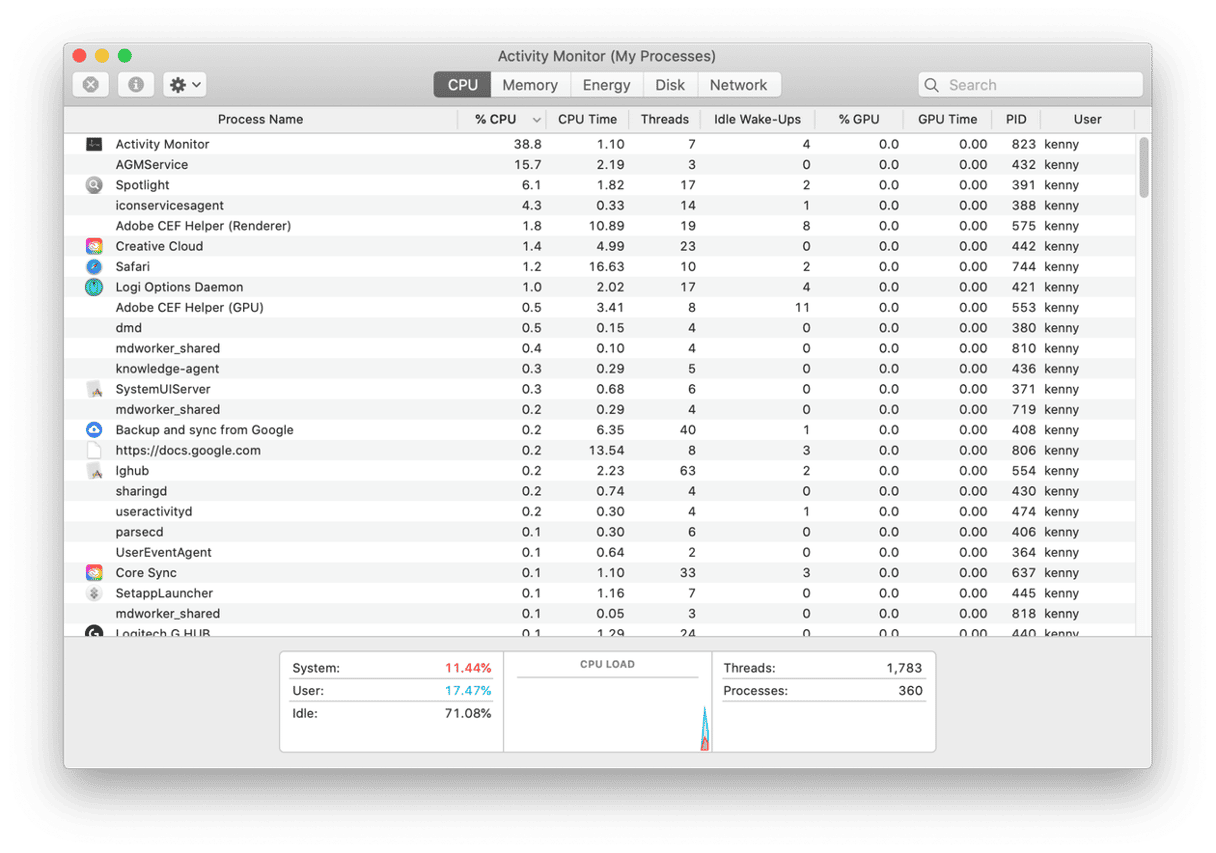
- Acesse a pasta Aplicativos > Utilitários e abra o Monitor de Atividade.
- Clique na parte superior da coluna CPU para ordenar os processos de acordo com os ciclos de CPU usados.
- Analise os processos no início da lista. Algum deles usa mais do que deveria? Se qualquer processo ou app estiver usando mais de 20%, vale a pena investigá-lo. Ele precisa usar isso tudo de processamento? Se o Photoshop estiver trabalhando com um arquivo grande ou o Final Cut Pro estiver renderizando um efeito, tudo bem. Mas nenhum processo em segundo plano ou um app menor deveria usar isso tudo de processamento.
- Se você identificar um processo que esteja usando um alto nível de ciclos da CPU, experimente encerrá-lo e veja o que acontece. Isso pode ser tudo o que você precisa fazer.
- Selecione o processo e clique no botão X na barra de ferramentas.
2. Impeça a abertura de apps ao inicializar
A inicialização pode ficar lenta quando há vários apps que são abertos ao ligar o Mac. E manter esses apps abertos o tempo todo consome RAM e ciclos da CPU.
- Clique no menu Apple e escolha “Preferências do Sistema”.
- Selecione “Usuários e Grupos”.
- Selecione a conta que tem a sessão iniciada.
- Clique no cadeado e digite a sua senha.
- Clique na aba Início.
- Caso veja um item de início que não precisa ser aberto ao inicializar, selecione-o e clique no botão “-”.
3. Force o encerramento de um app que não responde
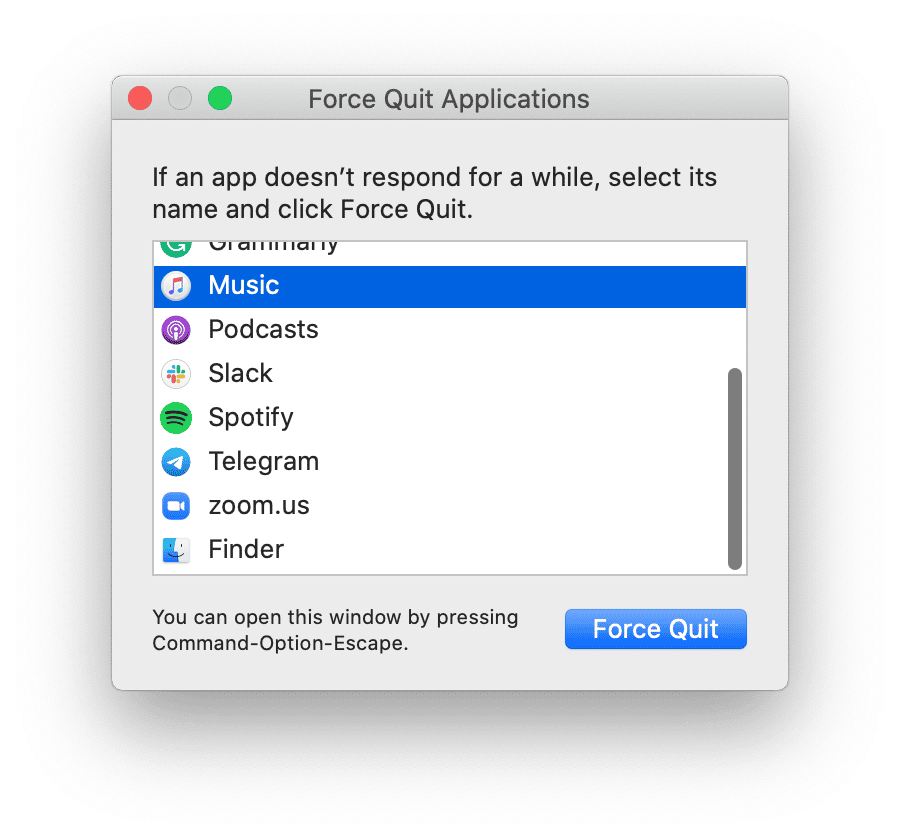
Se um app que você estiver usando parar de responder e você vir a bolinha colorida, abra a janela Forçar Encerrar Aplicativos (Option + Command + Esc). Selecione o app e clique no botão Forçar Encerrar.
4. Feche as abas do navegador
É conveniente ter várias abas abertas ao navegar na web, mas isso também usa RAM e ciclos da CPU, já que cada uma delas precisa ser atualizada para estar à sua disposição. Sendo assim, se o Mac estiver lento, uma solução fácil é fechar as abas que não estão em uso. Se você acha que pode precisar delas mais tarde, basta pressionar Command + D para marcá-las como favoritas.
5. Atualize o macOS
Cada versão do macOS, incluindo o Big Sur, é atualizada com uma certa regularidade pela Apple. Essas atualizações incluem melhorias de segurança e correções de erros. E essas correções podem ajudar o Mac a funcionar melhor, o que torna importante usar a versão mais recente.
- Clique no menu Apple e escolha “Preferências do Sistema”.
- Clique em “Atualização de Software”.
- Se houver uma atualização disponível, clique em Atualizar Agora.
6. Atualize os apps
Assim como acontece com o sistema, desenvolvedores também lançam atualizações que podem melhorar o desempenho dos apps e impactar positivamente o funcionamento do Mac. No caso de apps baixados da App Store, verifique se as Atualizações Automáticas estão ativadas. Para isso, abra a App Store, clique no menu App Store e selecione Preferências. Agora, veja se a opção Atualizações Automáticas está selecionada.
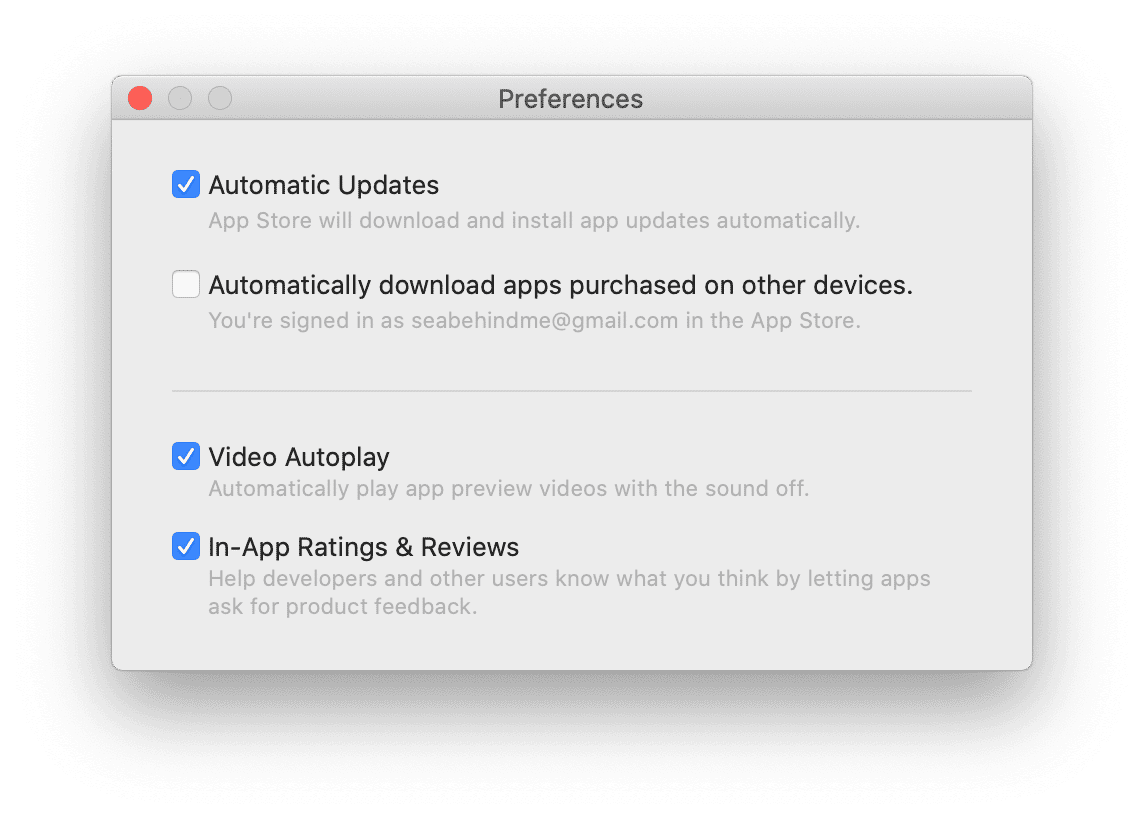
No caso de apps de fora da App Store, você precisa abrir cada app individualmente, clicar no menu com o nome do app e escolher Buscar Atualizações. Mas há uma forma mais fácil. O CleanMyMac pode atualizar vários apps obtidos fora da App Store com apenas alguns cliques.
Como atualizar apps com o CleanMyMac
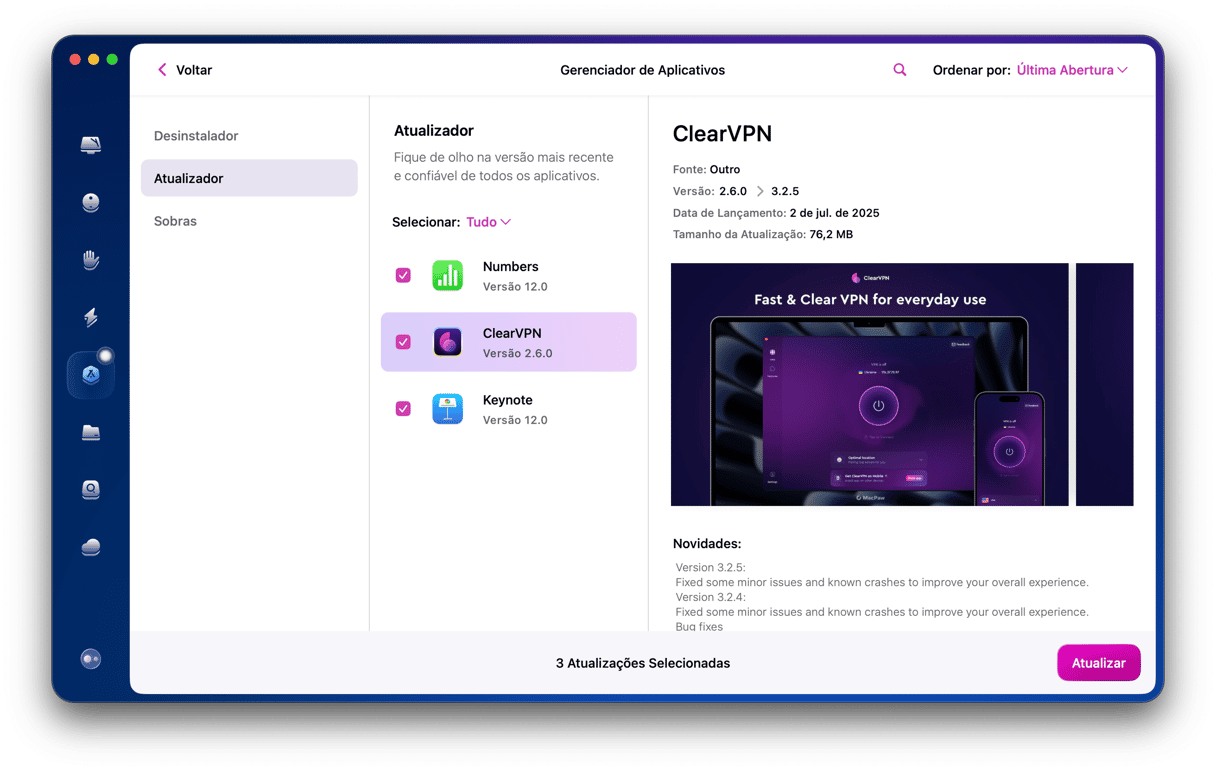
- Obtenha uma avaliação gratuita do CleanMyMac.
- Abra o CleanMyMac e clique em Aplicativos na barra lateral.
- Faça uma análise rápida e clique em Gerenciar Aplicativos > Atualizador.
- Marque a caixa de seleção ao lado de cada app e clique em Atualizar.
7. Gerencie itens de início e agentes iniciais
Itens de início contribuem para deixar qualquer sistema lento, já que são abertos ao ligar o Mac e permanecem em atividade até que você os feche.
Agentes de início também podem sobrecarregar a CPU do Mac. Eles são “satélites” dos apps principais e, embora às vezes ajudem, se o app principal não for usado com frequência, você pode seguramente desativá-los. Veja como:
- Abra o CleanMyMac.
- Na barra lateral, clique em Desempenho e clique em Analisar > Ver Todas as Tarefas.
- Clique em Itens de Início para ver a lista dos apps que são abertos automaticamente quando você inicia a sessão.
- Revise a lista. Caso veja um app que você não usa, marque sua caixa de seleção e clique em Remover.
- Clique em Gerenciar Mais Itens e clique em Itens em Segundo Plano.
- Selecione os apps que você não precisa que funcionem em segundo plano e clique em Remover.
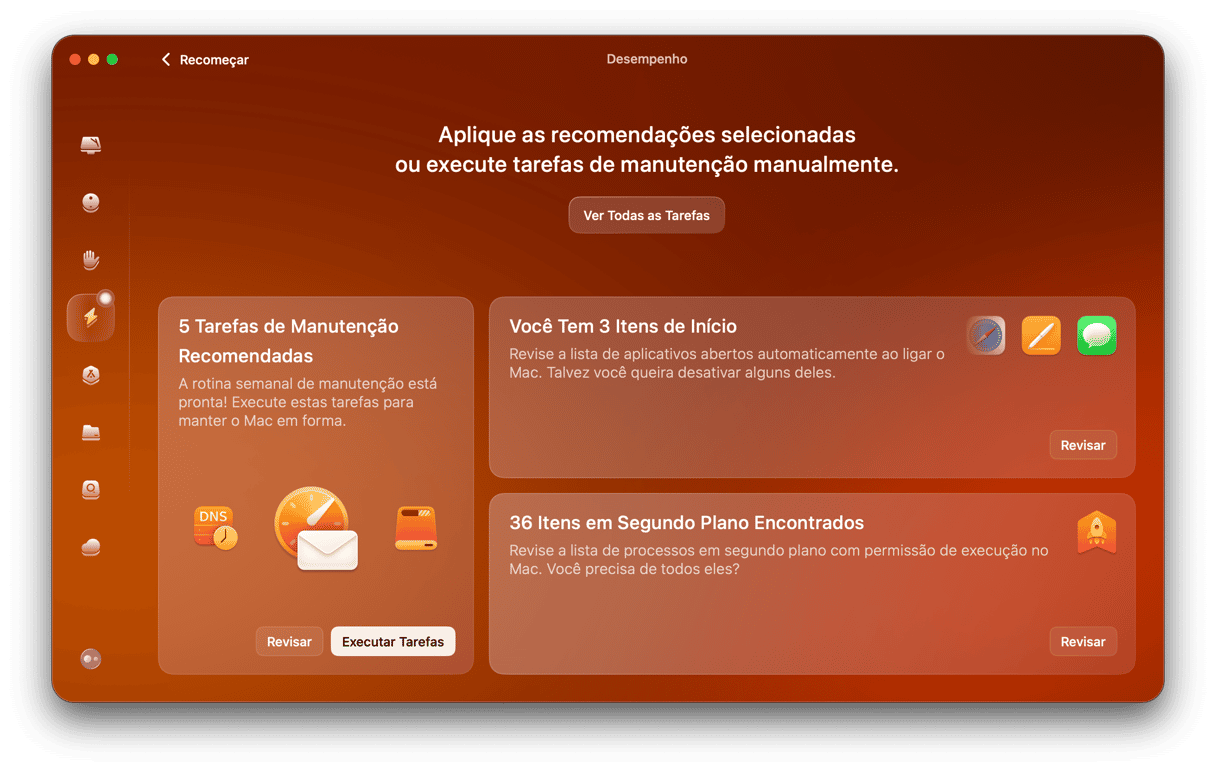
Alguns usuários repararam que aplicativos demoravam a abrir no macOS Big Sur 11.01. Esse problema ocorreu no primeiro dia do lançamento do Big Sur e foi abordado posteriormente por desenvolvedores da Apple. Se todos os seus apps estiverem lentos depois da atualização, acesse a página de status do sistema no Suporte da Apple para verificar se os serviços da Apple estão funcionando corretamente.
O macOS Big Sur é uma ótima atualização para o sistema operacional do Mac. No entanto, ele não é perfeito e pode, às vezes, fazer com que o Mac fique lento. Se esse for o caso, siga os passos acima para acelerar o Big Sur e fazer com que o Mac funcione bem novamente.