Como con macOS en general, Boot Camp suele simplemente funcionar bien. El Asistente Boot Camp hace lo que debe hacer y crea o elimina particiones para que puedas instalar Windows o restaurar tu Mac para que solo ejecute macOS. Sin embargo, de vez en cuando no funciona como es debido. En este artículo te vamos a mostrar qué tienes que hacer cuando aparece el mensaje "El disco de inicio no se puede particionar ni restaurar en una sola partición" en el Asistente Boot Camp.
¿Qué es el Asistente Boot Camp?
El Asistente Boot Camp es una herramienta integrada que viene con macOS y te permite crear o eliminar una partición en tu disco de arranque para poder instalar Windows o restaurar tu Mac y eliminar Windows. Ha formado parte de macOS desde los primeros Mac con CPU Intel y funciona en todas las versiones recientes de macOS. Sin embargo, los Mac con Apple silicon — los que tienen CPUs "M" — no son compatibles con Boot Camp.
¿Cómo funciona el Asistente Boot Camp?
Particiona tu disco de arranque, moviendo todos los archivos que necesitas para ejecutar macOS en una partición e instalando el firmware necesario para poder ejecutar Windows en la otra partición. Luego te guía por el proceso de instalación de Windows. Si bien es cierto que este proceso es muy seguro, siempre es mejor crear una copia de seguridad de tu Mac antes de ejecutar el Asistente Boot Camp, simplemente por si algo sale mal.
¿Qué quiere decir el mensaje de error?
Si ves el menaje "El disco de inicio no se puede particionar ni restaurar en una sola partición" o "El disco no tiene suficiente espacio para particionarse correctamente", quiere decir que el Asistente de Boot Camp no puede particionar o restaurar tu disco de arranque de forma que solo haya una partición. Por suerte, hay varias cosas que puedes hacer para solucionarlo.
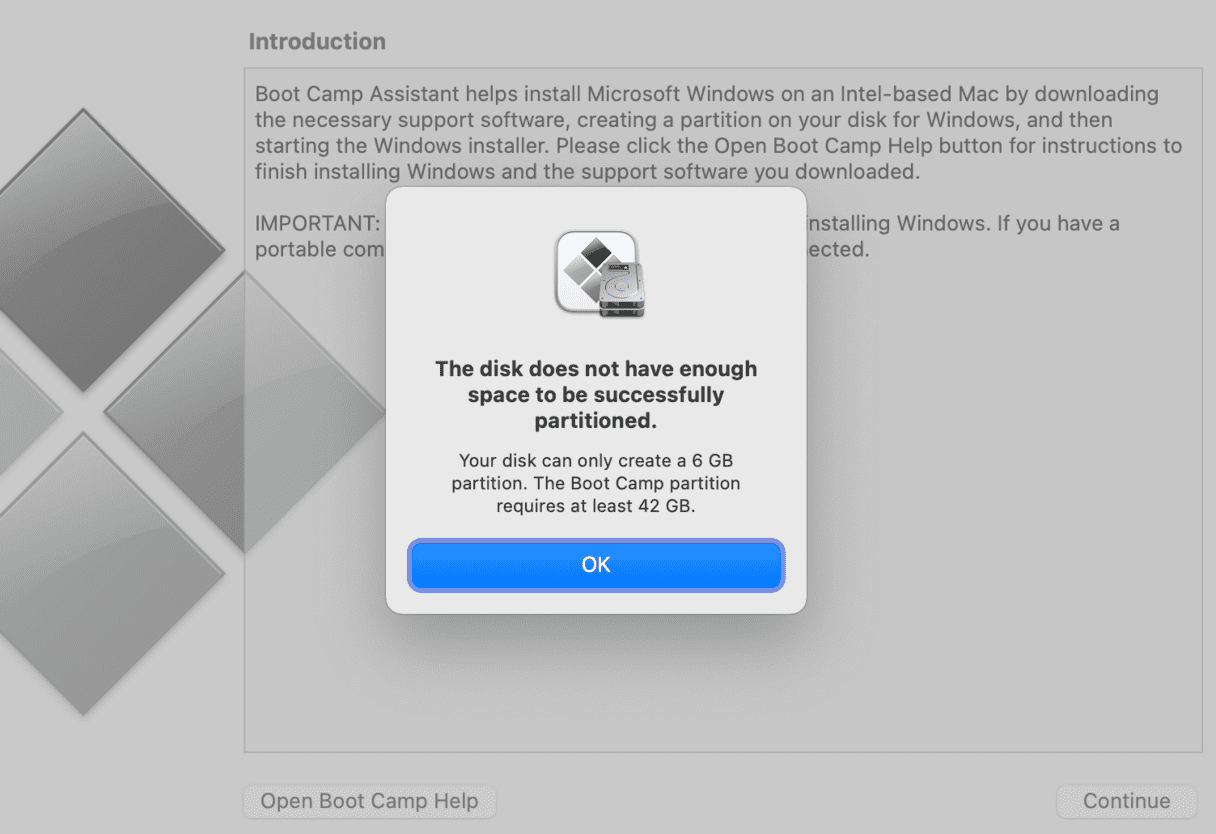
Cómo solucionar problemas con el Asistente Boot Camp
1. Libera espacio en tu disco de arranque
Una de las fuentes de los problemas con el Asistente Boot Camp es la falta de espacio en el disco de arranque para hacer la partición. Si quieres instalar Windows 11, Apple recomienda disponer de al menos 64GB de espacio libre y 128GB para tener una buena experiencia. Si tienes un iMac Pro o Mac Pro con 128GB de RAM, es el espacio mínimo que vas a necesitar.
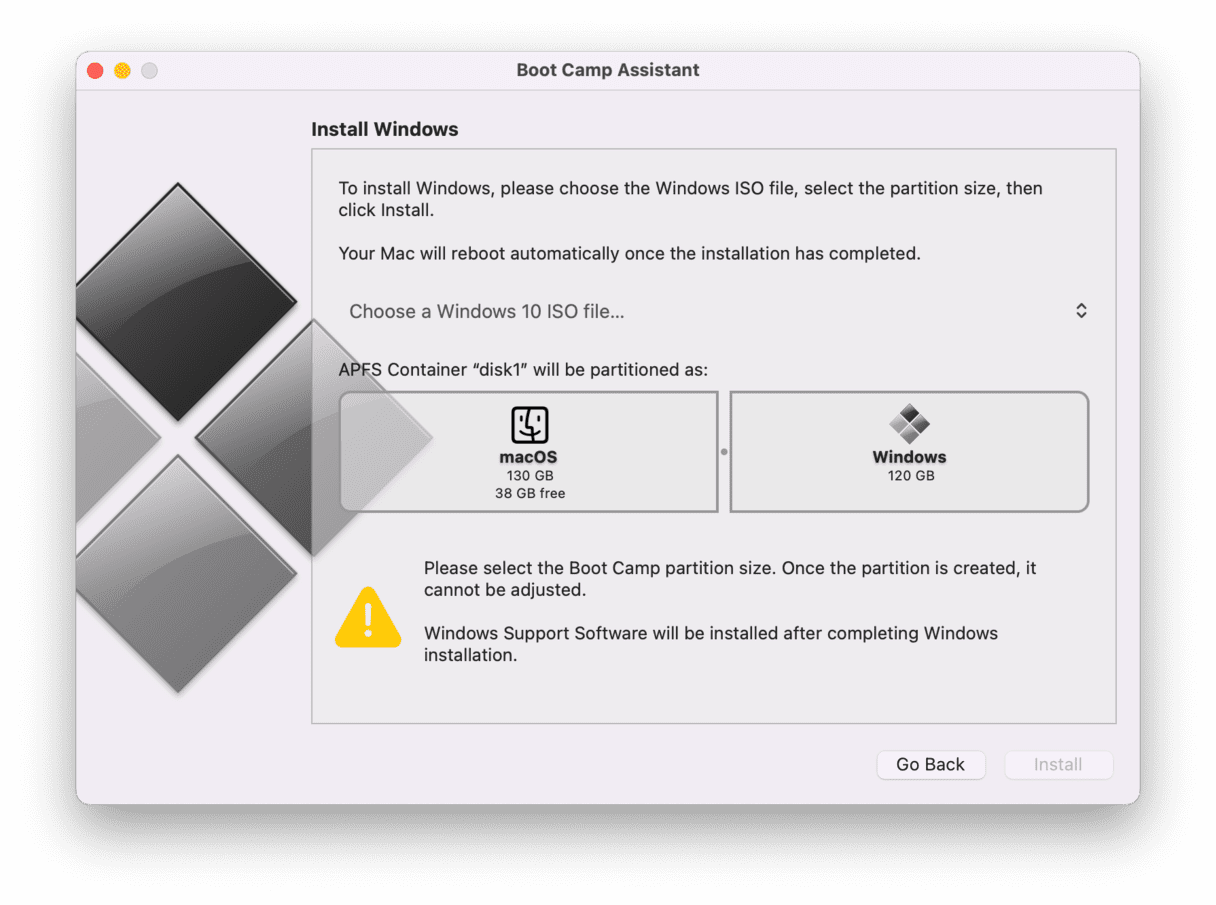
Si tienes menos de 64GB de espacio libre, tendrás que liberar espacio. Puedes hacer esto usando la función de optimización de almacenamiento incorporada de macOS o una app dedicada para liberar espacio en tu Mac como CleanMyMac.
CleanMyMac cuenta con la función Limpieza, la cual puede eliminar todos los archivos basura que encuentre en tu disco de arranque. Estos son los archivos temporales que no han sido eliminados, caché y archivos de idiomas que no utilizas. Así es como puedes hacerlo:
- Consigue tu prueba gratuita de CleanMyMac.
- Selecciona Limpieza en la barra lateral y pulsa Analizar.
- Cuando termine, podrás revisar lo que la app ha seleccionado para eliminar.
- Haz clic en Limpiar. No te preocupes, la app eliminará solo los archivos que pueden ser eliminados de forma totalmente segura.

2. Comprueba si tu Mac tiene la última versión de macOS
A veces, una simple actualización puede solucionar los problemas con el Asistente Boot Camp. Para ver si hay nuevas actualizaciones de macOS, haz lo siguiente.
Para versiones de macOS posteriores a Ventura:
- Ve a Ajustes del Sistema > General > Actualización de software.
- Haz clic en Actualizar ahora o Reiniciar ahora si hay una actualización disponible.

Para versiones anteriores de macOS:
- Ve al menú principal Apple y selecciona Acerca de este Mac.
- Haz clic en Actualización de software.
- Si hay una actualización disponible, instálala.
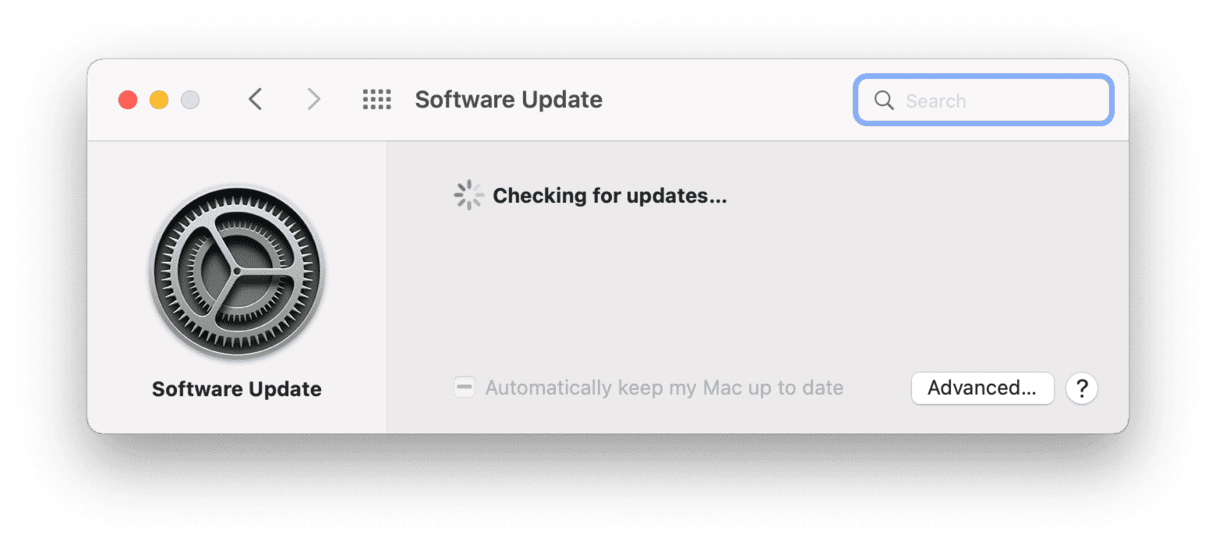
3. Repara tu disco de arranque con la Utilidad de Discos
Si tienes problemas a la hora de particionar el disco, prueba a ejecutar Primera ayuda en la Utilidad de Discos para ver si hay errores:
- Ve a Aplicaciones > Utilidades y haz doble clic en la Utilidad de Discos para abrirla.
- Selecciona tu disco de arranque — estará en la parte superior de la lista en la barra lateral izquierda.
- Haz clic en Primera Ayuda en la barra de herramientas.
- Haz clic en Ejecutar.
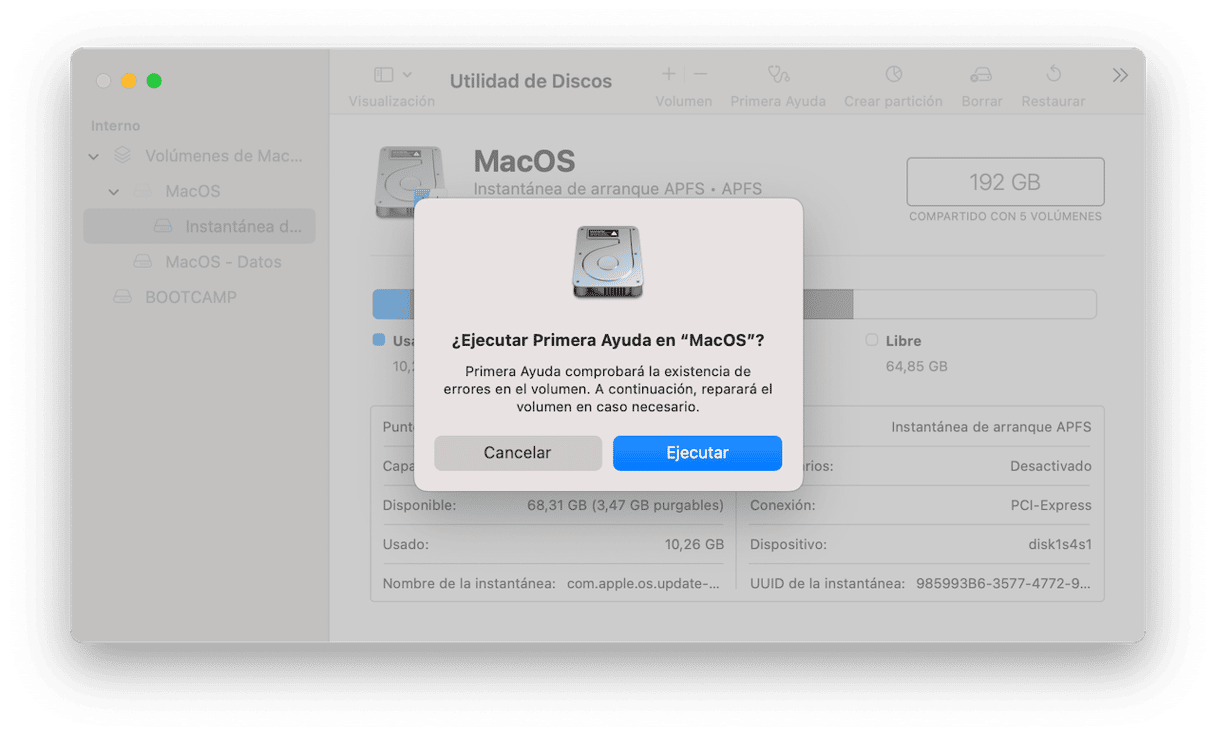
Luego, lanza el Asistente Boot Camp de nuevo. Si esto no ayuda y el mensaje de error sigue apareciendo, pasa a la siguiente sección.
4. Verifica si hay espacio libre no asignado
- Abre la Utilidad de Discos.
- En la barra lateral, selecciona Macintosh HD o el nombre que tu disco de arranque tenga.
- Selecciona Crear partición en la barra de herramientas.
- Si ves un mensaje sobre el espacio compartido de Apple File System, haz clic en Partición para confirmar que quieres particionar.
- Si el gráfico tiene una sección llamada Espacio libre, selecciónala.
- Presiona el botón "-" para borrar el espacio libre no asignado y hacer que sea usable.
- Haz clic en Aplicar y cierra la Utilidad de Discos.
- Prueba a ejecutar el Asistente Boot Camp de nuevo.
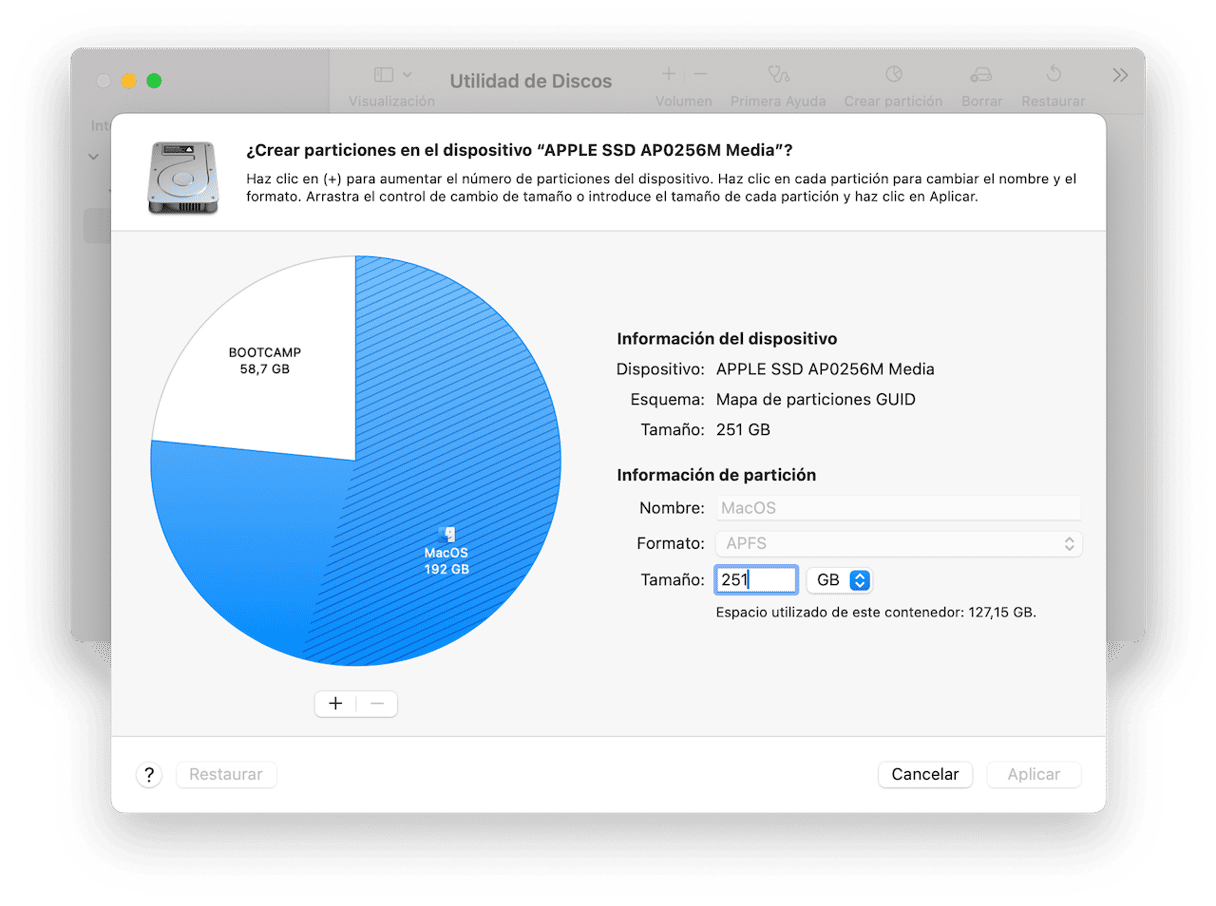
Si sigues viendo el mensaje sobre que tu disco no se ha podido particionar, prueba a desactivar las copias de seguridad de Time Machine. En macOS Ventura y versiones más recientes de macOS, la sección está en los Ajustes del Sistema > General. En las versiones anteriores de macOS, es un panel en las Preferencias del Sistema.
Puede haber varias razones por las que experimentar tener problemas al ejecutar el Asistente Boot Camp. Una de las más comunes es que no tengas suficiente espacio en tu disco de arranque o que haya espacio libre no asignado. Si sigues los pasos descritos arriba, podrás solucionar esos problemas y podrás utilizar Boot Camp para particionar tu disco de arranque.






