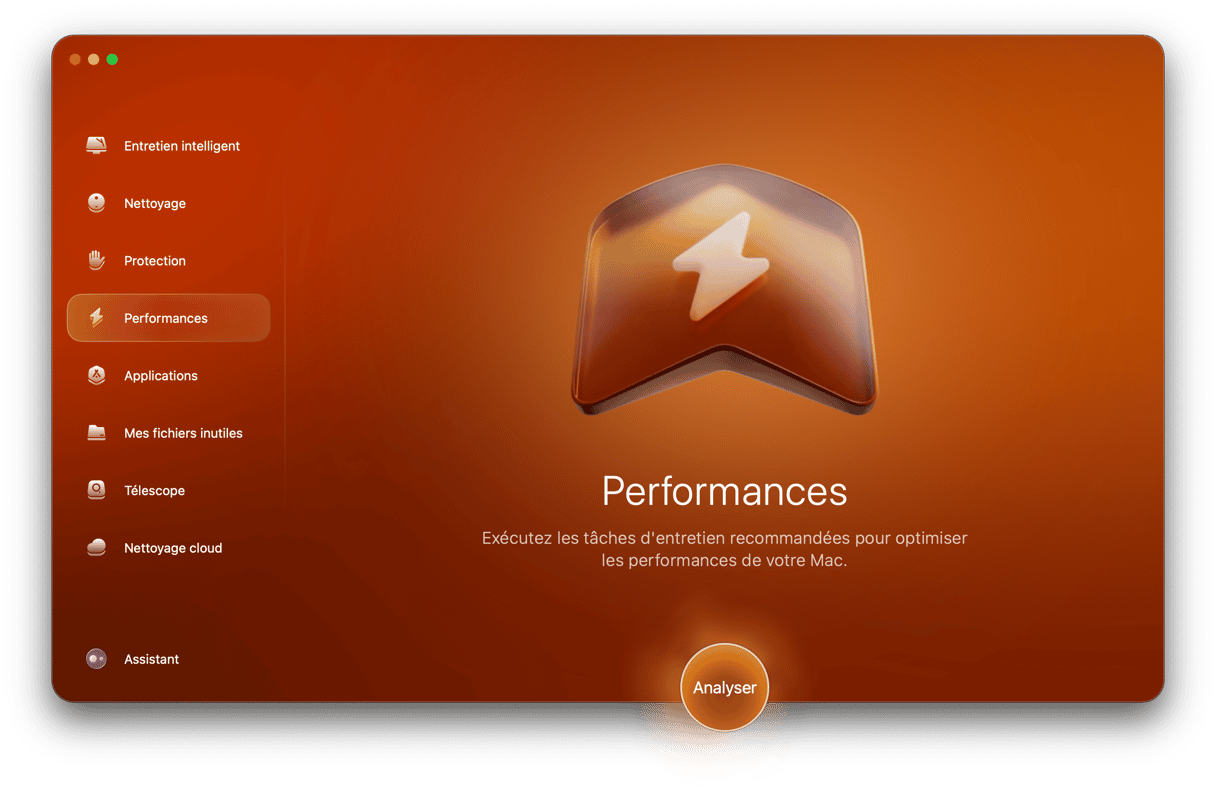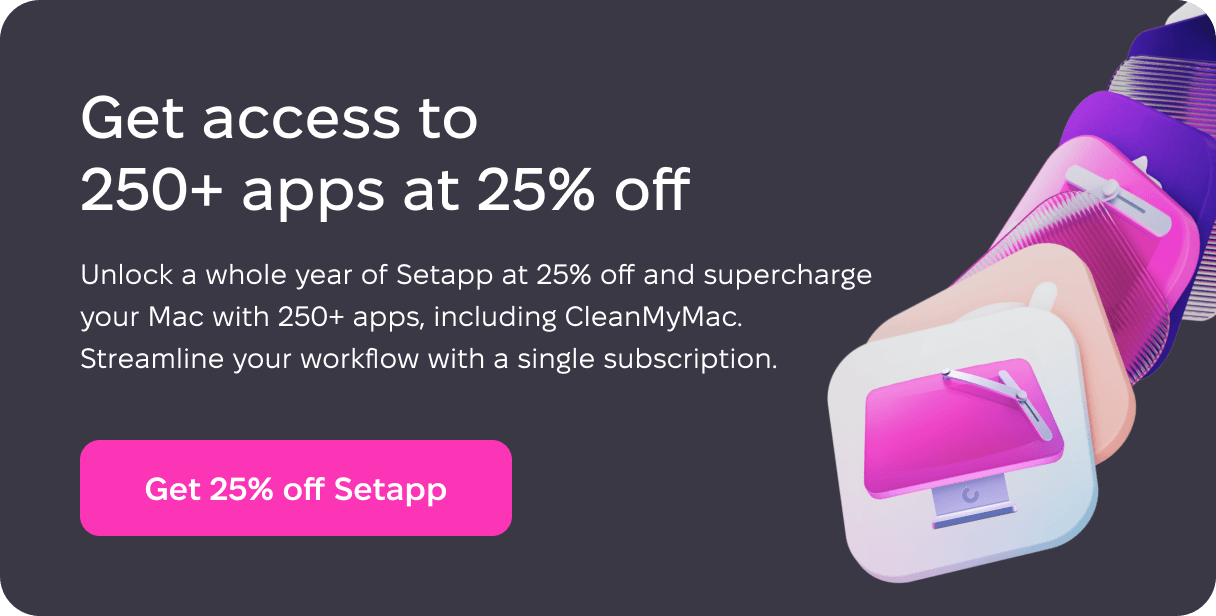Quand vous essayez d'effectuer une mise à jour de votre Mac pour passer à une nouvelle version de macOS, il peut arriver que vous tombiez sur un message d'erreur vous indiquant que « macOS n'a pas pu être installé sur votre ordinateur ». Heureusement, il y a de nombreuses façons de résoudre facilement le problème. C'est parti.
Pourquoi est-ce que le message « macOS n'a pas pu être installé sur votre ordinateur » s'affiche ?
Ce message d'erreur peut apparaître pour plusieurs raisons. Voici quelques-unes des plus fréquentes :
- Votre Mac n'est pas compatible avec la version de macOS que vous tentez d'installer.
- Il y a eu un problème lors du téléchargement du programme d'installation.
- Vous n'avez pas assez d'espace disponible pour installer une nouvelle version de macOS.
- Il y a un problème avec le disque de votre Mac.
- Un élément logiciel, comme un agent ou démon de lancement, interfère avec la mise à jour.
Comment résoudre l'erreur « macOS n'a pas pu être installé sur votre ordinateur »
Maintenant que nous savons pourquoi ce message d'erreur apparaît, passons aux solutions.
1. Vérifiez que votre Mac soit compatible
C'est la première chose à faire. Le mieux est d'ouvrir l'App Store et de chercher la version de macOS que vous essayez d'installer. Si vous pouvez cliquer sur le bouton Obtenir, c'est normalement que votre Mac est compatible. Si votre Mac n'est pas compatible, ce bouton sera automatiquement grisé, ou l'App Store vous indiquera que cette version de macOS n'est pas compatible avec votre appareil. Autre option : vous pouvez vous rendre sur les pages d'assistance du site d'Apple pour trouver la configuration minimum requise. Vous devrez peut-être redémarrer en mode sans échec (voir ci-dessous) pour le vérifier, car votre Mac pourrait relancer immédiatement le programme d'installation si vous le redémarrez normalement.

2. Configurez la date et l'heure justes
Des erreurs peuvent survenir si la date et l'heure sont mal configurées. Il est donc recommandé de vérifier qu'elles sont correctement paramétrées. Rendez-vous simplement dans les Réglages Système :
- Rendez-vous dans Réglages Système > Général.
- Cliquez sur Date et heure.
- Vérifiez la date et l'heure, et effectuez des changements si nécessaire. Encore mieux, vous pouvez activer l'option de configuration automatique de la date et de l'heure.

3. Re-téléchargez le fichier d'installation
Il est possible que vous rencontriez une erreur parce que le programme d'installation est corrompu. Pour essayer d'y remédier, rendez-vous dans votre dossier Téléchargements, localisez le programme d'installation de macOS, puis supprimez-le. Ouvrez ensuite l'App Store, et tapez dans la barre de recherche le nom de la version de macOS que vous essayez d'installer. Cliquez sur Obtenir pour la télécharger, puis essayez à nouveau de l'installer.

4. Faites de la place
Pour télécharger et installer une mise à jour de macOS, vous devez avoir 25 Go d'espace libre sur votre disque principal. Si vous n'en avez pas suffisamment, il est temps de supprimer les fichiers inutiles et de faire de la place. Pour cela, rien de plus rapide et facile que d'utiliser CleanMyMac de MacPaw, une application connue et reconnue. Elle vous permettra de libérer une grande quantité d'espace, de supprimer les malwares et de mettre vos applications à jour, le tout en une seule analyse.
Installez CleanMyMac puis ouvrez-le. Vous pouvez télécharger l'application gratuitement en cliquant ici.
- Ouvrez l'application et cliquez sur Analyser.
- Une fois l'analyse terminée, cliquez sur Exécuter pour effacer les fichiers inutiles, ou sur Voir les détails pour savoir ce que l'application a trouvé.
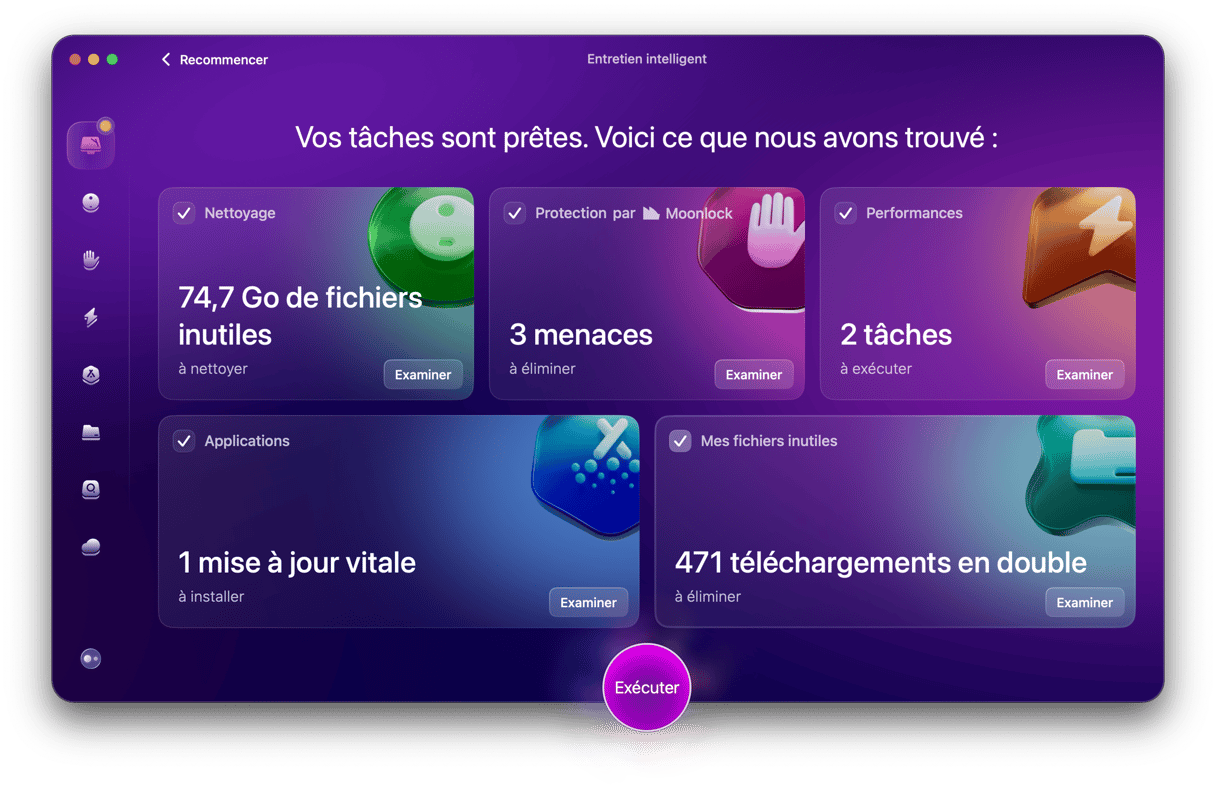
5. Essayez de mettre macOS à jour en mode sans échec
Commencez par démarrer en mode sans échec. Cela permet de désactiver les éléments et agents d'ouverture, et tout le reste : seuls les éléments indispensables au fonctionnement de macOS sont autorisés à s'ouvrir. La marche à suivre diffère selon le type de Mac que vous avez.
Pour redémarrer votre Mac Intel en mode sans échec :
- Éteignez votre Mac et attendez 10 secondes.
- Redémarrez votre Mac et maintenez la touche Shift enfoncée.
- Relâchez la touche une fois que la fenêtre de connexion s'affiche.

Pour redémarrer un Mac Apple Silicon en mode sans échec :
- Éteignez votre Mac et attendez 10 secondes.
- Appuyez sur le bouton d'alimentation et maintenez-le enfoncé jusqu'à ce que la fenêtre des options de démarrage s'affiche.
- Sélectionnez un disque de démarrage.
- Appuyez sur la touche Shift et cliquez sur Continuer en mode sans échec.
- Relâchez la touche Shift.

Si le problème est causé par des éléments d'ouverture qui interfèrent avec la mise à jour, le mode sans échec devrait vous permettre d'y remédier. Si ça marche, redémarrez normalement votre Mac après l'installation, et supprimez tous les agents et éléments d'ouverture dont vous n'avez pas besoin.
6. Réinitialisez la NVRAM
Sur votre Mac, la NVRAM stocke des données même après que votre ordinateur s'est éteint ou a redémarré. Contrairement à la RAM qui est vidée à chaque fois que vous redémarrez, la NVRAM dure, grâce à une petite quantité d'énergie fournie par la batterie interne de votre Mac. La réinitialisation de la NVRAM n'a généralement aucun effet, mais elle peut être utile dans certaines situations. Et comme vous ne risquez rien, autant essayer. Cela dit, la manipulation n'est pas des plus simples, et vous aurez peut-être besoin d'aide.
Redémarrez votre Mac Intel en maintenant les touches Command + Option (Alt) + P + R, et attendez d'entendre le son de démarrage. Ce double redémarrage pourrait prendre un peu plus de temps qu'un redémarrage classique, mais la NVRAM sera réinitialisée une fois votre Mac rallumé.
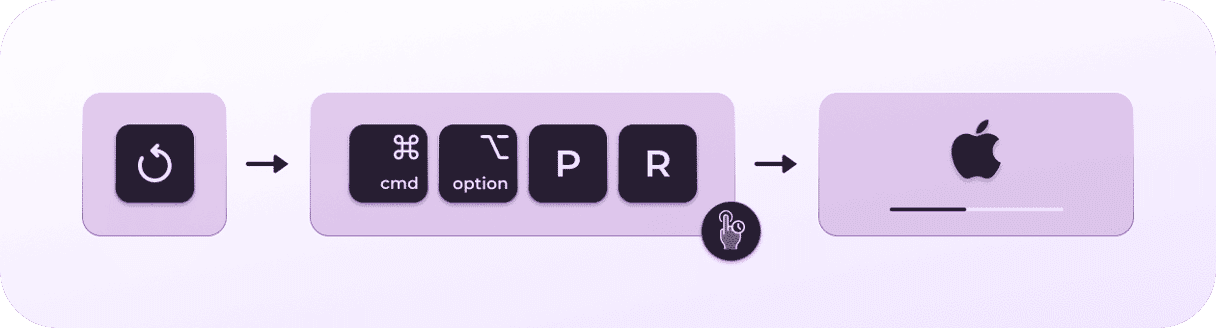
Apple n'indique aucune marche à suivre pour réinitialiser la NVRAM sur un Mac Apple Silicon. Cependant, sur les forums, quelques utilisateurs affirment qu'éteindre votre Mac et le rallumer après un délai de 30 secondes peut vous aider.
7. Utilisez le mode récupération
Vous pouvez également essayer de redémarrer votre Mac en mode récupération pour réinstaller macOS. Comme pour le mode sans échec, la marche à suivre diffère selon votre type de Mac.
Pour un Mac Intel :
- Cliquez sur le menu Apple > Redémarrer.
- Appuyez immédiatement sur les touches Cmd + R et maintenez-les enfoncées.
- Ne relâchez pas les touches avant d'entendre le son de démarrage du Mac ou de voir le logo d'Apple s'afficher.
Pour un Mac Apple Silicon :
- Lorsque vous allumez votre Mac, maintenez le bouton d'alimentation enfoncé.
- Continuez à appuyer sur le bouton jusqu'à ce que vous voyiez les options de démarrage.
- Cliquez sur l'icône des paramètres (Options) puis sur Continuer.
- Vous devrez peut-être sélectionner un utilisateur et saisir son mot de passe administrateur. Suivez les instructions à l'écran et cliquez sur Suivant après chacune des actions que vous effectuez.

Quand vous voyez la fenêtre Utilitaires macOS, deux options s'offrent à vous. Vous pouvez soit restaurer votre Mac à partir d'une sauvegarde Time Machine si vous en avez une, soit réinstaller macOS. Choisissez celle qui vous convient le mieux, et suivez les instructions qui s'affichent à l'écran.
8. Utilisez l'outil S.O.S.
Si rien d'autre n'a fonctionné, il est possible que l'erreur soit causée par des permissions corrompues ou des problèmes de fragmentation de votre disque. Heureusement, la solution est simple, car macOS contient un outil intégré spécialement conçu pour ce type de problème. Voici comment s'en servir :
- Ouvrez votre dossier Applications et cliquez sur Utilitaires.
- Double-cliquez sur Utilitaire de disque pour l'ouvrir.
- Dans le menu latéral, sélectionnez Macintosh HD.
- Cliquez sur S.O.S. > Exécuter.
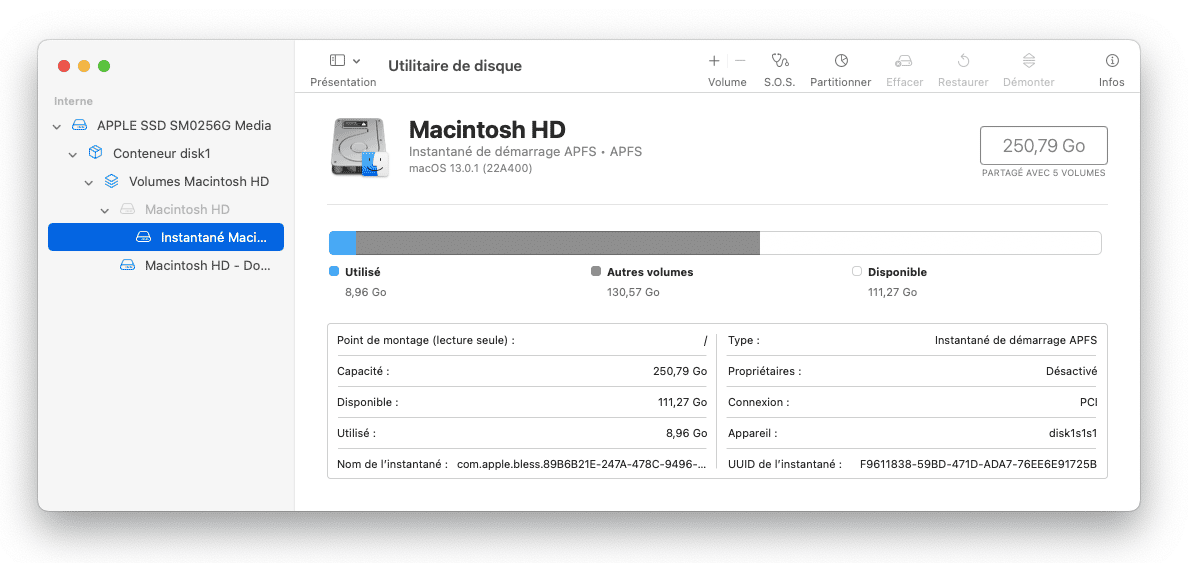
Il y a plusieurs choses que vous pouvez faire quand vous voyez le message d'erreur « macOS n'a pas pu être installé sur votre ordinateur ». Si le problème vient d'un manque d'espace disque, vous pouvez utiliser CleanMyMac pour vous débarrasser des fichiers dont vous n'avez pas besoin. Sinon, suivez pas à pas les instructions contenues dans cet article jusqu'à ce que vous puissiez installer une nouvelle version de macOS ou effectuer la mise à jour que vous souhaitez.