Vous avez consulté la quantité d'espace disponible sur votre Mac et vous vous êtes aperçu que plusieurs gigaoctets d'espace sont occupés par d'autres volumes ? Ne vous inquiétez pas : ce message apparaît fréquemment, surtout si vous utilisez la fonctionnalité d'optimisation du stockage. Heureusement, le problème est facile à régler. Poursuivez votre lecture pour découvrir ce que sont les autres volumes dans un conteneur et comment les supprimer en toute sécurité.
Que sont les autres volumes dans un conteneur sur Mac ?
Avant d'être remplacé par APFS, le système de fichiers HFS+ pouvait diviser un disque en plusieurs partitions. Aujourd'hui, le concept de partitions a disparu avec l'apparition d'APFS, et il a été remplacé par des conteneurs. Mais les conteneurs ne fonctionnent de la même façon que les partitions. Un disque dur peut avoir plusieurs conteneurs, et un conteneur peut comprendre plusieurs volumes. Par exemple, sous macOS, votre conteneur de démarrage contient le volume de démarrage principal, normalement appelé Macintosh HD, en plus du volume Recovery, du volume Preboot et du volume dédié à la mémoire virtuelle comme les fichiers d'échange.
Avant d'expliquer ce que sont les « autres volumes » dans un conteneur, commençons par voir où apparaît le message :
- Rendez-vous dans Réglages Système > Général.
- Cliquez sur Stockage.

Attendez un peu que macOS fasse ses calculs, et vous verrez une barre colorée détaillant l'utilisation de votre stockage. Il peut arriver qu'une partie de la barre soit grisée, avec pour légende « autres volumes dans le conteneur ». Vous pouvez parfois aussi voir ce message en cliquant sur Tous les volumes au-dessus du graphique coloré.
| Volume de récupération | Sert à récupérer les données de votre Mac à partir d'une sauvegarde |
| Volume preboot | Sert à démarrer un processus |
| Volume virtuel | Permet d'accéder à un disque virtuel |
Ces « autres volumes » sont les volumes de récupération, preboot et le volume virtuel. Si vous voyez ce message, c'est que les autres volumes prennent certainement bien plus de place qu'ils ne devraient parce qu'il y a un problème quelque part. Malheureusement, il ne suffit pas de vous débarrasser des autres volumes pour récupérer votre espace de stockage, car ils sont essentiels au bon fonctionnement de votre système d'exploitation.
Comment supprimer les autres volumes dans un conteneur ?
Cela dit, il y a d'autres façons de résoudre le problème pour faire de la place sur votre Mac ou vous débarrasser du message « Autres volumes dans le conteneur ». Voici les différentes options.
1. Récupérez de l'espace de stockage grâce à CleanMyMac
CleanMyMac est l'un de nos outils préférés pour libérer de l'espace et entretenir un Mac. Mais ne vous fiez pas simplement à ce que nous disons : essayez l'application pour voir
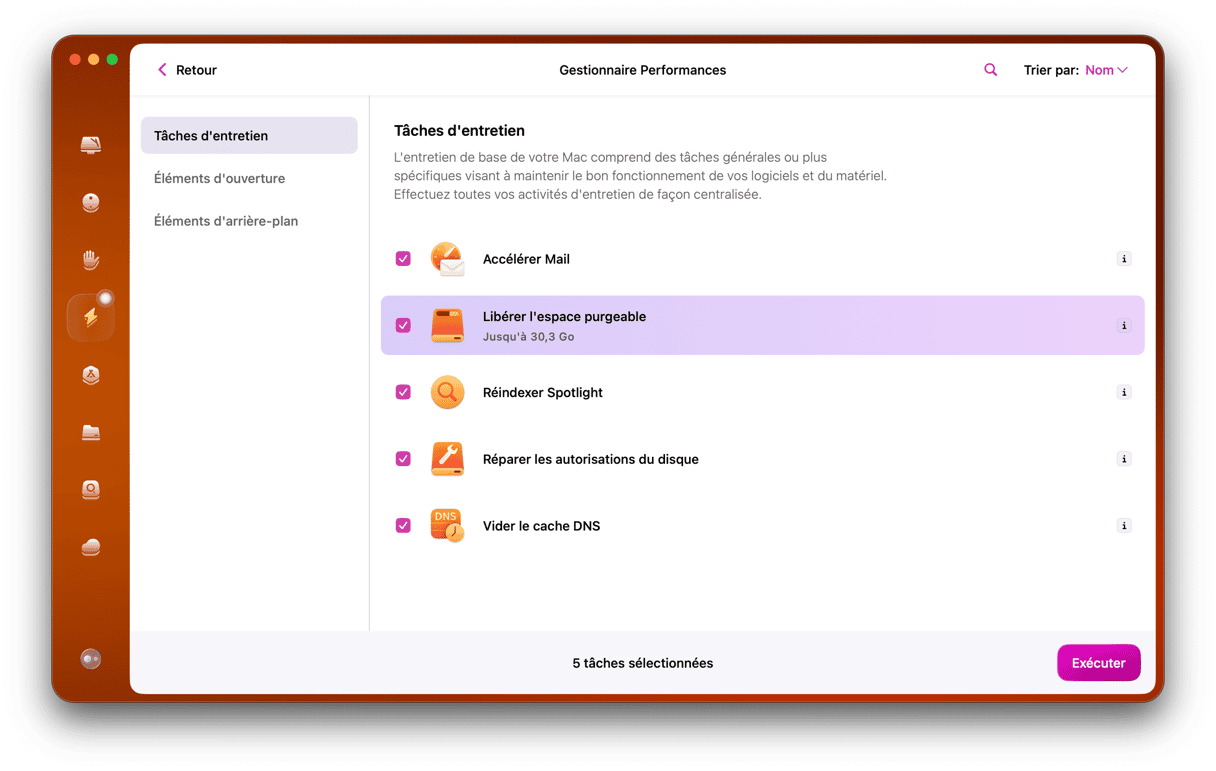
La fonctionnalité Nettoyage de CleanMyMac est idéale pour identifier les fichiers qui peuvent être supprimés sans problème pour permettre à votre Mac de continuer à fonctionner de manière optimale. Voici comment faire:
- Profitez de votre essai gratuit de CleanMyMac.
- Ouvrez CleanMyMac.
- Cliquez sur Nettoyage dans le menu latéral, puis sur le bouton Analyser. Il faut quelques minutes pour identifier l'espace qui peut être purgé en toute sécurité, mais ça ne prendra pas longtemps.
- Une fois l'analyse terminée, vous verrez les éléments que l'application recommande d'effacer. Cliquez simplement sur le bouton Nettoyer.
2. Créez un nouveau compte utilisateur
Certains utilisateurs de Mac ont réussi à récupérer l'espace de stockage des autres volumes du conteneur en créant un nouveau compte utilisateur.
- Cliquez sur le menu Apple puis sur Réglages Système.
- Rendez-vous dans Utilisateurs et groupes.
- Cliquez sur Ajouter un utilisateur.
- Saisissez votre nom d’utilisateur et votre mot de passe.
- Sélectionnez Administrateur dans le menu déroulant, puis saisissez les informations de votre nouveau compte.
- Une fois le compte créé, redémarrez votre Mac et ouvrez une session avec votre nouveau compte Administrateur.
- Consultez à nouveau le stockage pour voir si le message « autres volumes dans ce conteneur » a disparu.
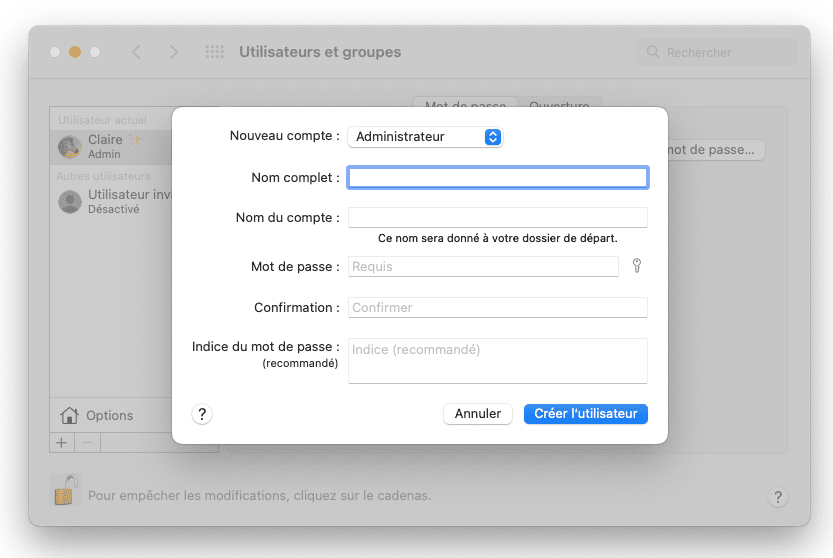
3. Comment gérer chaque volume avec le Terminal
L'onglet de stockage d'Apple ne donne pas beaucoup d'informations sur ce qui se passe sur votre disque et ces autres volumes. Pour voir les volumes de votre disque, ouvrez le Terminal et exécutez la commande suivante : diskutil list
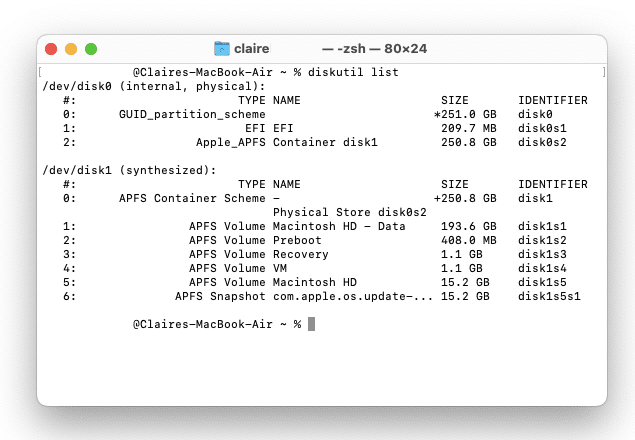
Observez la répartition du disque pour voir s'il y a plusieurs volumes Macintosh HD — Data. Si vous avez identifié un volume excédentaire, c'est certainement celui-ci qui prend toute la place sur votre disque. Vous pouvez même voir l'espace qu'il occupe.
Pour supprimer ce volume, suivez les instructions ci-dessous :
- Ouvrez l'Utilitaire de disque sur votre Mac.
- Sélectionnez le volume APFS que vous souhaitez supprimer.
- Cliquez sur le bouton de suppression du volume, le petit « — » dans la barre d'outils. Si le bouton est grisé, c'est que le volume sélectionné est en cours d'utilisation, ce qui veut dire que vous ne pouvez pas le supprimer. Vous devrez alors utiliser l'Utilitaire de disque en mode Récupération.
Pour démarrer en mode Récupération sur un Mac Intel, maintenez les touches Command + R enfoncées lors du démarrage de votre Mac. Relâchez les touches une fois que l'écran de démarrage s'affiche. Ouvrez Utilitaire de disque à partir du dossier Utilitaires.
Pour un Mac Apple Silicon, appuyez sur le bouton d'alimentation et maintenez-le enfoncé pendant que votre Mac s'allume. Relâchez-le une fois que les options de démarrage apparaissent. Ouvrez ensuite l'Utilitaire de disque et suivez les étapes précédentes pour supprimer les autres volumes.
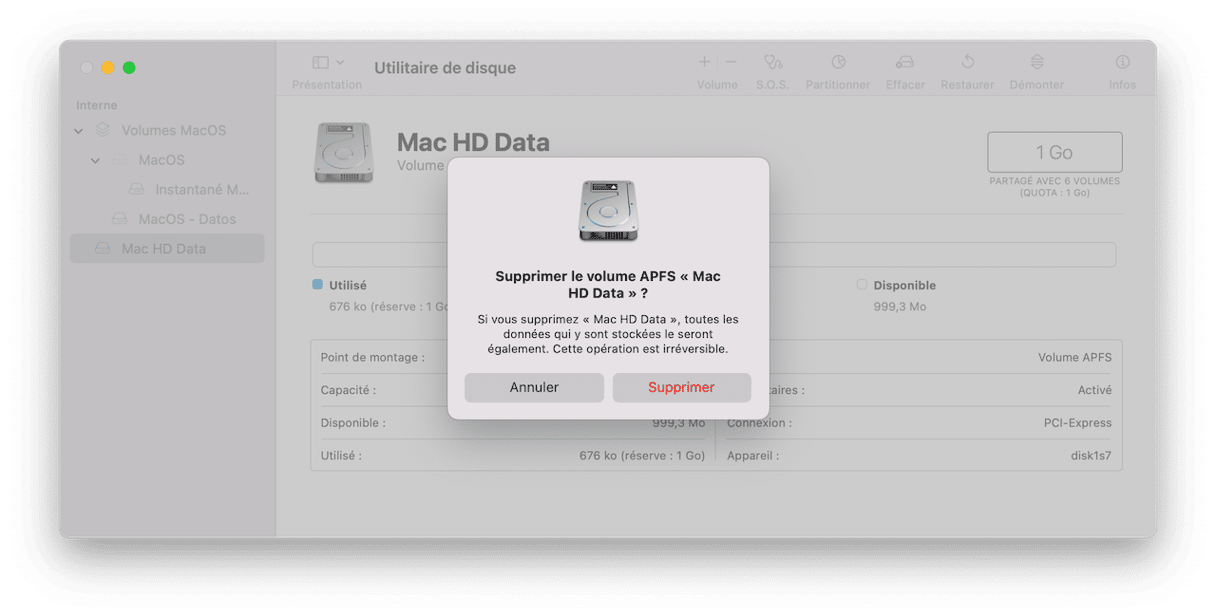
4. Supprimez les instantanés Time Machine dont vous n'avez pas besoin
Pendant que Terminal est ouvert, vous pouvez exécuter quelques commandes supplémentaires qui vous aideront à effacer les autres volumes dans le conteneur. Notamment en supprimant les instantanés Time Machine dont vous n'avez pas besoin.
Voici ce que vous devez faire :
- Dans Terminal, copiez et collez cette commande puis appuyez sur Entrée :
tmutil listlocalsnapshots /Vous verrez alors une liste d'instantanés, avec des noms comme « com.apple.TimeMachine.2021-08-25-180516 » - Pour effacer un instantané spécifique, tapez, ou copiez-collez :
tmutil deletelocalsnapshotspuis ajoutez la date de l'instantané que vous voulez supprimer. La commande que vous allez saisir devrait donc ressembler à ça :tmutil deletelocalsnapshots 2021-08-25-180516 - Appuyez sur Entrée.
- Une fois le fichier supprimé, vous devriez voir le message suivant :
Deleted local snapshot '2021-08-25-180516' - Répétez l'opération pour tous les instantanés que vous souhaitez supprimer.
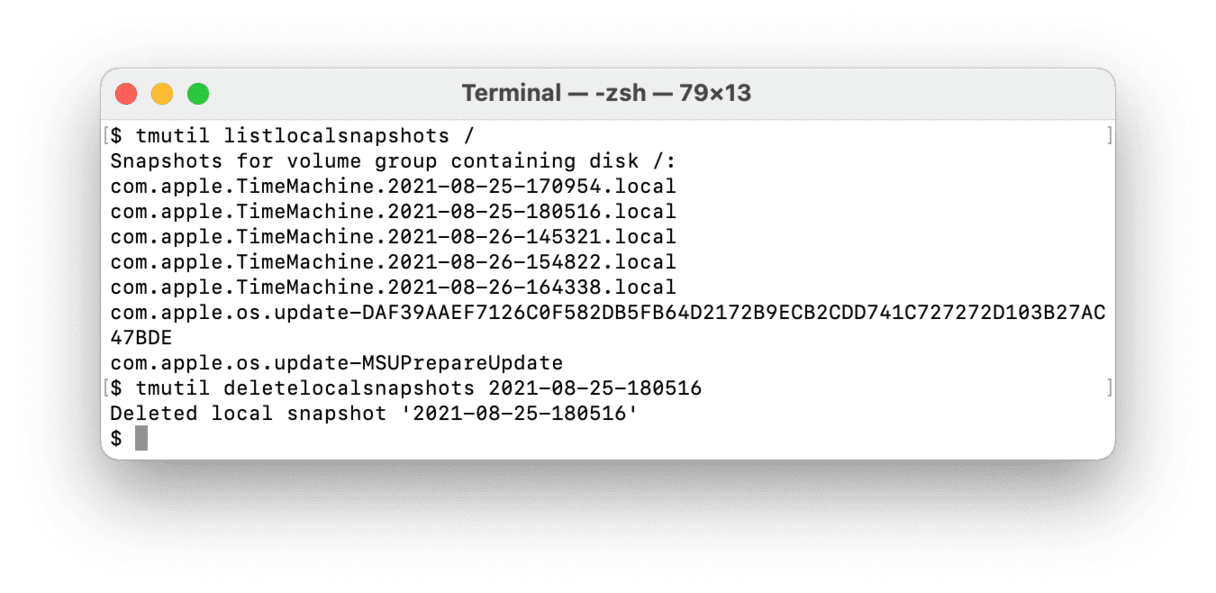
5. Désactivez la mise en cache de contenu iCloud
La mise en cache de contenu a été conçue pour accélérer les mises à jour de logiciels. Bien qu'elle soit utile, elle peut aussi contribuer à faire gonfler la taille de Macintosh HD et des autres volumes. Pour remédier à ce problème, désactivez la mise en cache de contenu iCloud en suivant ces étapes :
- Depuis le menu Apple, cliquez sur Réglages Système > Général > Partage.
- Désactivez la Mise en cache de contenu.
- Vous pouvez également désactiver la mise en cache de contenu iCloud en choisissant uniquement le contenu partagé dans le menu déroulant. Cliquez sur le « i » à côté de l'option Mise en cache de contenu pour afficher les différentes options.

6. Identifiez et supprimez les applications suspectes
Il peut arriver que le problème soit causé par des applications installées sur votre Mac, qu'il s'agisse d'un programme légitime ou d'un maliciel. Quoi qu'il en soit, identifier ces applications tierces et les supprimer peut vous aider à vous débarrasser du problème. Voici comment faire :
- Ouvrez le Moniteur d'activité depuis le dossier Applications > Utilitaires.
- Cliquez sur l'onglet Mémoire et identifiez les applications et processus qui vous semblent utiliser trop de mémoire.
- Faites une rapide recherche en ligne si nécessaire, et cliquez sur le bouton X pour mettre fin aux processus qui vous semblent suspects.
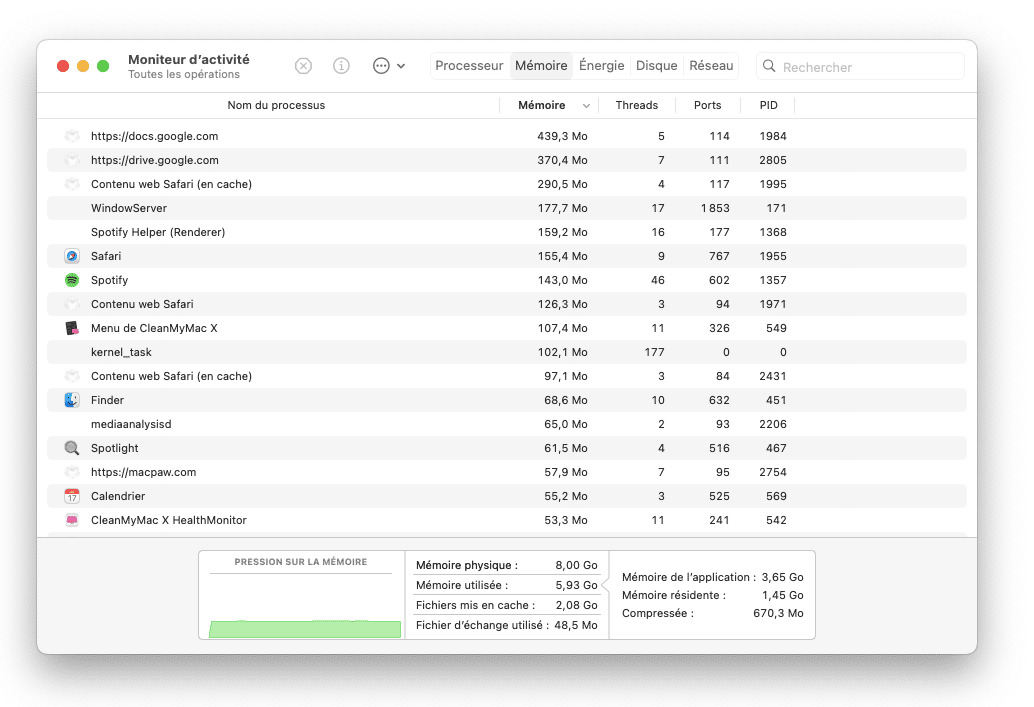
Une fois que vous les avez quittées, pensez à désinstaller les applications tierces dont vous n'avez plus besoin. Pour cela, il vous suffit d'aller dans le dossier Applications et de mettre le dossier de l'application en question à la corbeille. N'oubliez pas de rechercher et de supprimer tous les fichiers résiduels de l'application pour en effacer toute trace sur votre Mac (pour savoir comment désinstaller entièrement vos applications, cliquez ici).
7. Effacez votre disque et réinstallez macOS
Si rien d'autre n'a fonctionné, la seule solution au problème « autres volumes dans le conteneur » pourrait être d'effacer le disque et de réinstaller macOS. N'oubliez pas de commencer par sauvegarder vos données.
Pour effacer votre disque :
- Démarrez votre Mac en mode Récupération. Pour cela, appuyez sur les touches Command + R ou sur le bouton d'alimentation (en fonction du type de Mac que vous avez) lors du démarrage et maintenez-les enfoncées.
- À partir de la fenêtre Utilitaires, ouvrez l'Utilitaire de disque et cliquez sur Continuer.
- Sélectionnez Macintosh HD dans la barre latérale de l'Utilitaire de disque et cliquez sur le bouton Effacer.
- Utilisez le nom Macintosh HD.
- Dans le champ Format, choisissez APFS ou Mac OS Étendu (Journalisé).
- Cliquez sur Effacer.
- Une fois le disque effacé, supprimez tous les volumes restants dans la barre latérale, à l'exception du volume Macintosh HD que vous venez d'effacer.
- Quittez l'Utilitaire de disque.
Vous verrez à nouveau la fenêtre Utilitaires. Cliquez sur Réinstaller macOS et attendez la fin de l'opération. Les autres volumes devraient avoir disparu.
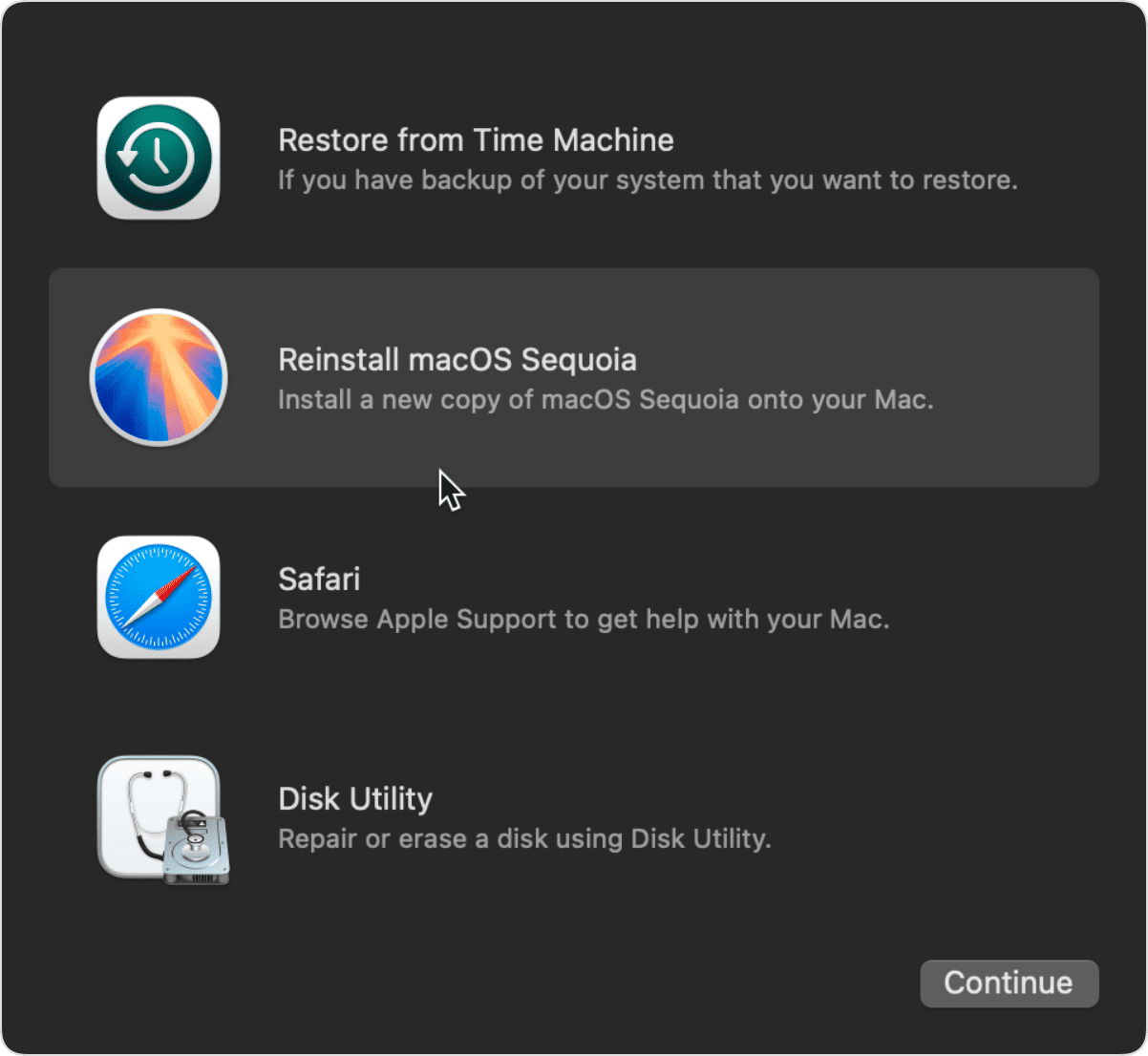
8. Lancez la réparation des utilisations du disque dans Récupération macOS
Si vous ne voulez pas réinstaller macOS, vous pouvez essayer une autre solution : exécuter S.O.S depuis le mode récupération. Pour ça, vous devrez utiliser un outil intégré conçu pour résoudre différents problèmes pouvant survenir sur un disque. Voici la marche à suivre :
- Redémarrez en mode récupération en utilisant la procédure détaillée précédemment.
- Sélectionnez Utilitaire de disque, puis cliquez sur Continuer.
- Depuis le menu latéral, sélectionnez le disque sur lequel se trouvent les autres volumes. Si vous ne le voyez pas, cliquez sur Présentation dans la barre des menus, puis sur Afficher tous les appareils.
- Cliquez sur S.O.S. depuis la barre d'outil > Exécuter.
- Consultez votre stockage pour voir si le problème a disparu.
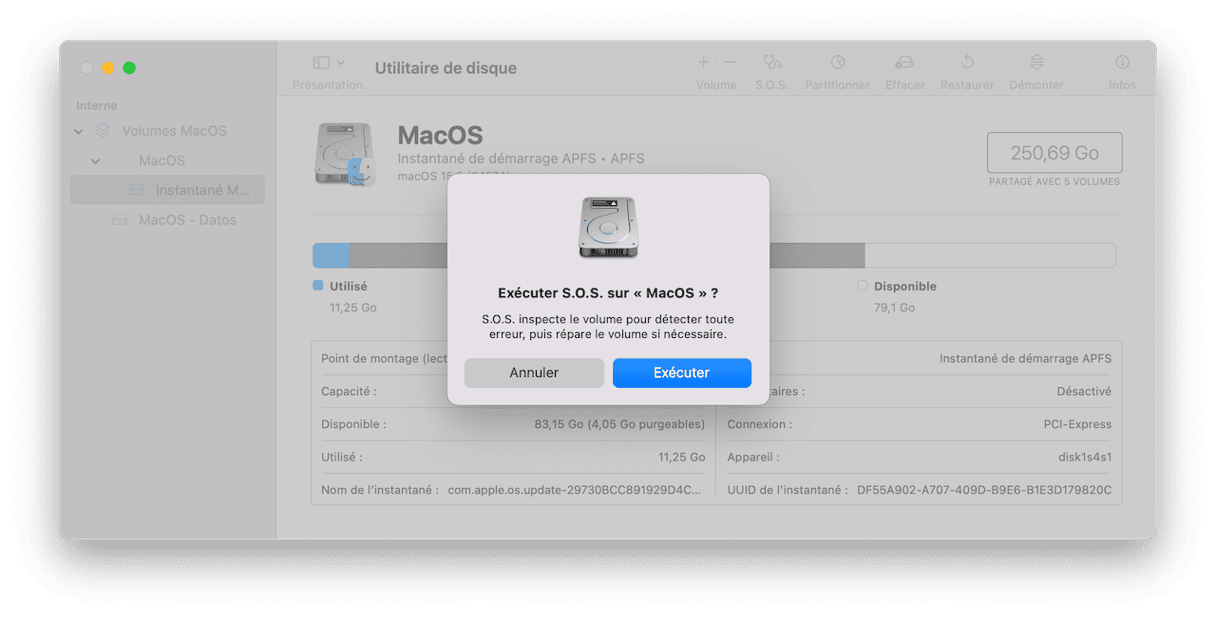
9. Solutions matérielles
Si les solutions précédentes n'ont pas fonctionné, il est possible que le problème soit dû à un dysfonctionnement matériel. Certaines personnes ont signalé que le fait de débrancher les périphériques USB et de remplacer une batterie vieillissante peut aider à réduire la taille des autres volumes de Macintosh HD. Sachez cependant que pour remplacer la batterie, vous devrez prendre rendez-vous dans un centre de réparation agréé. Mais inutile de le faire avant que votre système ne vous ait informé que la batterie doit être remplacée.
macOS a introduit de nombreuses améliorations à la gestion de l'espace de stockage sur Mac, mais ces changements peuvent provoquer l'apparition d'autres volumes dans un conteneur. Nous espérons que l'une des neuf solutions que nous avons citées dans cet article vous aidera à les supprimer pour récupérer de l'espace de stockage. Et si vous voulez libérer encore plus d'espace sur votre Mac, consultez ce guide pratique contenant d'autres astuces.







