Come quasi tutto sul macOS, di solito Boot Camp funziona senza problemi. Assistente Boot Camp fa il suo lavoro, creando o rimuovendo le partizioni in modo da permetterti di installare Windows o di ripristinare il Mac per far funzionare solo macOS. Ogni tanto però, qualcosa va storto. In questo articolo, ti mostriamo cosa fare quando vedi il messaggio "Il disco di avvio non può essere suddiviso in partizioni o ripristinato in una sola partizione" in Assistente Boot Camp.
Cos'è Assistente Boot Camp?
Assistente Boot Camp è uno strumento integrato di macOS che consente di creare o rimuovere una partizione sul disco di avvio, in modo da poter installare Windows o ripristinare il Mac e rimuoverlo. Fa parte di macOS sin dai primi Mac con processore Intel e funziona su tutte le versioni recenti del sistema operativo. I Mac con processore Apple silicon (quelli con i chip "M"), invece, non supportano Boot Camp.
Come funziona Assistente Boot Camp?
Assistente Boot Camp suddivide in partizioni il disco di avvio, posiziona tutti i file necessari al funzionamento di macOS in una partizione e installa il firmware per far funzionare Windows sull'altra. Dopodiché, ti guida nella procedura di installazione di Windows. Anche se la procedura è del tutto sicura, è sempre meglio eseguire un backup del Mac prima di avviare Assistente Boot Camp, nel caso qualcosa andasse storto.
Cosa significa il messaggio di errore?
Se vedi il messaggio "Il disco di avvio non può essere suddiviso in partizioni o ripristinato in una sola partizione", oppure "Non c'è abbastanza spazio sul disco per suddividerlo in a partizioni", significa che Assistente Boot Camp ha difficoltà a creare nuove partizioni o a ripristinare il disco di avvio in un'unica partizione. Per fortuna ci sono molte cose che puoi fare per risolvere il problema.
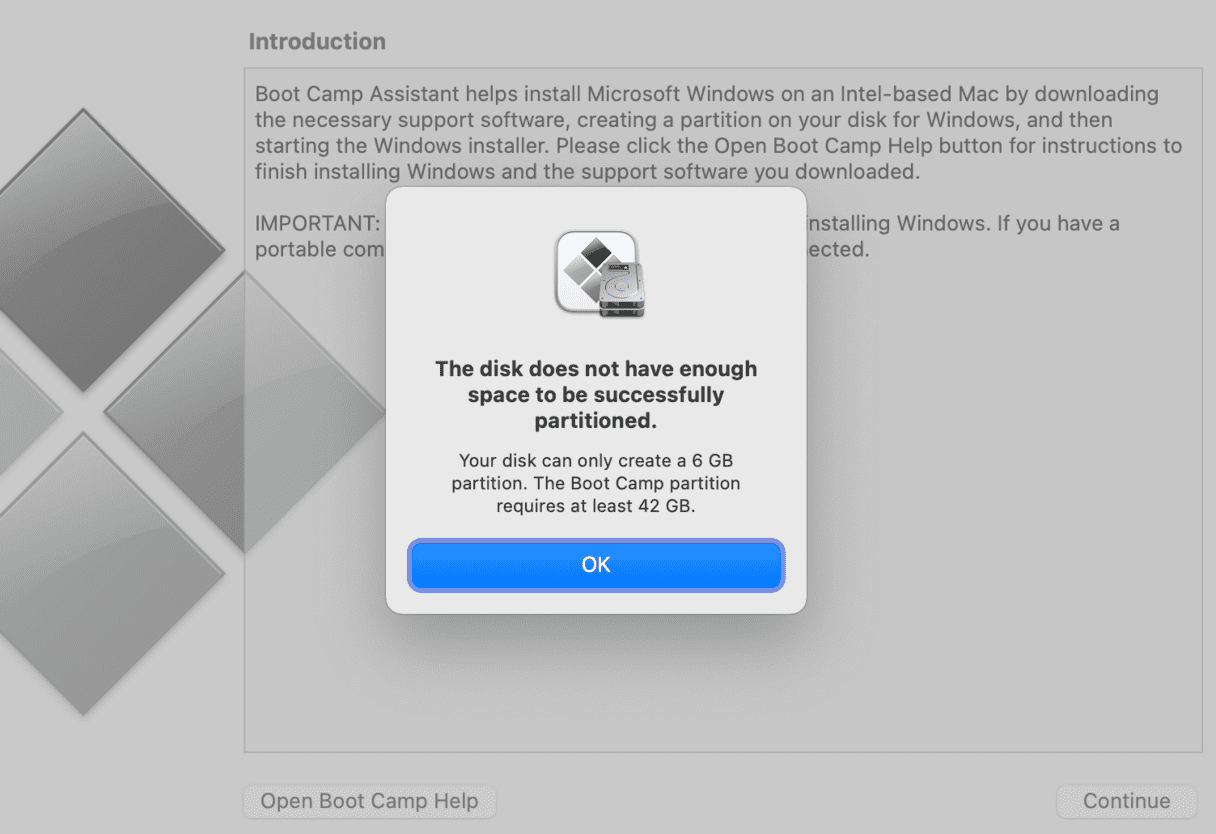
Come risolvere i problemi di Assistente Boot Camp
1. Libera spazio sul disco di avvio
Una delle cause più frequenti dei problemi di Assistente Boot Camp e che il disco di avvio non dispone di spazio sufficiente per essere suddiviso in partizioni. Per installare Windows 11, Apple consiglia di avere almeno 64GB di spazio libero, se non 128GB per un'esperienza ottimale. Se hai un iMac Pro o un Mac Pro con 128GB di RAM, ti servirà praticamente tutta.
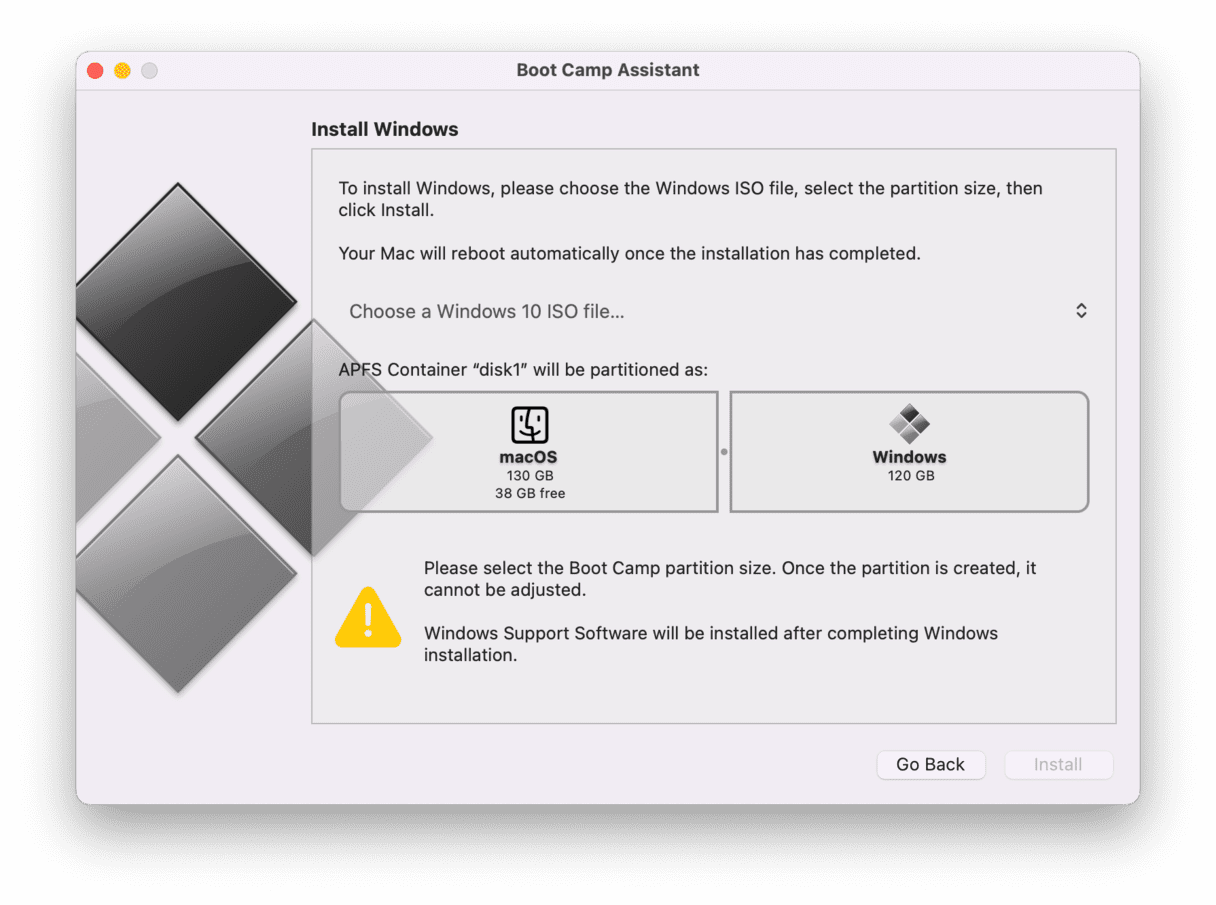
Se hai meno di 64GB di spazio libero, devi fare posto. Puoi utilizzare lo strumento di ottimizzazione dell'archiviazione integrato in macOS, oppure uno strumento progettato per liberare spazio sul Mac, come CleanMyMac.
CleanMyMac è dotata di un modulo, Sistema, che elimina tutti i file spazzatura che si sono accumulati sul disco di avvio. Tra i tanti: file temporanei che non sono stati eliminati, file di cache e file delle lingue che non usi. Ecco come funziona:
- Inizia la prova gratuita di CleanMyMac.
- Aprilo dalla cartella Applicazioni.
- Nella barra laterale scegli Pulizia e premi Avvia la scansione. Controlla gli elementi selezionati dall'app prima di eliminarli.
- Premi Pulizia. Niente paura, verranno cancellati solo i file che possono essere rimossi in sicurezza.

2. Controlla di aver installato l'ultima versione di macOS
A volte un aggiornamento può risolvere i malfunzionamenti di Assistente Boot Camp. Per controllare se ci sono aggiornamenti per macOS, fai così:
Per le versioni di macOS successive a Ventura
- Vai in Impostazioni di Sistema > Generali > Aggiornamento Software.
- Se ci sono aggiornamenti disponibili, fai clic su Aggiorna ora o Riavvia ora.

Per le versioni di macOS precedenti
- Vai nel menu principale Apple e seleziona Informazioni su questo Mac.
- Fai clic su Aggiornamento Software.
- Se c'è un aggiornamento disponibile installalo.

3. Ripara il disco di avvio con Utility Disco
Se la suddivisione del disco in partizioni non funziona, prova ad attivare S.O.S. da Utility disco e cercare eventuali errori:
- Vai in Applicazioni > Utility e fai doppio clic su Utility disco per aprirlo.
- Seleziona il disco di avvio (si trova in alto nell'elenco a sinistra).
- Fai clic su S.O.S. nella barra degli strumenti.
- Fai clic su Avvia.
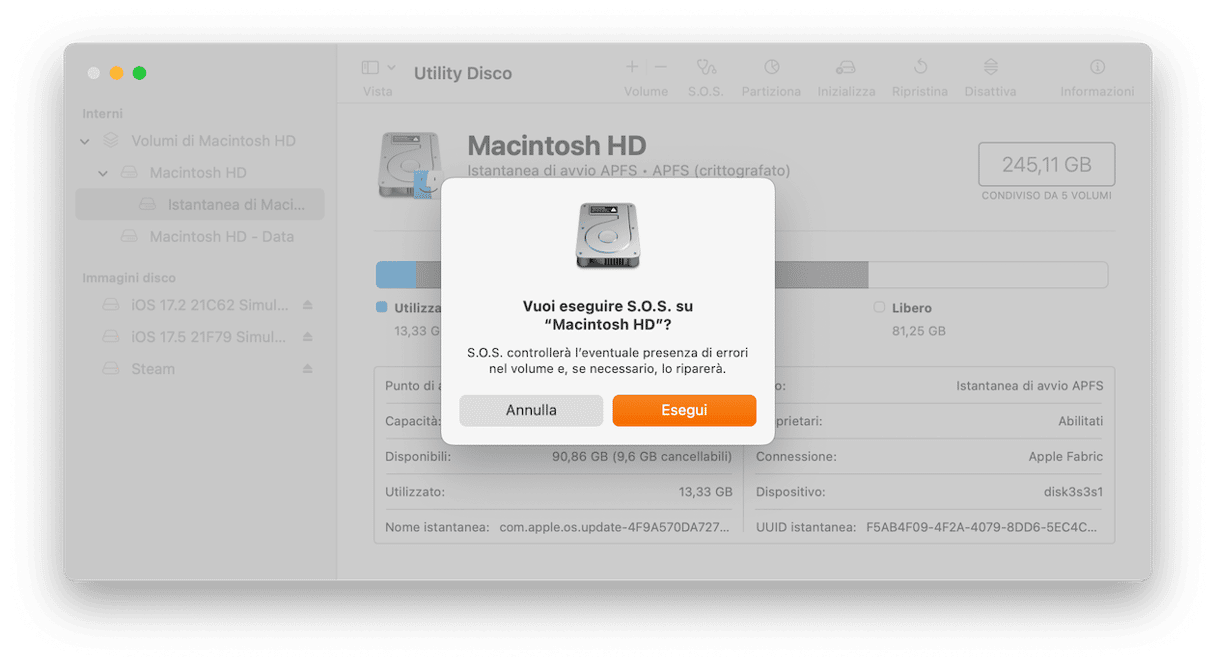
Ora, avvia di nuovo Assistente Boot Camp. Se non funziona e ricevi ancora il messaggio di errore, prova a seguire le istruzioni qui sotto.
4. Controlla lo spazio libero non assegnato
- Apri Utility Disco.
- Dalla barra laterale, seleziona Macintosh HD o il nome del tuo disco di avvio.
- Seleziona Partizione nella barra degli strumenti.
- Se compare un messaggio che dice "Condivisione spazio Apple File System", clicca su Partizione per confermare di voler suddividere il disco.
- Se nel grafico a torta c'è una sezione che si chiama Spazio libero, selezionala.
- Premi il tasto "-" per rimuovere lo spazio libero non assegnato e metterlo a disposizione.
- Clicca Applica e chiudi Utility Disco.
- Prova di nuovo ad avviare Assistente Boot Camp.
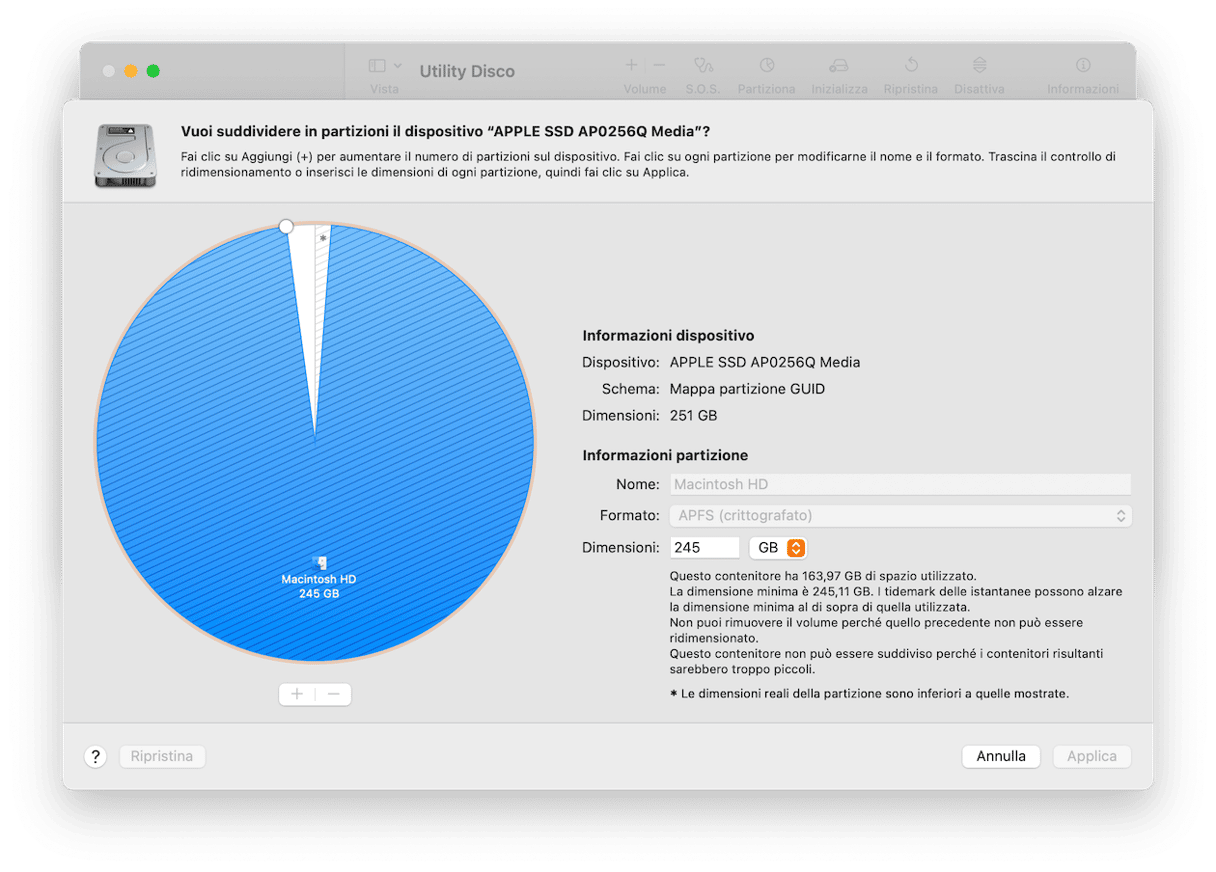
Se nonostante tutto vedi ancora il messaggio che dice che il disco non può essere suddiviso in partizioni. Prova a disattivare i backup di Time Machine. In macOS Ventura e nelle nuove versioni di macOS, l'opzione si trova in Impostazioni di Sistema > Generali. Nelle versioni precedenti di macOS, è all'interno di una scheda separata in Preferenze di Sistema.
I motivi per cui Assistente Boot Camp può dare problemi sono tanti. Uno dei più frequenti è l'assenza di spazio sufficiente sul disco di avvio o la presenza di spazio libero non assegnato. Seguendo le istruzioni di questo articolo, riuscirai a risolvere i problemi di Boot Camp e a utilizzarlo correttamente per suddividere il partizioni il disco di avvio.






