Games kunnen veel ruimte in beslag nemen, vooral als je er verschillende apps, documenten, video's en bestanden naast hebt staan. In dit artikel behandelen we hoe je Steam-games verwijdert op een Mac, waarbij meer komt kijken dan ze gewoon naar de Prullenmand slepen.
Als je Steam-games verwijdert, moet je dat via de app zelf doen, waardoor het spel van je Mac wordt verwijderd. Je blijft echter wel eigenaar van het spel (het blijft gewoon op je Steam-account staan), maar om het opnieuw te kunnen spelen, moet je het ook weer opnieuw downloaden.
Steam verwijderen
Steam is een behoorlijk zware app. Het neemt meestal veel ruimte in beslag en kan er daarom voor zorgen dat je Mac langzamer werkt dan je graag zou zien. Als je Steam voorgoed wilt verwijderen, kunnen we je daar ook bij helpen.
- Sluit Steam af.
- Open de Finder en ga naar Apps.
- Zoek Steam en sleep het naar de Prullenmand.
- Druk in de Finder op Command + Shift + G.
- Typ
~/Library/Application Support/en druk vervolgens op Return.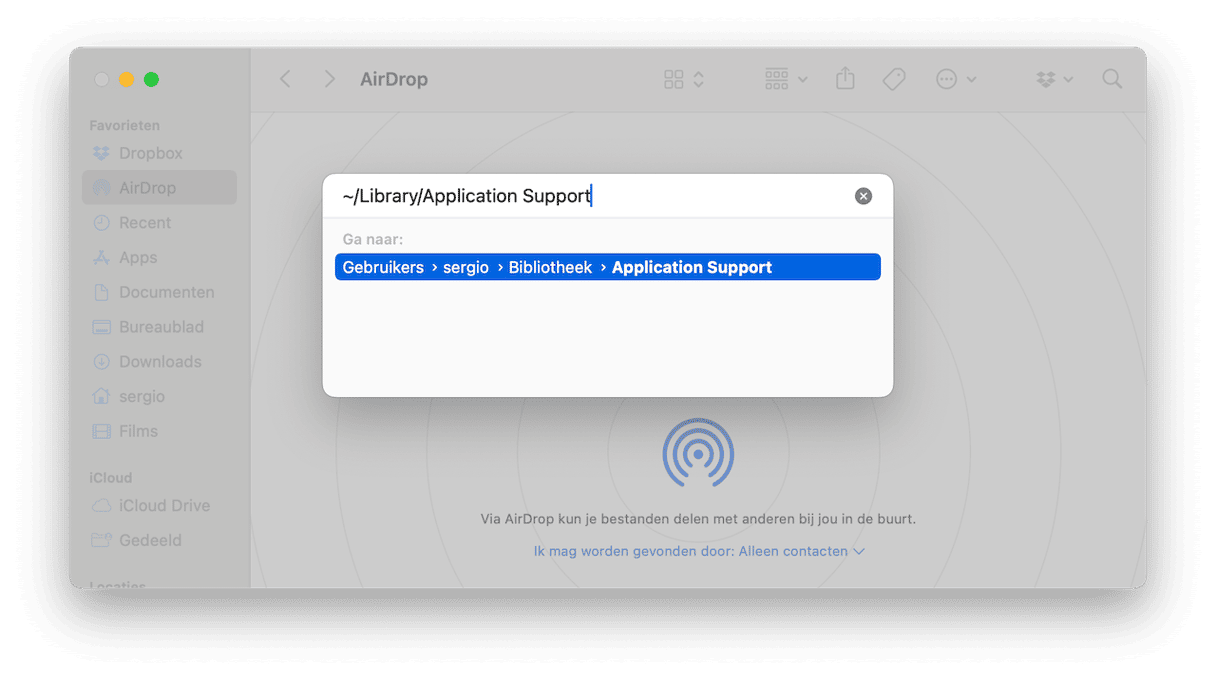
- Zoek Steam en open het.
- Verwijder in de map alles behalve het bestand "steamapps" om je Steam-games te bewaren.
- Leeg de Prullenmand.
Hoewel je de app en een deel van de bestanden van je Mac hebt verwijderd, kunnen er nog steeds resten achterblijven. Om die resterende gegevens te zoeken, druk je op Command + Shift + G om het menu 'Ga naar de map' van Finder te openen. Typ deze paden in het formulier en zoek naar bestanden met "steam" of "valve" in de naam:
~/Library/Logs/
~/Library/Caches/
~/Library/Cookies/
~/Library/Preferences/
~/Library/LaunchAgents/
~/Library/Saved Application State/
Als je zulke bestanden vindt, verplaats die dan naar de Prullenmand. Alle Steam-gerelateerde bestanden zijn nu verwijderd.
Er is nog een andere, snellere manier om Steam te verwijderen. Met CleanMyMac, een door Apple goedgekeurde app-opruimer, kun de app en alle daaraan gerelateerde bestanden in één keer volledig verwijderen. Als je CleanMyMac installeert, zal deze app je eraan herinneren om app-resten te verwijderen wanneer je de app naar de Prullenmand sleept. Dat ziet er zo uit:
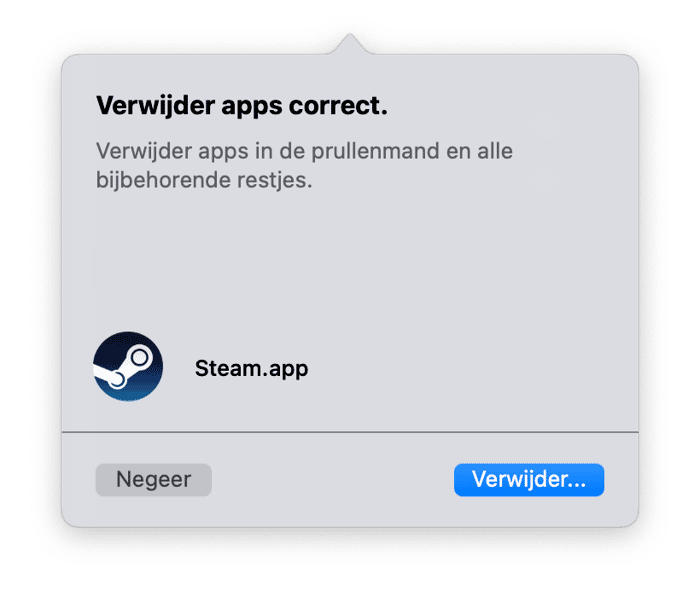
Je kunt dan op 'Open CleanMyMac' klikken en de resterende bestanden verwijderen via het tabblad 'Restjes' in de module 'Verwijderaar'. Ga naar de volgende stap om erachter te komen hoe je Steam-games van je Mac kunt verwijderen.
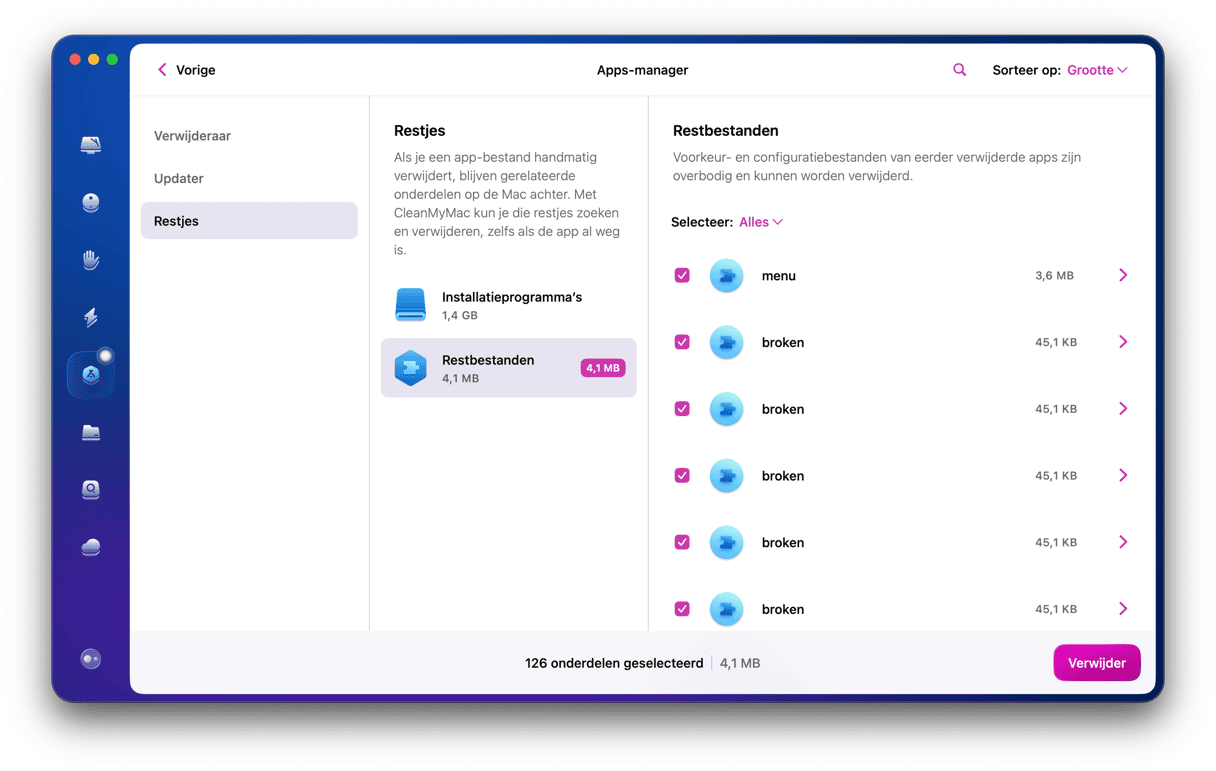
Steam-games handmatig verwijderen
- Open de Steam-app in het Dock, op het bureaublad of in de map Apps.
- Ga naar het tabblad 'Bibliotheek' binnen de app. Hier zie je alle games die je hebt gedownload en gekocht via Steam.
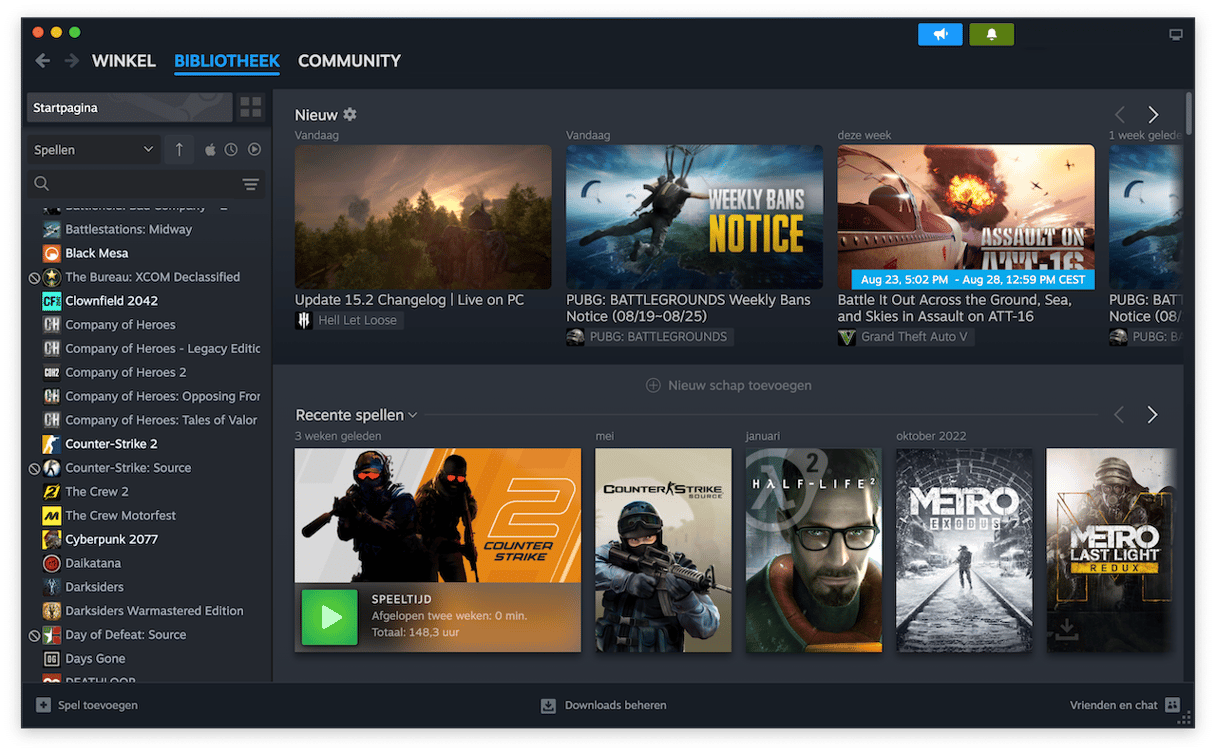
- Klik nu met de rechtermuisknop of control-klik op de game die je van je Mac wilt verwijderen. Er verschijnt nu een keuzemenu met opties.
- Klik op Beheren > Verwijderen.
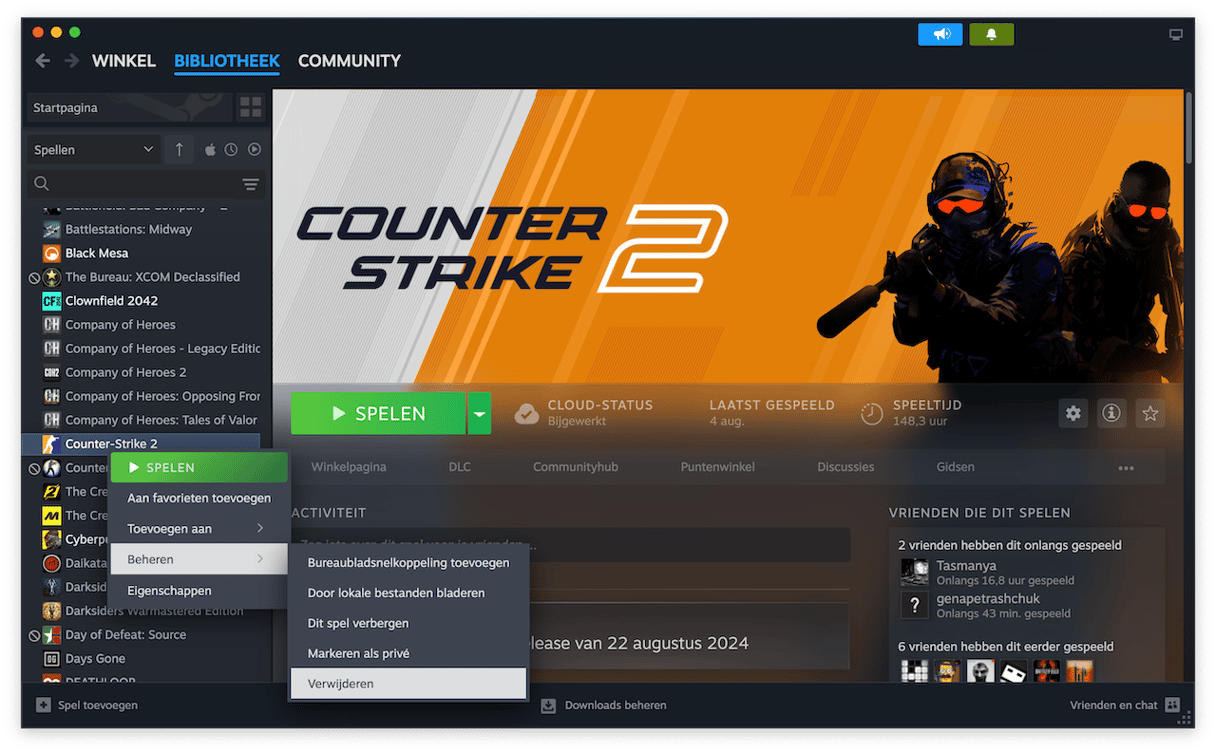
- Steam vraagt je vervolgens ter bevestiging of je zeker weet dat je de game wilt verwijderen. Als je dit bevestigt, worden de lokaal opgeslagen game-bestanden van je Mac verwijderd.
- Klik op 'Verwijderen' en wacht een paar minuten tot het spel is verwijderd.
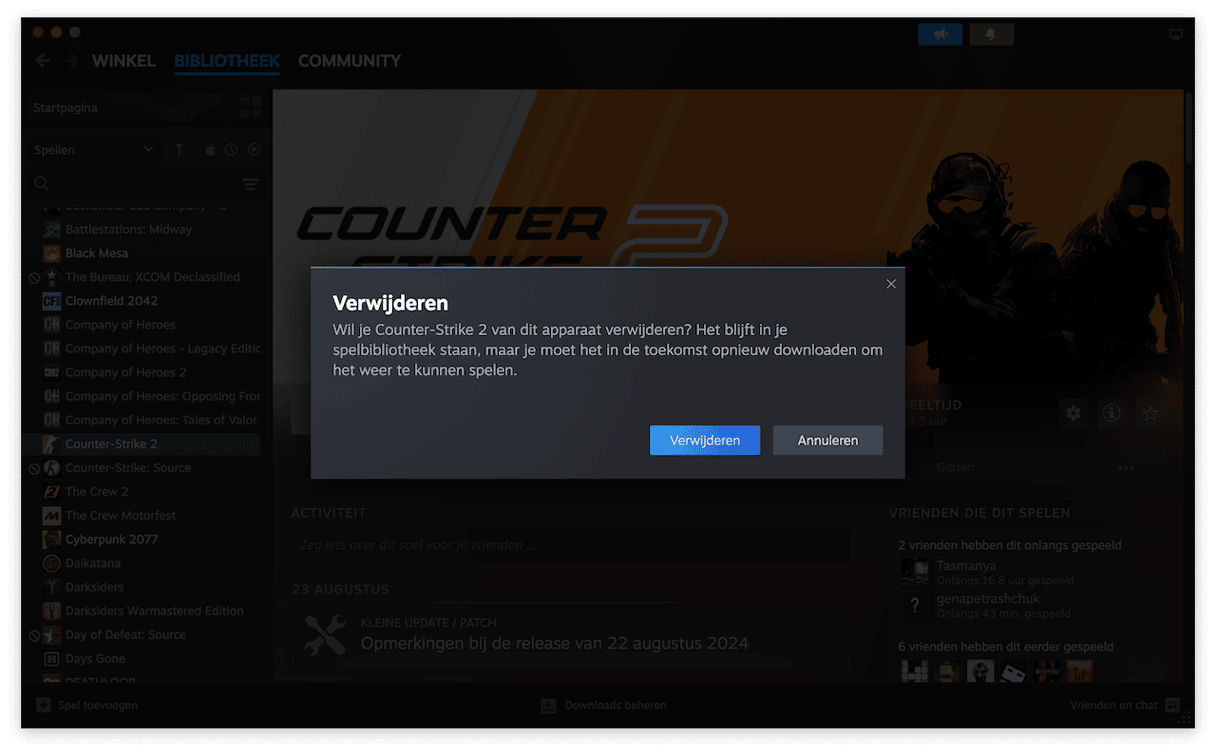
Bij grotere Steam-games kan het even duren voor ze verwijderd zijn. Je krijgt naast de gametitel in je bibliotheek een bericht te zien dat het spel verwijderd wordt totdat dit proces voltooid is. Als je dat gedaan hebt, zou je bij het controleren van de schijfruimte moeten zien dat je meer schijfruimte hebt dan voorheen. Herhaal het proces als je nog meer ruimte wilt vrijmaken of gewoon nog meer afleidingen van je Mac wilt verwijderen.
Wellicht wil je zelfs nog een stap verder gaan, en dan is het tijd om Steam helemaal van je Mac te verwijderen. Dat kan op twee manieren.
Je vraagt je misschien af: kun je Steam verwijderen zonder je games te verliezen? Heel kort gezegd: nee. Al je games blijven in je Steam-account en op je Mac staan, dus deze methode zal niet veel ruimte vrijmaken. Dit betekent wel dat je de app wanneer je maar wilt opnieuw kunt downloaden en verder kunt gaan waar je gebleven was.
Als je elke Steam-game, de lokale bestanden en de bijbehorende gegevens wilt verwijderen, moet je stap 1 tot en met 6 opnieuw doorlopen en vervolgens de app van je Mac verwijderen.
Welke optie je ook kiest, je games blijven in de Steam-bibliotheek staan, wat goed is voor degenen die zich afvragen: "Als ik Steam verwijder, wat gebeurt er dan met mijn games?". Die staan allemaal nog in de bibliotheek, dus als je ze wilt downloaden en opnieuw wilt spelen, is dat geen enkel probleem.
Steam-games van je Mac verwijderen zonder Steam
Als je Steam al eerder vaarwel hebt gezegd, maar nog wel een aantal Steam-games op je Mac hebt staan, kun je die ook verwijderen. Het verwijderen van Steam-games is veel makkelijker met de speciale Verwijderaar-module van CleanMyMac. Hiermee kun je Steam-games in een paar klikken verwijderen, of je Steam nu wel of niet op je Mac hebt geïnstalleerd. Volg daarvoor deze stappen:
- Download CleanMyMac gratis en open de app.
- Ga naar het tabblad 'Verwijderaar'.
- Selecteer de games die je wilt verwijderen.
- Klik op 'Verwijder'.
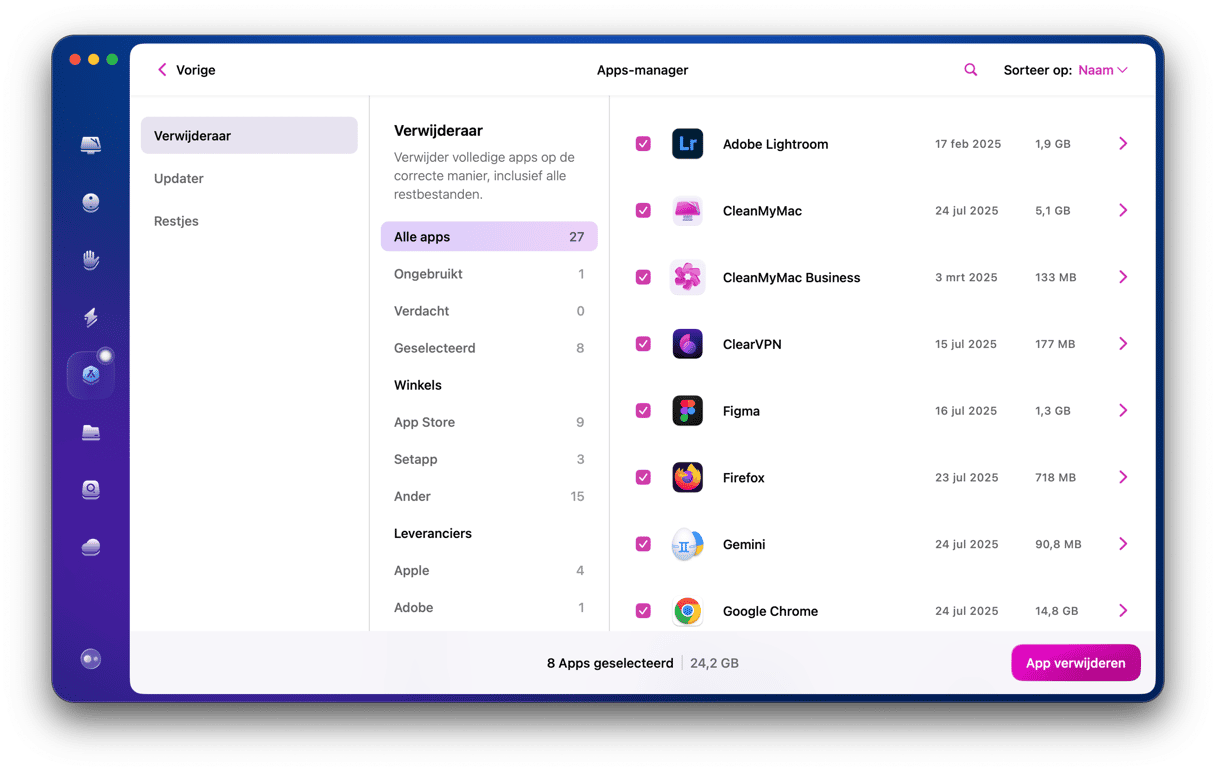
Je kunt Steam ook verwijderen met de Verwijderaar van CleanMyMac.
Stel dat je onnodige Steam-games hebt verwijderd en zelfs je hele Steam-bibliotheek hebt gewist, maar je hebt nog steeds meer ruimte nodig. Zo'n opslagprobleem kan erop wijzen dat je Mac een algehele opruiming nodig heeft.
CleanMyMac helpt je ook hier mee. Klik op de knop 'Scan' en de app zal alle overbodige bestanden vinden die je veilig kunt verwijderen. De meeste Mac-gebruikers vinden meer dan 74 GB aan rommel als ze dit uitproberen. Je Mac zal dan ook weer sneller werken, zodat je kunt genieten van een verbeterde game-ervaring.
Bedankt voor het lezen en tot binnenkort!





