Die meisten von uns installieren zahlreiche Programme auf dem Mac. Und gerade kostenlose Programme laden wir manchmal nur zum Ausprobieren herunter und vergessen dann, sie wieder zu deinstallieren. Aber diese Programme nehmen Platz auf dem Startvolume Ihres Mac ein und erhöhen die Wahrscheinlichkeit von Problemen in der Zukunft. Ein typischer Kandidat in dieser Kategorie ist VirtualBox. In diesem Artikel zeigen wir Ihnen, wie Sie das Programm vollständig deinstallieren und den Speicherplatz wieder freigeben können.
Was ist VirtualBox?
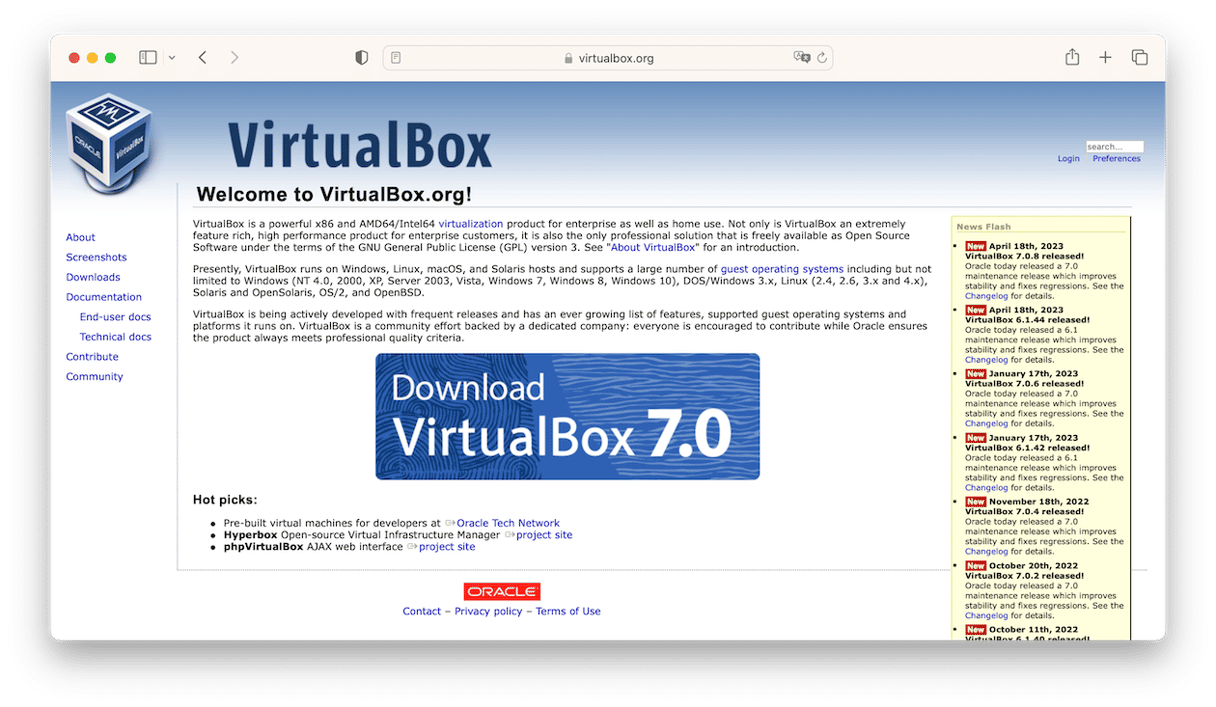
VirtualBox ist ein kostenloses Tool zur Ausführung verschiedener Betriebssysteme auf Ihrem Mac. Es wird als Virtualisierungssoftware bezeichnet, weil es virtuelle Schreibtische innerhalb Ihres eigenen Mac-Schreibtisches erstellt. So können Sie zum Beispiel VirtualBox verwenden, um Windows und dann Windows-Programme auf Ihrem Mac auszuführen. Oder Sie können damit eine Version von Linux ausführen. VirtualBox ist nicht das einzige Virtualisierungs-Tool für den Mac, aber da es kostenlos ist, wird es häufig von Personen heruntergeladen, die Windows nur für eine bestimmte Aufgabe benötigen oder die Virtualisierung einfach nur ausprobieren möchten.
Warum sollten Sie VirtualBox von Ihrem Mac entfernen?
Wenn Sie Programme, einschließlich VirtualBox, nicht mehr verwenden, dann bleiben alle Dateien des Programms auf Ihrem Mac und belegen wertvollen Platz auf dem Startvolume. Das ist jedoch nicht der einzige Grund, warum die Deinstallation eine gute Idee ist. Wenn Sie ein Programm nicht benutzen, dann aktualisieren Sie es wahrscheinlich auch nicht, sodass Bugs bestehen bleiben. Diese können später Probleme und Konflikte mit anderen Apps oder neueren macOS-Versionen verursachen. Veraltete Apps sind außerdem eine Schwachstelle in puncto Sicherheit, denn sie werden oft von Malware ins Visier genommen.
Wie deinstalliert man VirtualBox auf dem Mac?
Es gibt verschiedene Möglichkeiten, um VirtualBox zu deinstallieren. Als Erstes sollten Sie das Deinstallationsprogramm ausprobieren, das sich auf demselben Disk-Image befindet wie das Installationsprogramm.
Das integrierte Deinstallationsprogramm
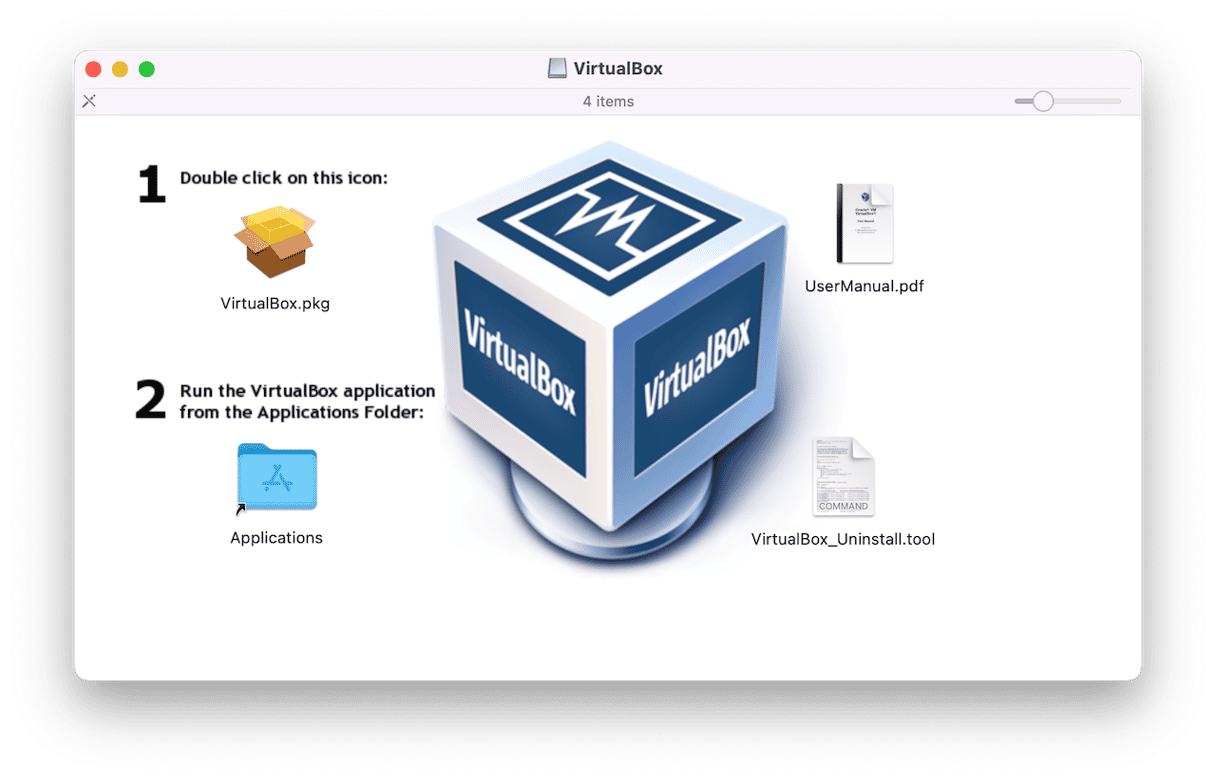
- Mounten Sie das Disk Image des VirtualBox-Installationsprogramms auf Ihrem Schreibtisch. Wenn Sie es nicht haben, können Sie es hier herunterladen.
- Klicken Sie in der Finder-Seitenleiste auf das geöffnete Disk-Image und suchen Sie nach einer Datei namens VirtualBox_Uninstall.tool.
- Doppelklicken Sie auf diese Datei. Es öffnet sich ein Terminal-Fenster.
- Wenn Sie im Terminal-Fenster die Frage „Do you want to uninstall VirtualBox“ sehen, dann geben Sie „yes“ ein und drücken die Eingabetaste.
- Beenden Sie Terminal, wenn der Deinstallationsvorgang abgeschlossen ist.
Die manuelle Methode
Wenn das Deinstallationsprogramm aus irgendeinem Grund nicht ausgeführt wird oder Sie es auf dem Disk-Image nicht finden können, dann gibt es eine weitere Möglichkeit, um VirtualBox zu deinstallieren. Genau genommen gibt es sogar zwei. Zum Einen können Sie Terminal öffnen und die Befehle eingeben, die auf die unten aufgeführten Ordner abzielen und bestimmte Dateien aus ihnen entfernen. Das Problem bei diesem Ansatz ist, dass Sie mit Terminal und den Befehlen vertraut sein müssen. Außerdem müssen Sie die Namen der Dateien kennen, die Sie entfernen möchten. Diese Dateien ändern sich mit jeder Version von VirtualBox, was die Suche nach Ihnen deutlich erschwert.
Die andere manuelle Methode ist einfacher, allerdings immer noch ziemlich zeitaufwendig. Hier verwenden Sie den Finder anstelle von Terminal:
- Beenden Sie VirtualBox (falls das Programm geöffnet ist) und ziehen Sie die Binärdatei des Programms aus Ihrem Programme-Ordner in den Papierkorb.
- Klicken Sie in Ihrem Dock auf den Finder.
- Klicken Sie in der Menüleiste auf „Gehe zu“ und wählen Sie „Gehe zu Ordner“.
- Kopieren Sie die nachstehenden Pfade und fügen Sie sie nacheinander in das Textfeld von „Gehe zu Ordner“ ein.
- Doppelklicken Sie auf den Pfad in der Liste, die unterhalb des Fensters erscheint.
- Suchen Sie an jedem Ort nach Dateien mit VirtualBox oder VBox im Namen und ziehen Sie diese Dateien in den Papierkorb.
- Entleeren Sie abschließend den Papierkorb.
Hier sind die Dateipfade:
~/Library/
/usr/local/bin/
/Library/LaunchDaemons/
/Library/Python/2.7/site-packages/
/Library/Application Support/VirtualBox//Library/
/Library/Python/2.7/site-packages/
Die einfache Methode: VirtualBox schnell entfernen
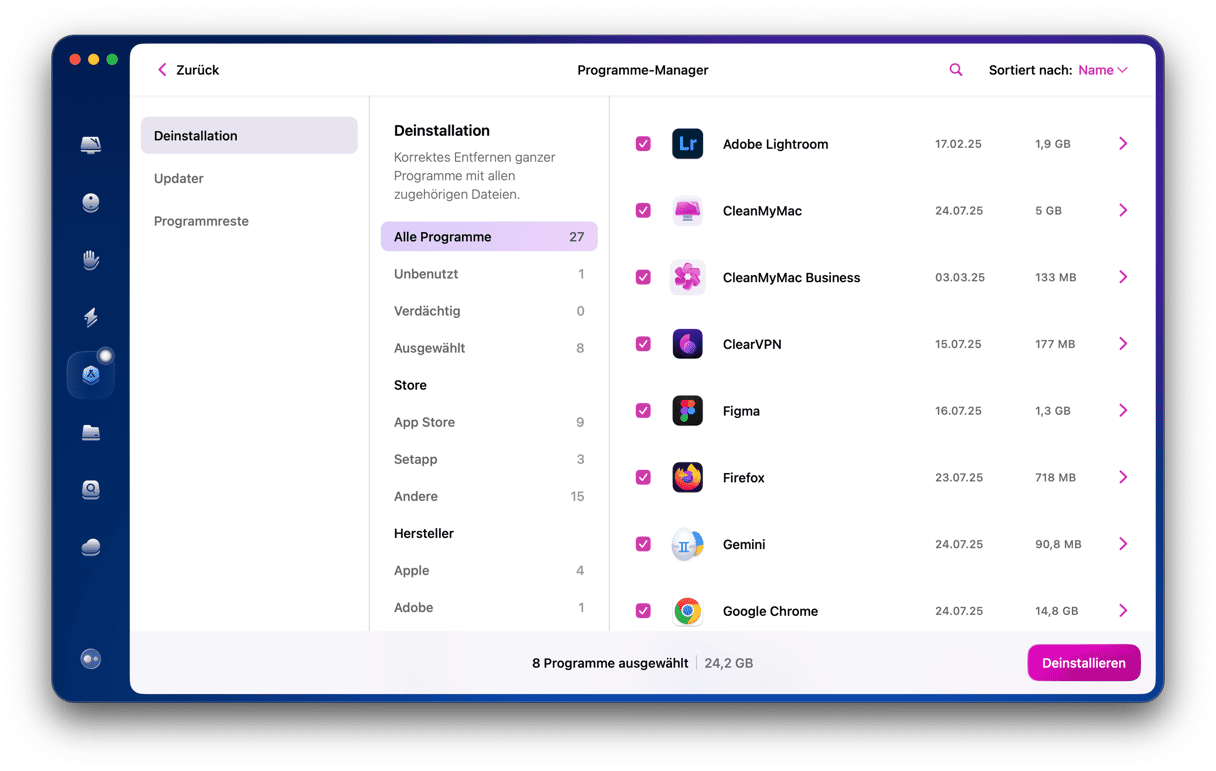
Wenn Ihnen das manuelle Aufspüren dieser Dateien und Ordner wie eine Menge Arbeit vorkommt, dann werden Sie sich freuen zu hören, dass es einen viel einfacheren und schnelleren Weg gibt, um VirtualBox vollständig zu entfernen. Verwenden Sie eine App zur Deinstallation! Auf diese Weise erledigt die App die ganze Arbeit für Sie, und Sie können sicher sein, dass tatsächlich alle Dateien entfernt wurden. Wir empfehlen CleanMyMac. Die App ist sehr benutzerfreundlich und kann Programme nicht nur vollständig deinstallieren, sondern auch in den Zustand zurücksetzen, in dem sie sich bei der Erstinstallation befanden (das ist praktisch, wenn ein Programm abstürzt oder sich aufhängt). Zudem entfernt die App auch übrig gebliebene Dateien von Programmen, die nicht ordnungsgemäß deinstalliert wurden. Holen Sie sich Ihre kostenlose CleanMyMac-Testversion.
So nutzen Sie die App:
- Öffnen Sie CleanMyMac und wählen Sie „Programme“ in der Seitenleiste.
- Führen Sie einen Scan durch und klicken Sie auf „Programme verwalten“ > „Deinstallation“.
VirtualBox ist eines von mehreren Virtualisierungstools für Mac, mit denen Sie Windows oder ein anderes Betriebssystem auf macOS ausführen können. Da es kostenlos ist, probieren viele User es aus und vergessen es danach. Wenn das auf Sie zutrifft, dann sollten Sie VirtualBox deinstallieren, um Speicherplatz auf Ihrem Mac freizugeben und mögliche Probleme in der Zukunft zu vermeiden. Führen Sie dazu die oben genannten Schritte aus und denken Sie daran, auch andere Programme zu deinstallieren, die Sie nicht mehr verwenden.







