Mac上にたくさんのアプリケーションをインストールしている人も多いでしょう。 無料のアプリなんかは、試すためにダウンロードして、ちょっとしたらダウンロードしていたことを忘れてしまい、アンインストールしない場合も多いと思います。 これでは、Macの起動ディスクの容量が勝手に消費され、将来的にコンフリクト等などの問題が発生する可能性が高くなります。 その代表格がVirtualBox というアプリです。 この記事では、このソフトをアンインストールして、空き容量を確保する方法を紹介します。
VirtualBox とは?
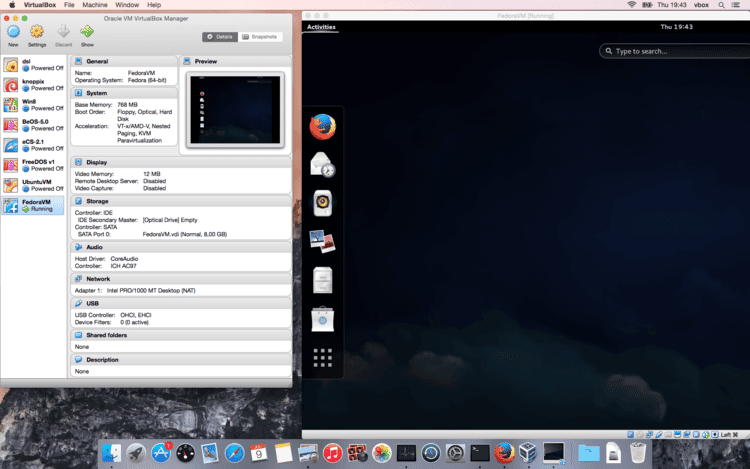
VirtualBoxは、Mac上でさまざまなOSを動作させるため使用される無料のツールです。 自分のMacの内に仮想デスクトップを作成することができるため、仮想化ソフトウェアとして知られています。 VirtualBox を使用してWindows をMac上で起動したい時によく使われます。 またLinux等も走らせることが可能です。 Macで使える仮想化ツールはVirtualBox以外にもありますが、無料ということで、特定のタスクを完了するためにWindowsが必要な人や、仮想化を試してみたい人に人気です。
VirtualBox をMacからアンインストールする理由
VirtualBoxなどのアプリは使用していなくても、VirtualBoxがMacに生成したファイルがそのまま残り、起動ディスクの容量を圧迫することが多いです。 アンインストールすることでそれを解消できますが、理由はそれだけではありません。 アプリを使用しないということは、以前にダウンロードしたバージョンがそのまま残っており、そのバージョンにバグが含まれている可能性があることです。 ダウンロードしたバージョンのバグが残っていると、後で他のアプリケーションやmacOSの新しいバージョンとの間で問題を引き起こす可能性があります。 また古いバージョンやアプリは、マルウェアの配布元に狙われることも多く、セキュリティの面でも心配事項になります。
お使いのMacからVirtualBoxをアンインストールする方法
VirtualBoxをアンインストールするには、いくつかの方法があります。 最初に試すべきことは、インストーラと同じディスクイメージに付属するアンインストーラを使用する方法です。
アプリのアンインストーラを使用
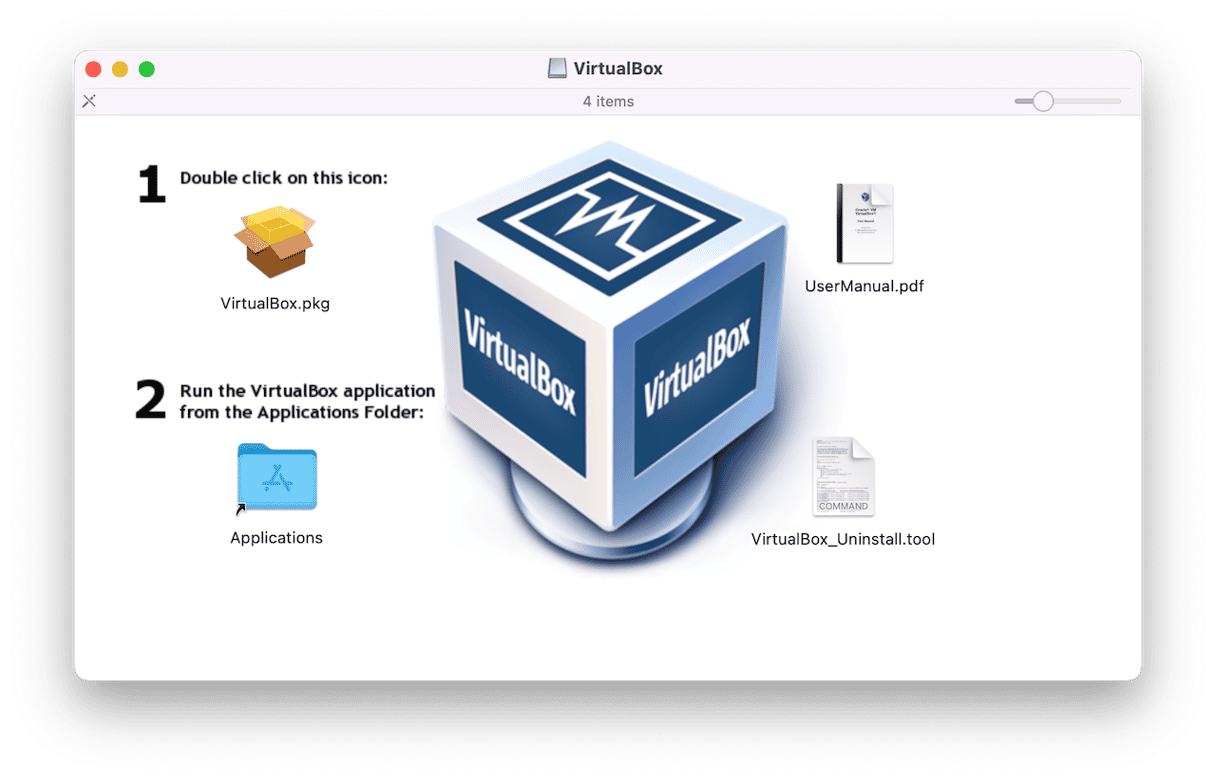
- VirtualBoxのインストーラーディスクイメージを開きます。 お持ちでない場合は、 こちらからダウンロードできます。
- Finderのサイドバーでマウントされたディスクイメージをクリックし、VirtualBox_Uninstall.toolというファイルを探します。
- そのファイルをダブルクリックします。 ターミナルウィンドウが開くと思います。
- ターミナルウィンドウに「VirtualBoxをアンインストールしますか」という質問が表示されたら、「はい」と入力し、リターンを押します。
- アンインストールが終了したら、ターミナルを終了します。
手作業で行う方法
何らかの理由でディスクイメージ上のアンインストーラが実行されない、またはディスクイメージ内にアンインストーラが見つからない場合、VirtualBoxを手作業でアンインストールする方法もあります。 その方法は2つあります。 1つ目は、ターミナルを開いて、アプリファイルが配置されているフォルダを対象に、特定のファイルを削除するコマンドを入力して実行する方法です。 この方法は、ターミナルを使いこなし、実行するコマンドとその処理を理解する必要があることです。 それに、削除したいファイルの名前も知る必要があります。 これらのファイルはVirtualBoxのバージョンごとに変わるので、どのファイルを探せば良いかを知るのは非常に困難です。
もう一つの手作業による方法は、時間はかかりますが、より簡単で、ターミナルではなく、Finderを使用します。
- VirtualBoxを終了し、アプリケーションのアイコンをアプリケーションフォルダからゴミ箱に移動します。
- DocksにあるFinder アイコンをクリックします。
- メニューから「移動」をクリックして「フォルダへ移動」を選択します。
- 以下のパスを1つずつコピーして、「フォルダへ移動」で出てくるボックスに貼り付けていきます。
- ウィンドウの下に表示されるリストでパスをダブルクリックします。
- それぞれの場所で、名前にVirtualBox またはVBoxが含まれるファイルを探し、ゴミ箱に移動させます。
- 終わったらゴミ箱を空にします。
こちらがそのファイルパスです:
~/Library/
/usr/local/bin/
/Library/LaunchDaemons/
/Library/Python/2.7/site-packages/
/Library/Application Support/VirtualBox//Library/
/Library/Python/2.7/site-packages/
VirtualBox を簡単にアンインストールする方法
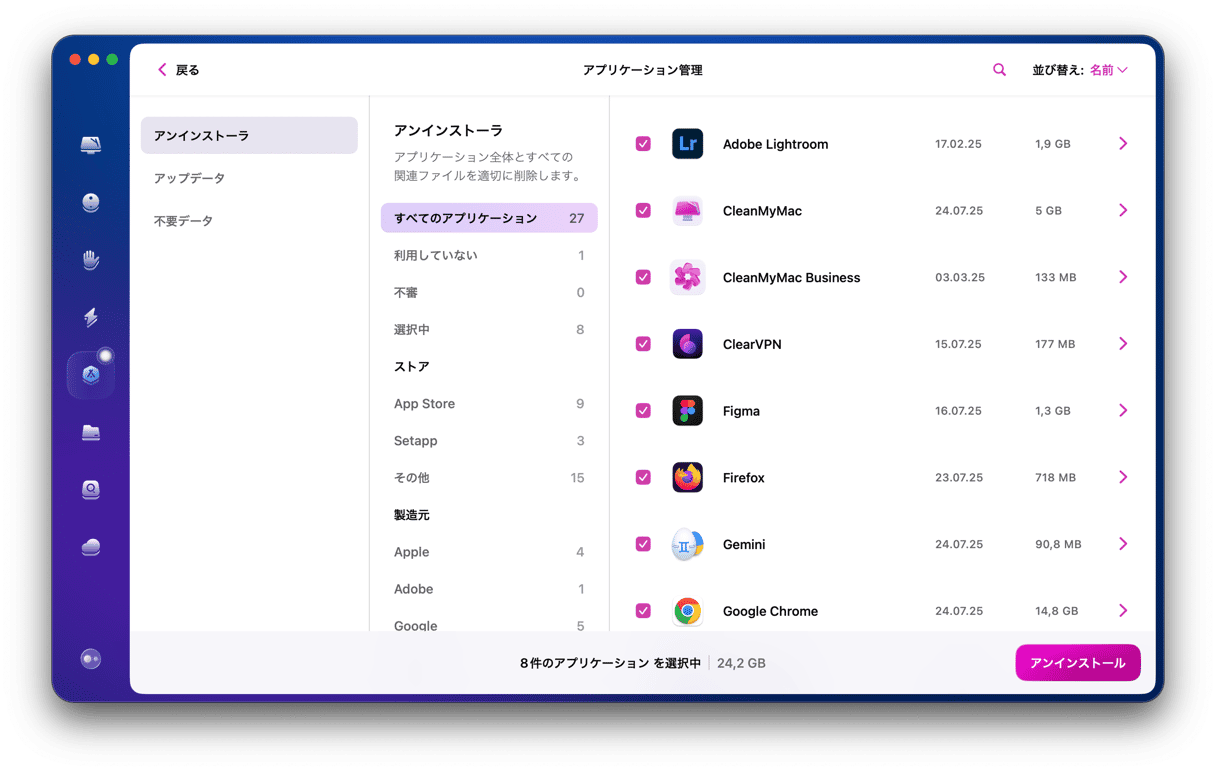
ファイルやフォルダを探して、ゴミ箱に移動するのも面倒だと思う方のために他の方法もあります。 それはアンインストーラアプリを使用することです! そうすれば、アプリがすべての作業を行い、すべてのファイルが削除されたことを確認することができます。 そんな時におすすめなのは CleanMyMac というソフトです。 このアプリはとても使いやすく、アプリケーションを完全にアンインストールするだけでなく、アプリケーションをリセットして、最初にインストールしたときの状態に戻すことができます(アプリケーションがクラッシュしまくる時などに便利です)。 また、適切にアンインストールされていないアプリケーションの不要ファイルを削除することもできます。 CleanMyMacの無料トライアルを入手する。
その使い方は以下の通りです。
- CleanMyMacを開いて、サイドバーから「アプリケーション」を選択します。
- スキャンを実行して「アプリケーションを管理」>「アンインストーラ」をクリックします。
>VirtualBoxは、Macで利用できるいくつかの仮想化ツールの1つで、macOSの上でWindowsや他のOSを実行することができます。 無料アプリを試しにダウンロードしたけれど、その後使っていないということはたくさんあると思います。 その場合は、Macの容量を確保するため、そして後で起こる可能性のある問題を避けるためにアプリをアンインストールすることをおすすめしています。 紹介した手順で、VirtualBox以外のアプリもアンインストールしていきましょう。






