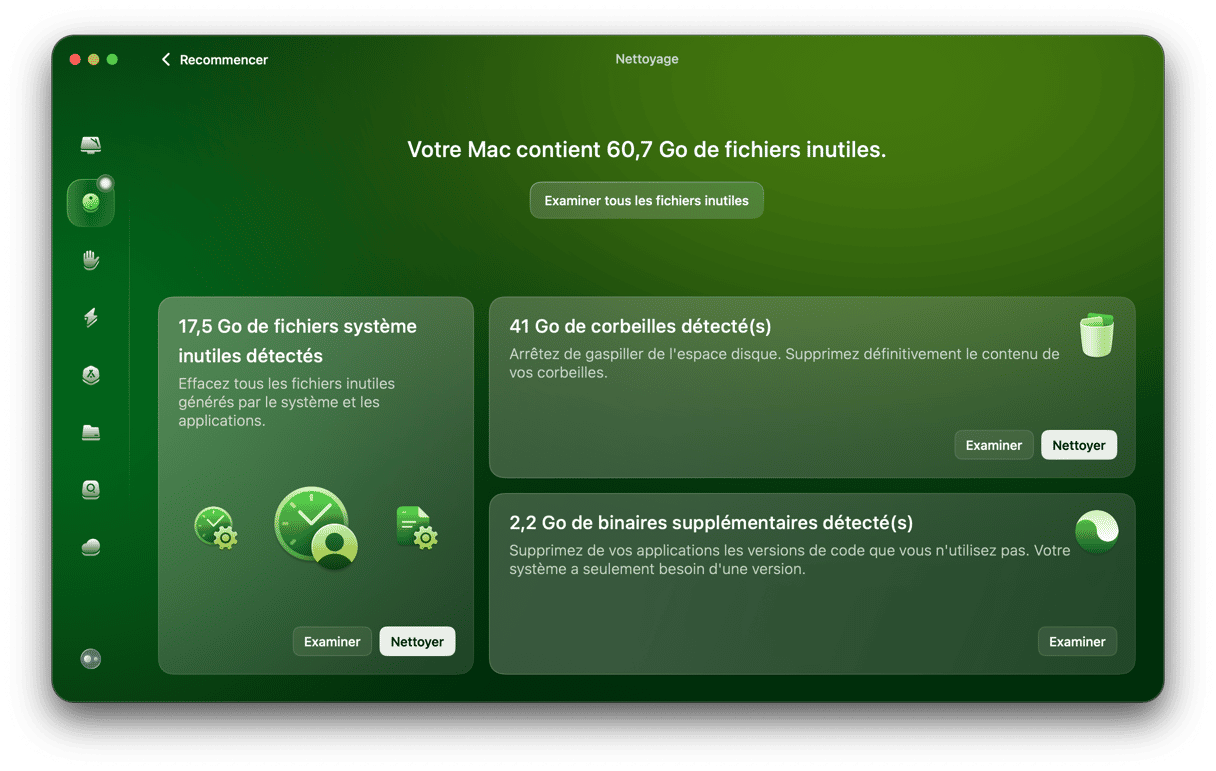L'un des éléments clés de macOS est la relation entre les calculs effectués par le processeur et ce que vous voyez à l'écran. Celle-ci est gérée par WindowServer, un processus responsable du dessin des éléments graphiques qui s'affichent sur votre écran.
La plupart du temps, vous n'avez même pas à vous préoccuper de son existence. Mais s'il commence à utiliser beaucoup de ressources processeur, il pourrait ralentir votre Mac. Voici comment y remédier.
Qu'est-ce que WindowServer sur Mac ?
Pour faire simple, WindowServer est un processus de macOS qui dessine les éléments à l'écran, qu'il s'agisse des fenêtres d'applications, de vos icônes ou des sites web que vous visitez. Le nombre de cycles processeur requis par WindowServer est directement lié au nombre de fenêtres ouvertes sur votre Mac. La plupart des éléments graphiques sont régulièrement actualisés, et c'est pour ça que WindowServer utilise autant de cycles processeur. Il doit en effet redessiner votre écran à chaque fois que vous déplacez une fenêtre, que vous modifiez une image dans Photoshop, ou que vous changez d'onglet dans Safari.
Et quand on sait qu'il y a un grand nombre d'effets sur les fenêtres macOS, comme des transparences et des ombres portées, il n'y a rien d'étonnant à ce que le fait de les dessiner consomme beaucoup de ressources. Cela dit, WindowServer consomme généralement assez peu de cycles processeur, et la plupart des utilisateurs ne remarquent même pas sa présence sur leur Mac.
Pourquoi est-ce que WindowServer utilise autant de ressources processeur
Si WindowServer utilise tellement de cycles processeur que vous finissez par le remarquer ou qu'il ralentit votre Mac, cela peut être dû à plusieurs raisons. En voici quelques-unes :
| Applications problématiques | Certaines de vos applications monopolisent la mémoire |
| Plusieurs écrans | L'utilisation de plusieurs écrans peut consommer beaucoup de mémoire |
| Bureau encombré | Chaque icône doit être redessinée à chaque fois que le contenu de l'écran change |
| Effets visuels | Les Mac un peu anciens ont du mal à afficher les éléments graphiques modernes |
Comment voir si WindowServer utilise trop de cycles processeur
- Rendez-vous dans Applications > Utilitaires et ouvrez le Moniteur d'activité.
- Cliquez sur l'intitulé de la colonne % processeur.
- Regardez les noms des processus.
- Si WindowServer fait partie des premiers affichés et consomme plus de 60 % des ressources processeur, c'est qu'il utilise plus de cycles processeur qu'il ne devrait.
- Quittez le Moniteur d’activité.
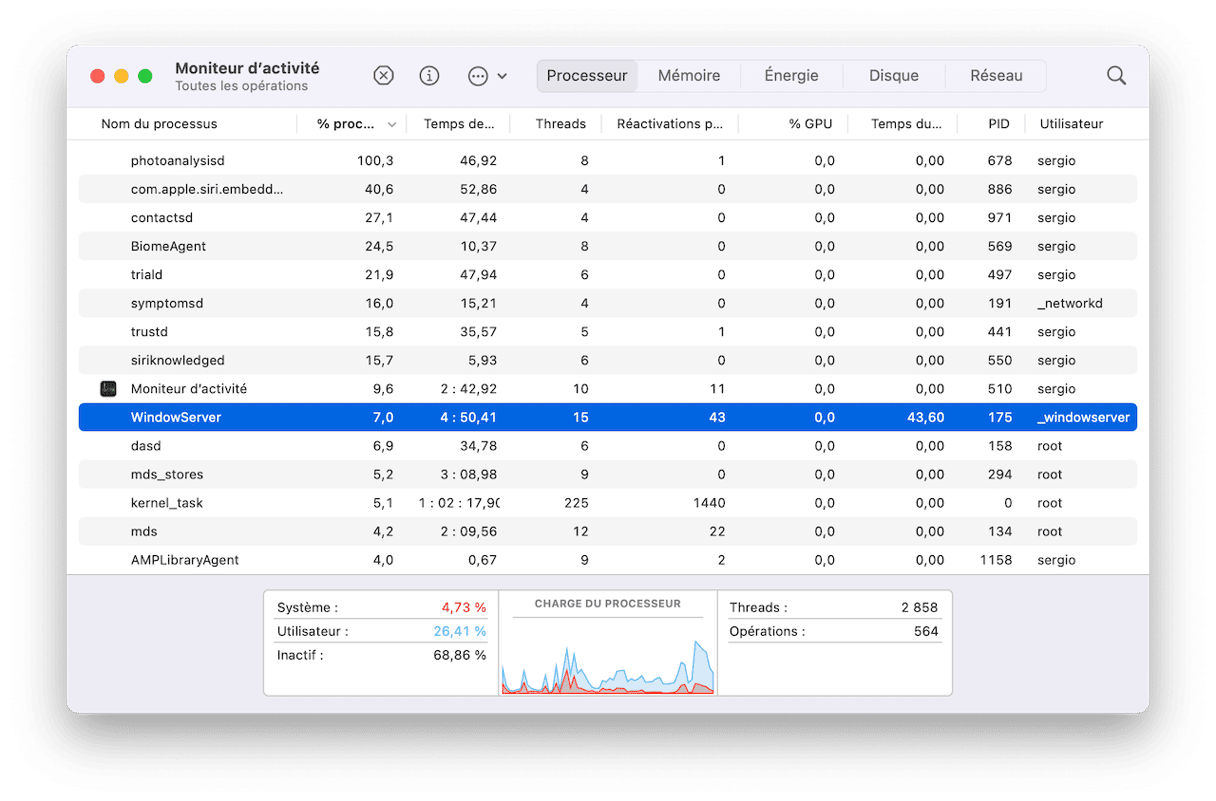
WindowServer est-il associé à mds_stores ?
Non, pas directement. WindowServer contrôle le dessin des éléments sur votre écran, alors que mds_stores est intégré à Spotlight (mds est l'abréviation de « metadata server », soit serveur de métadonnées). Si vous voyez que mds_stores utilise des cycles processeur, c'est certainement parce que Spotlight est en train de ré-indexer votre Mac.
Comment réduire la consommation des ressources processeur de WindowServer
1. Fermez les fenêtres que vous n'utilisez pas
Plus vous avez de fenêtres ouvertes, plus vous compliquez la tâche de WindowServer, surtout si votre Mac n'est plus tout jeune. Vous pouvez également fermer les onglets de navigateur dont vous ne vous servez pas : c'est une bonne façon de réduire la charge globale qui pèse sur votre système. Et si vous avez ouvert plusieurs applications que vous n'êtes pas en train d'utiliser, quittez-les (appuyez sur Option + Command + Esc pour ouvrir le menu Forcer à quitter).
2. Redémarrez votre Mac
Nous sommes nombreux à ne pas redémarrer régulièrement notre Mac. On se contente souvent de fermer l'ordinateur une fois qu'on a fini de travailler, et de le rouvrir lorsqu'on a à nouveau besoin de s'en servir. Mais il est important de redémarrer votre Mac pour libérer de la RAM et supprimer les caches et autres fichiers temporaires. Cela permet aussi de résoudre certains problèmes, comme lorsque des processus utilisent trop de cycles processeur.
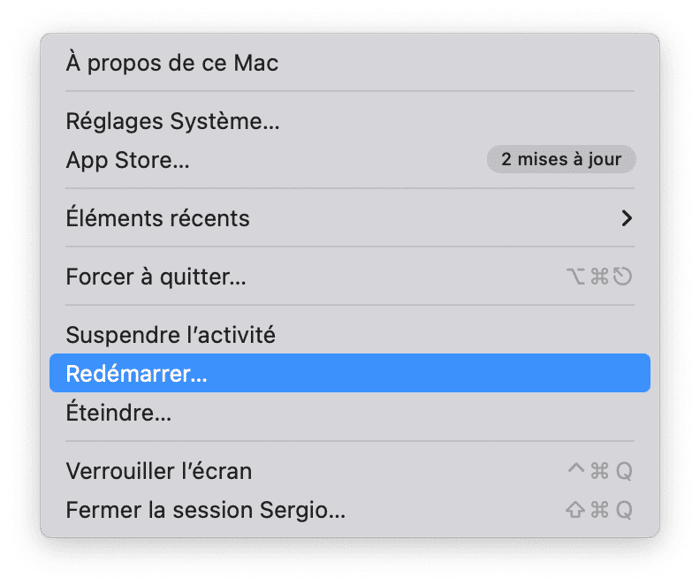
3. Réduisez le nombre de bureaux dans Mission Control
Fermer les bureaux supplémentaires peut vous aider à réduire l'utilisation des ressources processeur de WindowServer:
- Appuyez sur la touche F3 pour ouvrir Mission Control, ou, si vous n'utilisez pas un clavier Apple, cliquez sur l'icône du Launchpad dans le Dock et choisissez Mission Control.
- Passez la souris sur les bureaux que vous n'utilisez pas.
- Cliquez sur le « X » dans le coin supérieur des bureaux que vous souhaitez fermer.
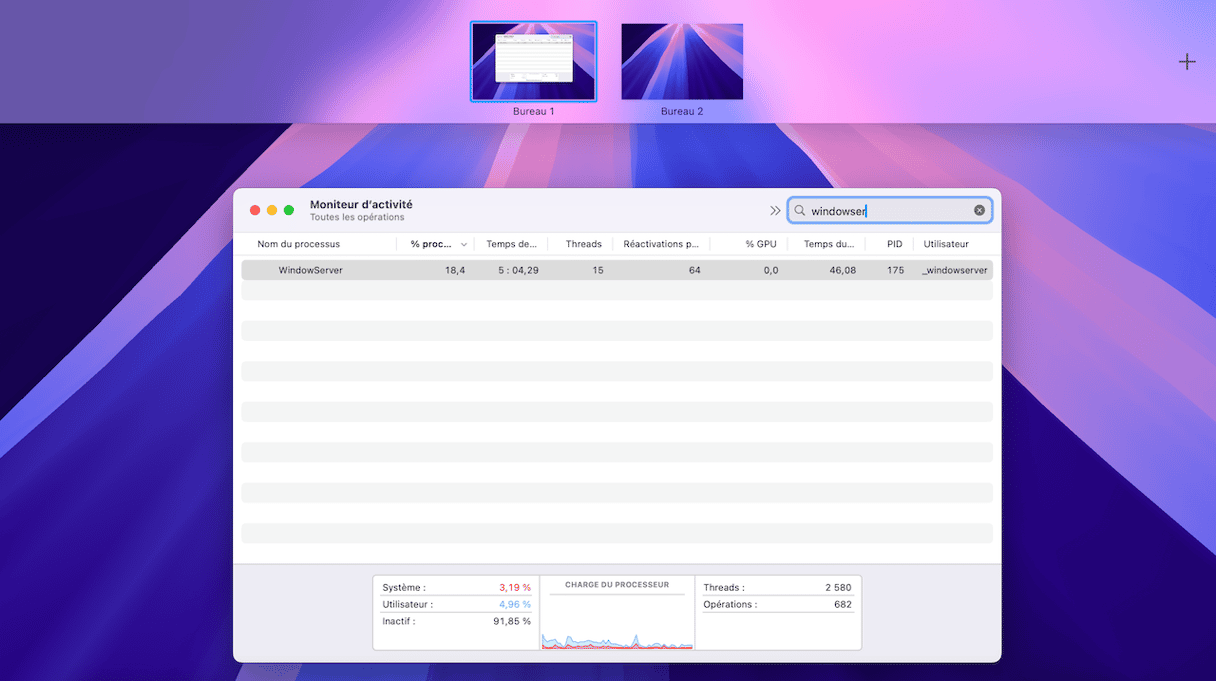
4. Désactivez les effets visuels
Les fonctionnalités comme la transparence sur les fenêtres nécessitent davantage de cycles processeur. Bien qu'il soit impossible de désactiver tous les effets visuels, vous pouvez néanmoins désactiver la transparence depuis la fenêtre Accessibilité dans les Réglages Système. Pour cela :
- Cliquez sur le menu Apple, puis sur Réglages Système.
- Cliquez sur Accessibilité, puis sur Affichage.
- Autorisez l'option Réduire la transparence.
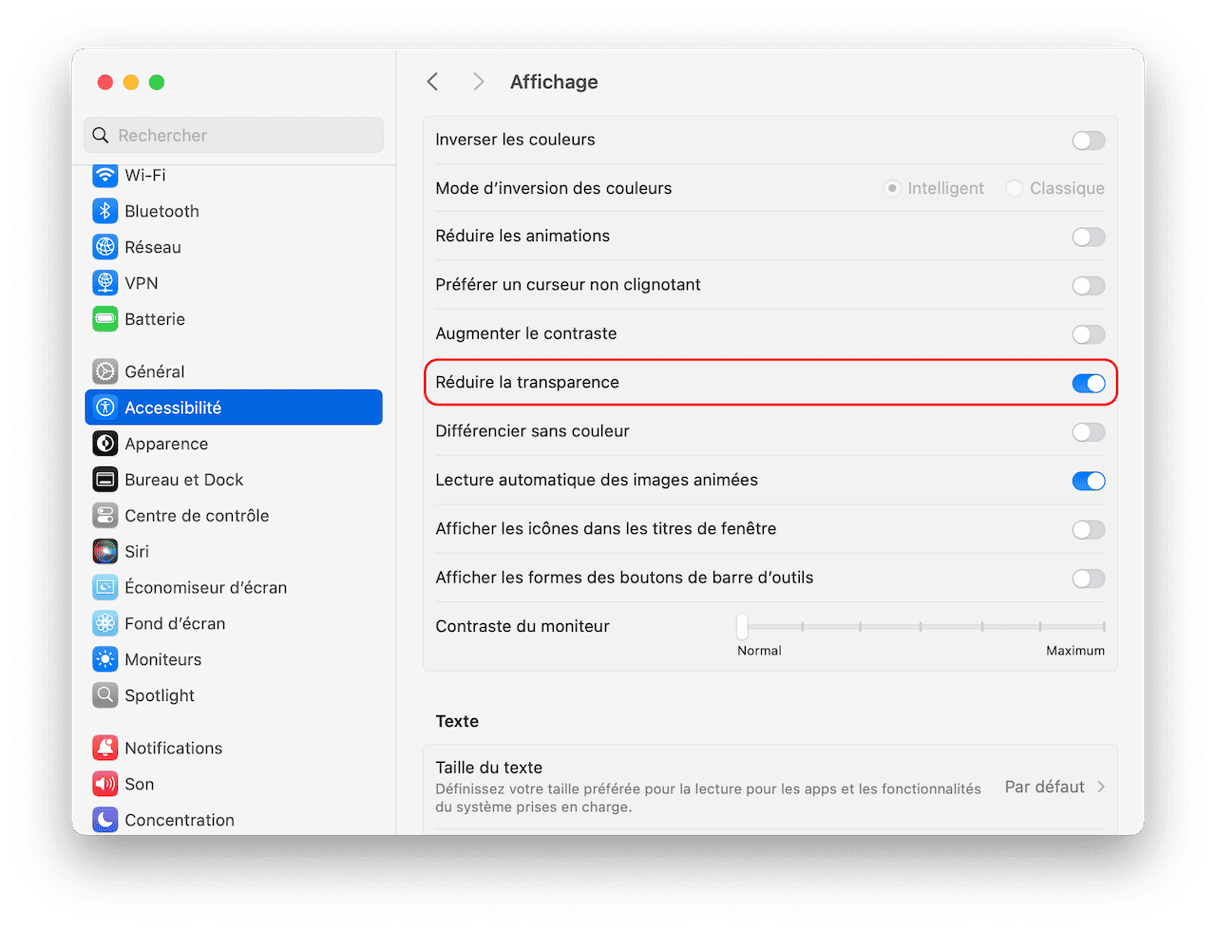
5. Vérifiez que vos applications et votre macOS soient bien à jour
Les nouvelles versions de macOS et des applications peuvent participer à réduire la consommation de ressources processeur de WindowServer, car elles sont généralement plus optimisées.
D'ailleurs, utiliser une ancienne version de macOS peut causer d'autres problèmes : il est donc conseillé de prendre le temps de faire les mises à jour. Voici comment mettre macOS à jour :
- Depuis le menu Apple, cliquez sur Réglages Système > Général.
- Cliquez ensuite sur Mise à jour de logiciels.
- Si une mise à jour est disponible, suivez les instructions qui s'affichent à l'écran. Vous pouvez également activer les mises à jour automatiques.

Une fois macOS actualisé, assurez-vous que vos applications soient bien à jour elles aussi. Il y a plusieurs façons de procéder. Par exemple, pour les applications téléchargées depuis l'App Store, il suffit d'ouvrir l'App Store et de consulter la section Mises à jour. Cliquez ensuite sur Mettre à jour à côté de telle ou telle application, ou bien sur Tout mettre à jour.
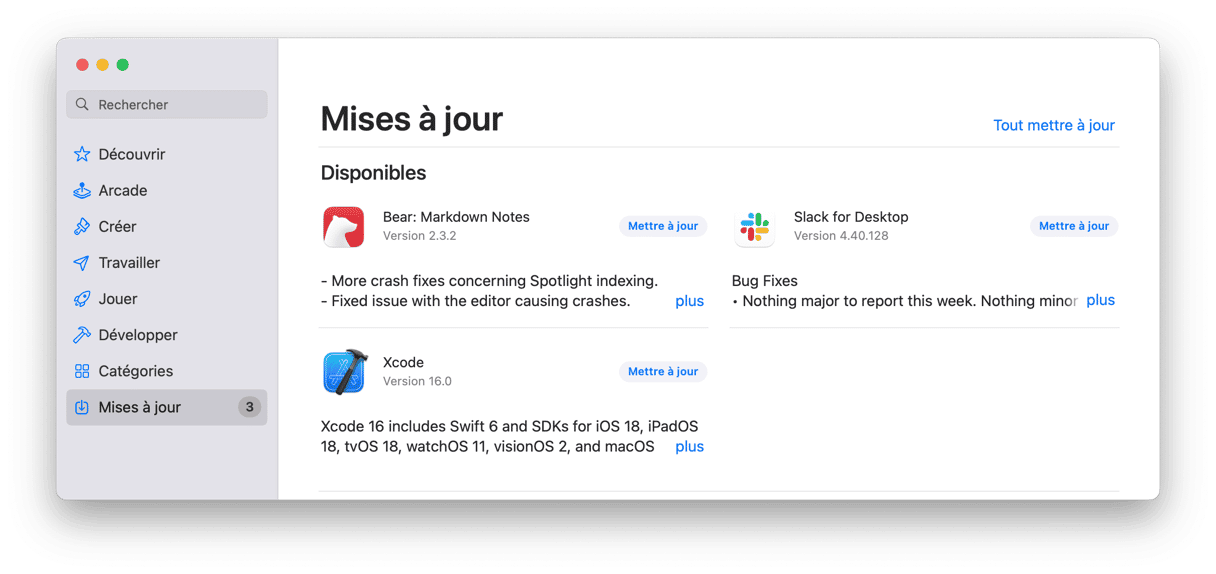
Si vous avez téléchargé des applications depuis le site d'un développeur, ouvrez l'app en question et cliquez sur son nom dans la barre des menus, puis sur Rechercher les mises à jour. Vous pouvez également chercher à activer les Mises à jour automatiques depuis les réglages de l'application, ou vous rendre sur le site du développeur pour voir si des mises à jour sont disponibles. Répétez ensuite ce processus pour chaque application installée sur votre Mac.
6. Réduisez le nombre de fichiers et dossiers sauvegardés sur le Bureau
Comme nous l'avons déjà expliqué, le processus WindowServer sert à afficher les éléments de votre Mac. Vous pouvez donc limiter les ressources processeur qu'il utilise en réduisant le nombre de fichiers et dossiers présents sur votre ordinateur, car il aura ainsi moins d'éléments à redessiner.
Voici différentes solutions à essayer :
- Organisez vos fichiers dans différents dossiers. Cela devrait vous permettre de réduire au maximum le nombre d'éléments qui se trouvent sur votre Bureau.
- Déplacez les fichiers et dossiers qui ne sont pas essentiels et mettez-les dans votre dossier Documents.
- Utilisez les piles (faites un clic droit n'importe où sur le bureau et sélectionnez Organiser en piles).
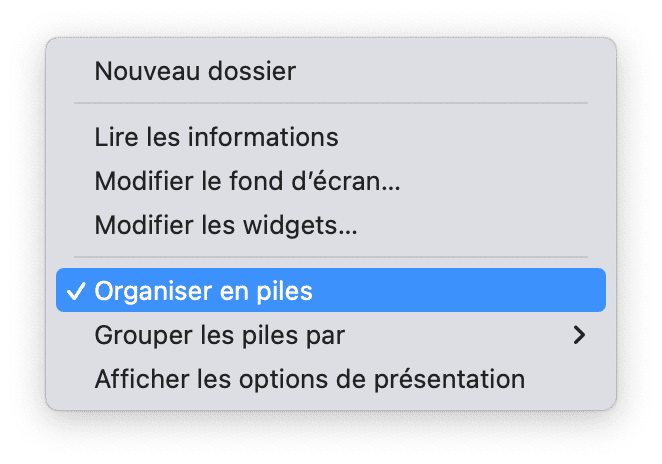
7. Désactivez Spaces pour plusieurs écrans
Si vous travaillez avec plusieurs écrans, désactivez Spaces sur chacun d'entre eux. Vous pouvez facilement faire ça depuis les Réglages Système :
- Rendez-vous dans Réglages Système > Bureau et Dock.
- Faites défiler la page jusqu'en bas.
- Dans la section Mission Control, désactivez l'option « Les écrans disposent de Spaces distincts ».
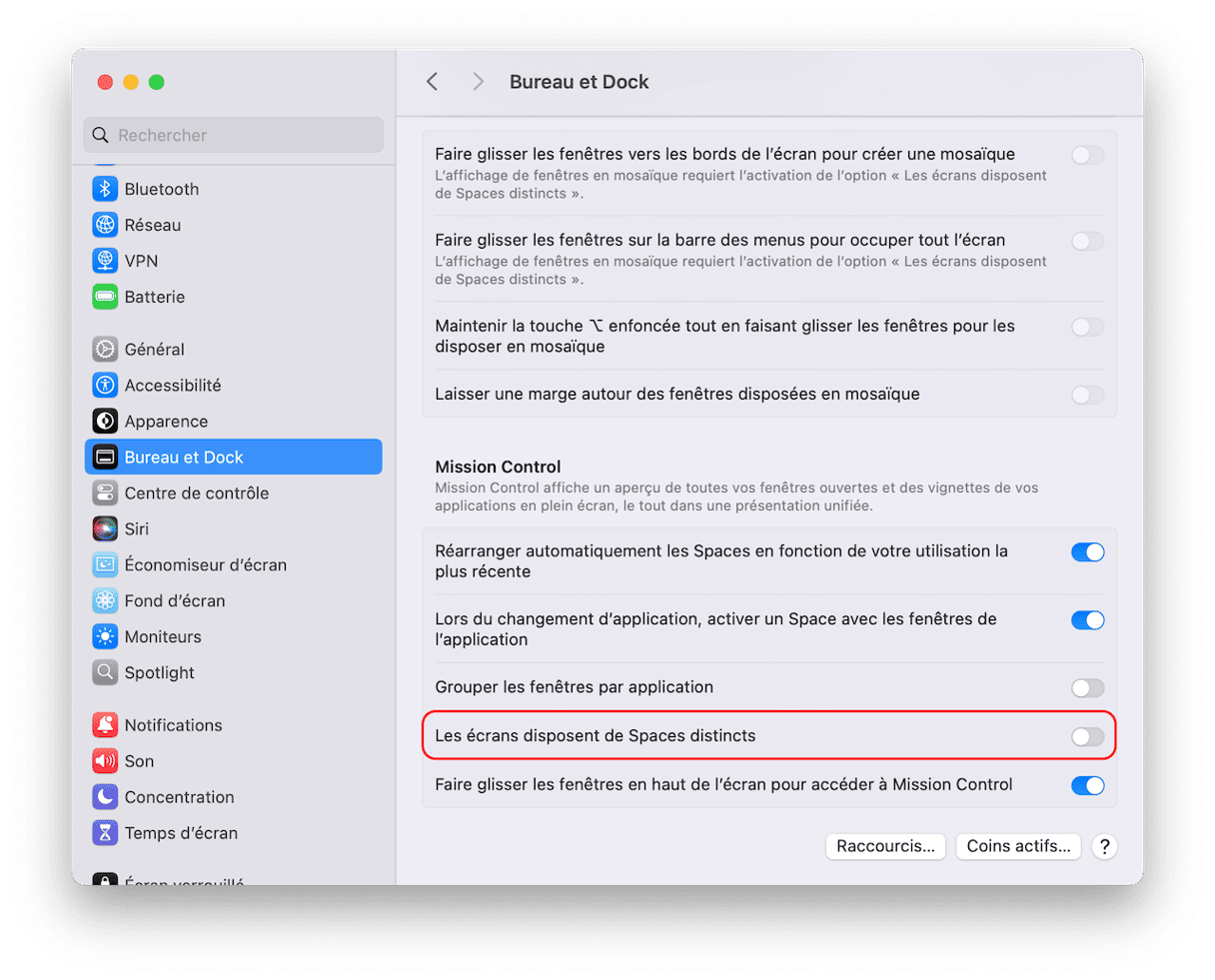
Pourquoi réduire la consommation de ressources processeur de WindowServer sur Mac
Pour finir, résumons les raisons pour lesquelles vous devriez suivre les conseils détaillés dans cet article pour réduire la consommation de ressources processeur de WindowServer sur Mac. D'abord parce que ça devrait vous aider à accélérer votre Mac. Mais voici d'autres raisons :
- Votre Mac sera optimisé et votre expérience d'utilisation sera plus agréable une fois que vous aurez débarrassé votre ordinateur des éléments inutiles, organisé votre bureau et personnalisé vos réglages.
- Si vous redémarrez votre Mac comme nous l'avons conseillé, cela libérera aussi de la RAM et d'autres ressources, et donnera un coup de fouet à votre Mac. Au moins pour un moment.
- L'ajustement de certains paramètres du moniteur pourrait améliorer les performances graphiques de votre Mac.
WindowServer est un processus qui contrôle l'affichage des éléments graphiques et des fenêtres sur l'écran de votre Mac. En temps normal, il utilise tellement peu de ressources que vous ne remarquez même pas sa présence. Mais il arrive que les choses coincent, et qu'il consomme bien plus de cycles processeur ou de RAM que d'habitude. Si c'est le cas sur votre Mac, suivez les étapes décrites dans notre article pour réduire son usage.

FAQ
Qu'est-ce que le processus WindowServer ?
Sur Mac, le processus WindowServer est responsable de la communication entre vos applications et ce qui s'affiche à l'écran. Pour faire simple, il se charge de dessiner les éléments graphiques sur votre écran.
Pourquoi est-ce que le processus WindowServer utilise autant de ressources processeur ?
Le plus souvent, la consommation excessive des ressources processeur par WindowServer est due à l'utilisation de plusieurs écrans en même temps, à une utilisation intensive des effets visuels et au dysfonctionnement de certaines applications.
Comment réduire la consommation des ressources processeur de WindowServer ?
Il y a plusieurs façons de résoudre le problème, notamment en vous assurant que vos applications et votre système d'exploitation soient bien à jour, en redémarrant votre Mac, et en fermant les fenêtres dont vous n'avez pas besoin.