Most of us install lots of applications on our Mac during the time we use it. And if those applications are free, we tend to download them merely to try out and then either forget about them or never uninstall them after the trial. That takes up space on Mac’s boot disk and increases the chance of conflicts in the future. One app that falls into this category is VirtualBox. In this article, we’ll show you how to uninstall it and free up that space.
What is VirtualBox?
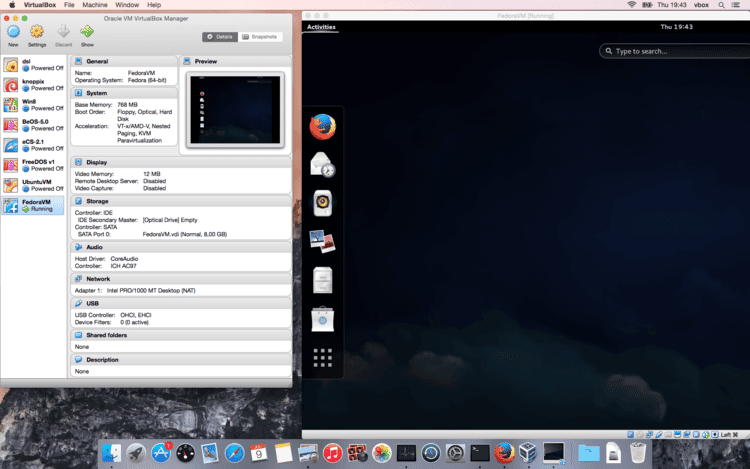
VirtualBox is a free tool for running different operating systems on your Mac. It’s known as virtualization software because it creates virtual desktops inside your own Mac desktop. So, for example, you could use VirtualBox to run Windows and then Windows applications on your Mac. Or you could use it to run a version of Linux. It’s not the only virtualization tool available for the Mac, but because it’s free, it’s often downloaded by people who only need to run Windows to complete a specific task or who just want to try out virtualization.
Why uninstall VirtualBox from your Mac?
When you stop using any application, including VirtualBox, all the files it has put on your Mac stay where they are and take up space on your boot disk. However, that’s not the only reason why uninstalling them is a good idea. When you don’t use an application often, you probably don’t update it, and so any bugs in the version you downloaded remain. Those can then cause problems and conflicts with other apps or newer versions of macOS later on. Out-of-date apps can also be a vulnerable point when it comes to security, as they are often targeted by malware distributors.
How to uninstall VirtualBox on Mac
There are a few different ways to uninstall VirtualBox. The first way you should try is using the uninstaller that comes on the same disk image as the installer.
The app’s own uninstaller
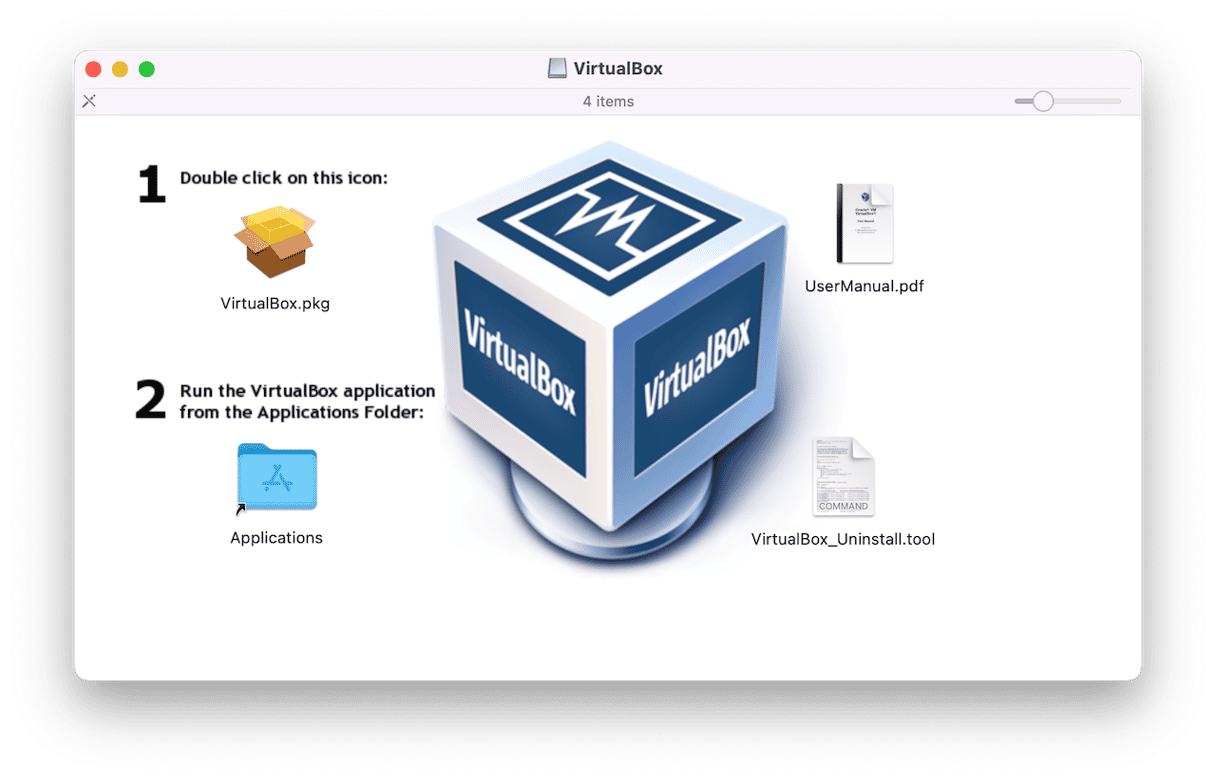
- Mount the VirtualBox installer disk image on your desktop. If you don’t have it, you can download it here.
- Click on the mounted disk image in the Finder sidebar and look for a file called VirtualBox_Uninstall.tool.
- Double-click that file. You will see a Terminal window open.
- When you see the question ‘Do you want to uninstall VirtualBox’ in the Terminal window, type ‘yes’ and press Return.
- When the uninstallation process finishes, quit Terminal.
The manual method
If for any reason, the uninstaller on the disk image won’t run or you can’t find it in the disk image, there is another way to uninstall VirtualBox. In fact, there are two. The first one is to open Terminal and start typing the commands that will target the folders below and remove specific files from them. The problem with that approach is that you need to be comfortable with using Terminal and familiar with the commands to run. Besides, you need to have the names of the files you want to remove. Those files change with every version of VirtualBox, so that makes it very difficult to know what you’re looking for.
The other manual method is more straightforward, though still time-consuming, and involves using the Finder rather than Terminal.
- Quit VirtualBox if it’s running and drag the application binary from your Applications folder to the Bin.
- Click on the Finder icon in the Dock.
- Select the Go menu and choose Go to Folder.
- Copy and paste each of the paths below, one at a time, into the text box in Go to Folder.
- Double-click the path in the list that appears below the window.
- At each location, look for files with VirtualBox or VBox in their name and drag them to the Bin.
- When you’re done, empty the Bin.
Here are the file paths:
~/Library/
/usr/local/bin/
/Library/LaunchDaemons/
/Library/Python/2.7/site-packages/
/Library/Application Support/VirtualBox/
How to uninstall VirtualBox the easy way

If tracking down those files and folders and dragging them to the Bin seems like a lot of work, you will be very pleased to know there is a much easier way to delete VirtualBox from Mac. Use an uninstaller app! That way, the app will do all the hard work for you, and you’ll be sure all the files were removed.
We recommend CleanMyMac. It’s very easy to use, and in addition to uninstalling applications completely, the app can reset them, so they go back to the state they were in when they were first installed (handy if an app is crashing or hanging). Get your free CleanMyMac trial.
Here’s how to use it:
- Open CleanMyMac and choose Applications in the sidebar.
- Run a scan and click Manage My Applications > Uninstaller.
- Use the search box to search for VirtualBox or scroll through the list of applications to locate it.
- Select VirtualBox.
- Click Uninstall.
VirtualBox is one of several virtualization tools available for the Mac and allows you to run Windows or another OS on top of macOS. Because it’s free, lots of people have installed it to try it out and not used it much afterward. If that’s you, you should uninstall it to free up space on your Mac and prevent potential problems later. Follow the steps above to do that, and remember to uninstall any other apps you no longer use.







