There are several reasons why an app may not open when you double-click, and when it happens, you will probably see an error message saying that this application cannot be opened on Mac. In this article, we’ll explain why you might be seeing the error message and what you can do about it.

Why do I see the error message?
There are several possible reasons why an app may not be able to open on your Mac:
- It may be prevented from opening by the IT admin at a company or organization you work for. If the Mac is a work computer, the organization’s security policy probably limits the applications you can use.
- The app may need to run in an administrator account. If your user account is not an admin account, the app won’t run.
- The app could be corrupt or may not have been downloaded properly.
- The app may not be compatible with your Mac.
- macOS may have prevented the app from opening because it doesn’t comply with the security settings you chose or because it is from an ‘unknown developer.’ macOS’ Gatekeeper has strict policies for allowing applications to run. If an app is not code signed by its developer, it won’t be able to run when you double-click it.
How to fix it when you see ‘the application cannot be opened’ on Mac
1. Contact IT support
If your Mac is owned by an organization you work for, check with the IT support department whether there are limitations on the applications that can be installed and where the app you want to install is blocked by its security software.
2. Switch to admin account
If the user account you were logged into when you tried to open the app is a regular user account, try logging in as an admin user and then launch the application. You can check if you have admin privileges in System Settings > Users & Groups.
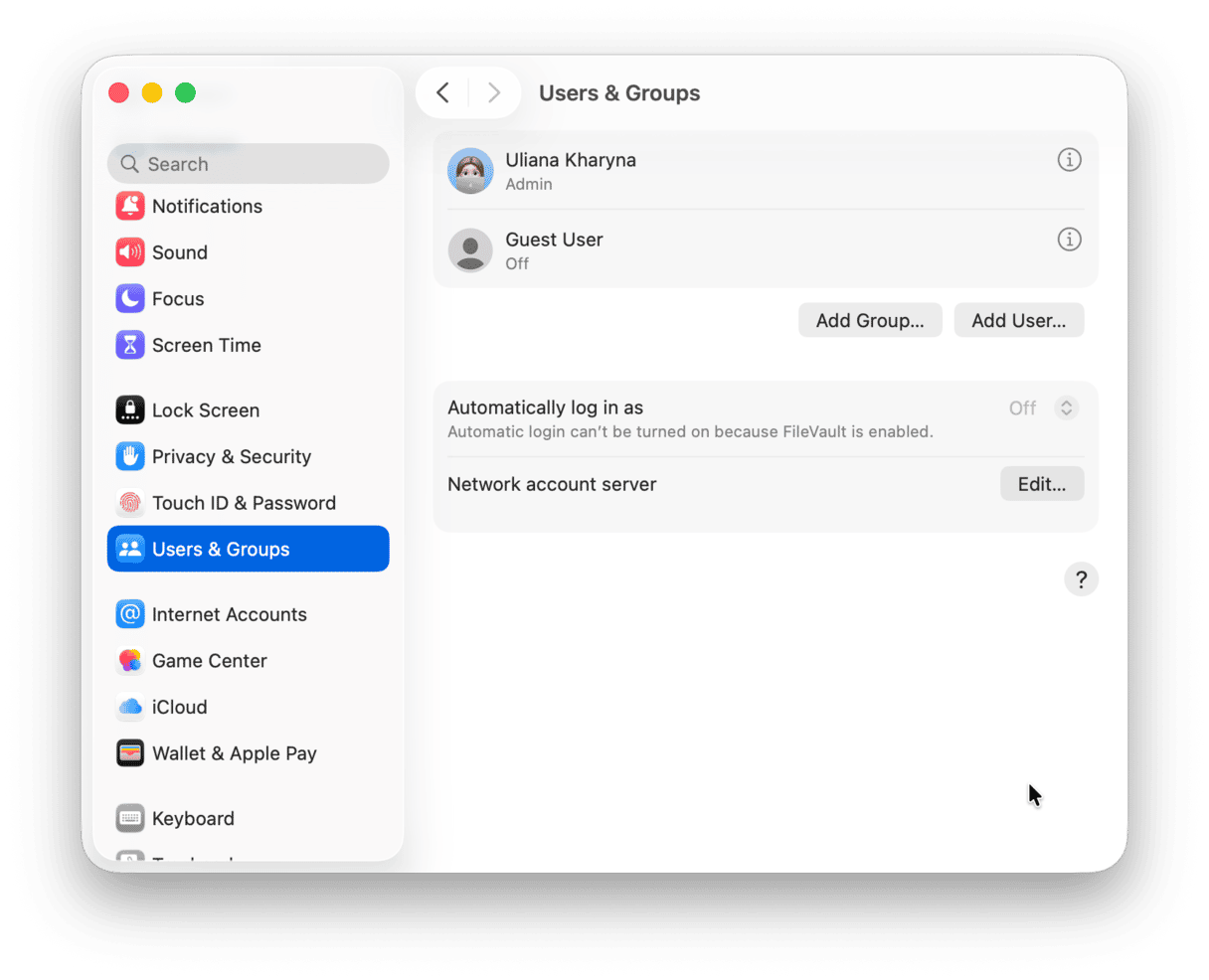
3. Redownload the app
If you think the app may not have downloaded properly, download it again to check and then launch it.
It’s also a good idea to check the developer’s website and make sure that the application is able to run on your Mac. This information is usually in the requirements section.
4. Check Privacy & Security settings
If the app you are trying to open wasn’t downloaded from the App Store and your security settings are set to only allow apps from the App Store, it won’t open. To check, follow these steps:
- Go to the main Apple menu and choose System Settings > Privacy & Security.
- Scroll down to Security and set ‘Allow applications from’ to ‘App Store & Known Developers’.
- Then, quit System Settings and try to open the app again.
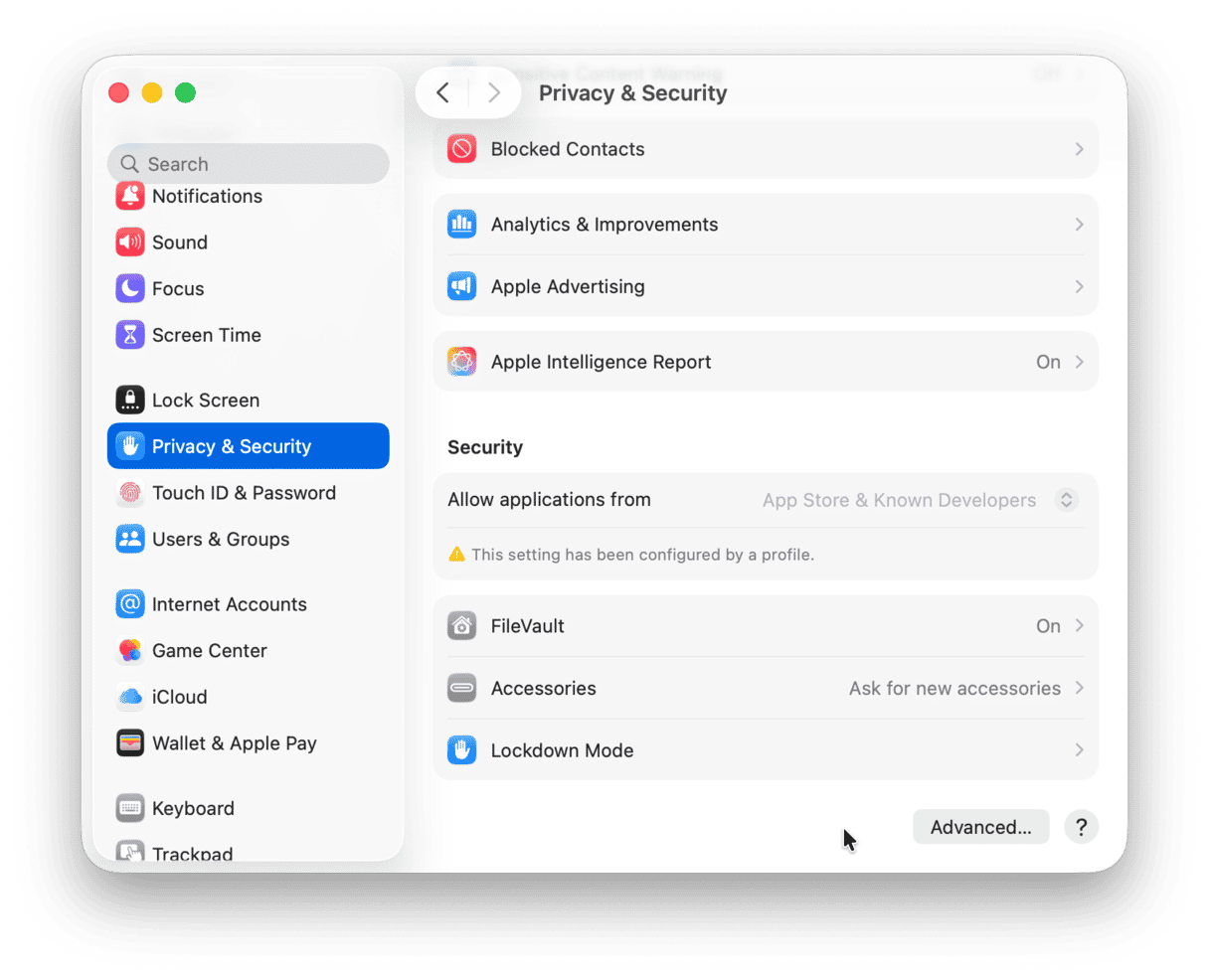
How to force open an app on Mac
If none of the steps above work, there are a couple more things you can try. The first is to override Gatekeeper in System Settings:
- When you see the message ‘the application cannot be opened Mac’, open System Settings and go to Privacy & Security.
- At the bottom of the window, in the Security section, you should see a message telling you why the app won’t open (Apple says the message stays there for an hour after you try to open the app). Click Open Anyway.

If there is no message, the last thing to try is to use Terminal to force the app to open.
Expert tip: Before you try to force open an app using Terminal, make absolutely sure the app was downloaded from a legitimate source. Fake apps are a tool often used by malware developers to distribute malicious software. The last thing you want to do is to force your Mac to install malware. If you are unsure where the app came from, uninstall it (see below) and download the official version from the developer or legitimate app store.
Now, if you are sure that the app is legitimate, follow these steps:
- Open a Finder window and navigate to the application.
- In a new Finder window, navigate to Applications > Utilities and open Terminal.
- Type
chmod +x— do not press Return for now. - In the Finder window with the application in it, right-click the app binary and choose Show Package Contents.
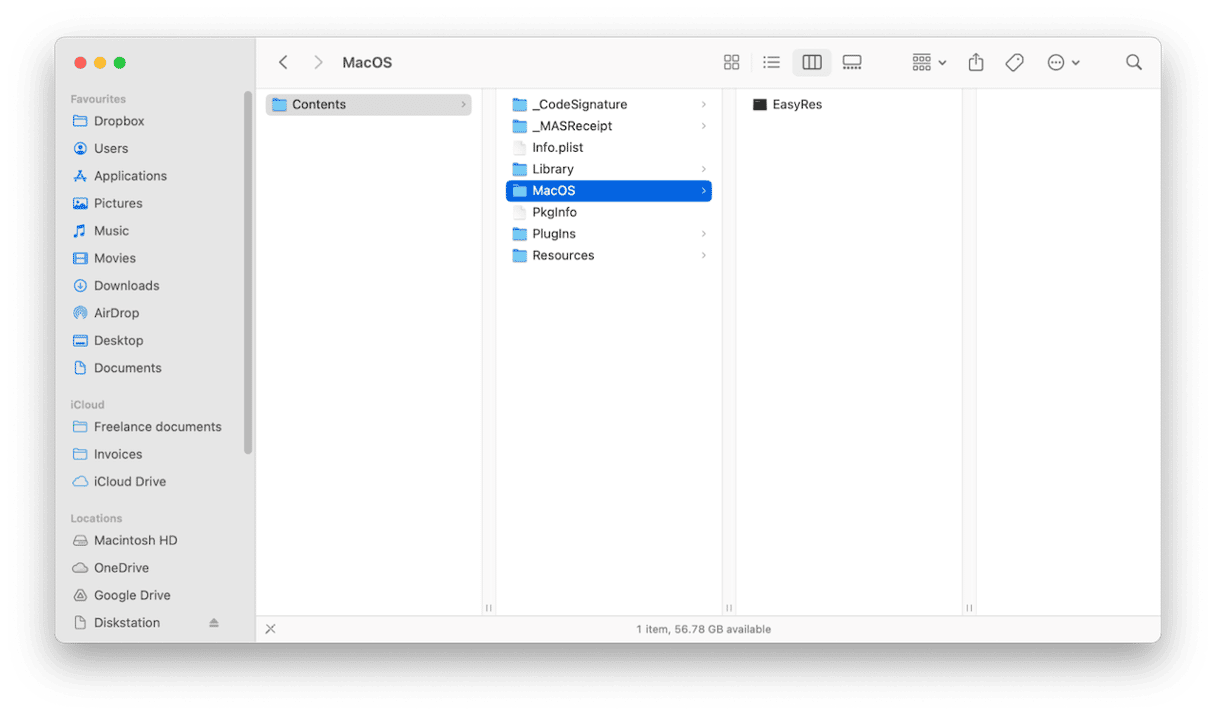
- Navigate to the Contents folder and choose MacOS.
- Drag the executable file that has the same name as the application onto the Terminal window. You should see the command:
chmod +x ‘/Applications/<application name>/Contents/MacOS/<application name>where <application name> is the name of the app you want to open. - Press Return.
- Quit Terminal and try opening the application again.
If it doesn’t launch, try the same command, but this time, start it with sudo so it becomes: sudo chmod +x ‘/Applications/<application name>/Contents/MacOS/<application name>
You will need to enter your admin password to run this command.
If it still doesn’t work, look in Show Package Contents for a folder called Versions. Look for another file with the same name as the application in that folder and run the command on that file instead.
How to easily uninstall any app you don’t need
Many of us install apps on our Mac that we need for a specific project or that we try out and then decide we don’t like or don’t want to use. Best practice in those situations is to uninstall the app. Not only will that free up space on your Mac, but it will also ensure the application’s files don’t conflict with any other files on your Mac and make your Mac more secure because apps you don’t use tend not to be updated regularly, and out-of-date apps are a common cause of malware infection.
Uninstalling apps isn’t as simple as dragging the application binary to the Trash — you need to remove all the files it has installed. The easiest way to do that is to use a specialist uninstaller. We recommend CleanMyMac’s Applications feature. It can uninstall almost any app, and it can delete multiple apps simultaneously as well as remove files left over by apps that weren’t uninstalled properly. Here’s how to use it:
- Get your free CleanMyMac trial — you can use it at zero cost for 7 days and cancel anytime if you don’t like it.
- Choose Applications in the sidebar and click Scan.
- Click Manage My Applications, select the Applications you want to remove in the Uninstaller tab, and click Uninstall.

The error message ‘the application cannot be opened Mac’ occurs when macOS prevents an application from opening or there is a problem with the app that means it can’t launch. The most likely cause is that it is prevented from opening by security settings either in System Settings or in a device management tool. Follow the steps above to fix the problem and launch the application.








