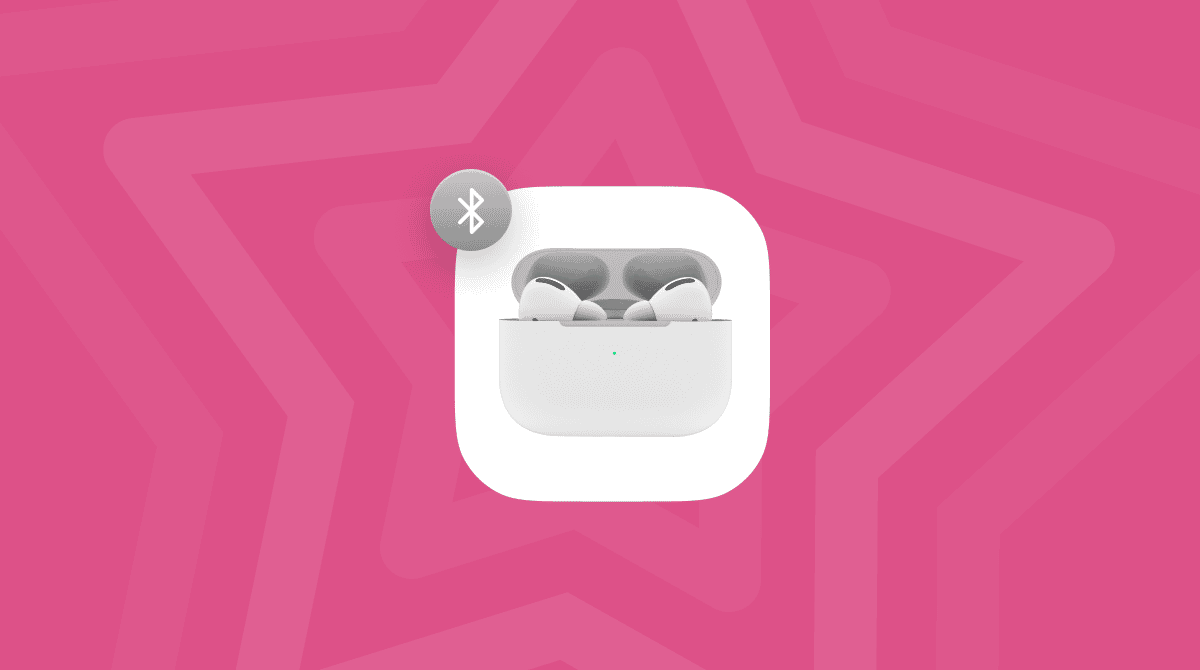As we use more and more Mac apps for business and leisure, our reliance on Apple’s App Store increases every year. So when the App Store keeps crashing, or some Apple billing issue comes up, we get outright furious. Wasn’t all this supposed to work seamlessly?
Don’t swing your Mac out of the window just yet! Every time your actions with App Store report a problem, there’s a handy and smart fix available. So let me take you through this quick App Store troubleshooting guide.
Easy ways to fix prevalent app store problems
Generally, most App Store problems can be addressed by either checking the Apple servers, restarting your Mac, testing your WiFi, clearing the cache, or resetting the apps. Below we’ll explore all these solutions in more detail.
Check Apple’s server status
If your App Store app refuses to load or show any information, the problem could very well be on Apple’s side, in which case there’s little you can do except for waiting (usually a few minutes to a couple of hours). To check for this issue:
- Go to apple.com/support/systemstatus.
- See if the dot next to the App Store is green (available) or red (there’s a problem).
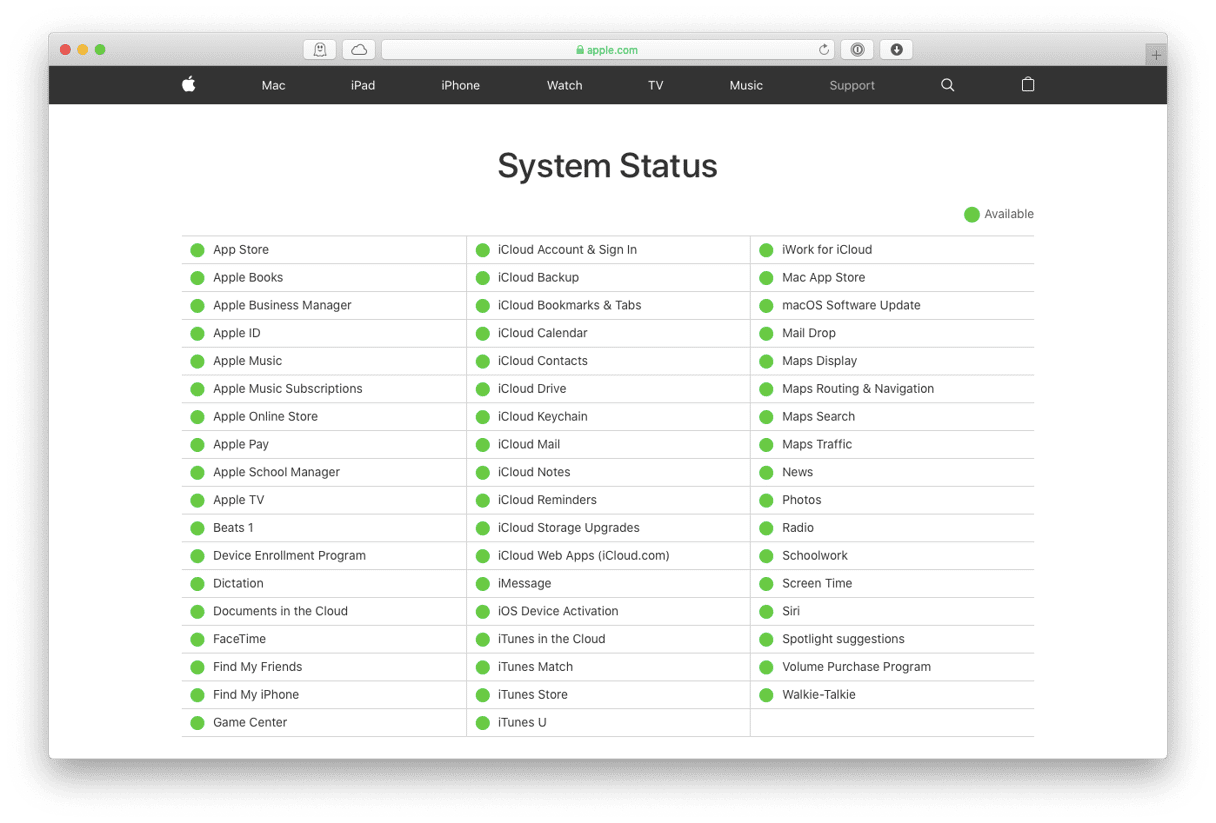
Tweak your Mac’s system
If Apple servers are fine, you should switch your attention to Mac’s settings. First, restart your Mac by clicking on the Apple logo in the menu bar and then Restart.
Then, check that the date and time on your Mac is set correctly. Sometimes, certain incompatibilities can be caused by the discrepancy between the time on your Mac and the time at Apple servers:
- Click on the Apple logo in the menu bar > System Preferences.
- Navigate to the Date & Time tab.
- Make sure that the “Set date and time automatically” box is ticked.

If the problem seems to be in the App Store slow download pending error, it could be your WiFi connection that is to blame:
- Check your connection speed using a website like speedtest.net.
- If the posted speed is much slower than what you signed up for, contact your ISP.
- Alternatively, click the WiFi icon in the menu bar.
- Select Turn Wi-Fi Off and then turn it back on again.
- If that didn’t do much — reset your WiFi router.
There could also be a possibility of your macOS misbehaving. Over time, various broken items accumulate in your system, and it’s good to clear them out once in a while. The easiest way to do so is using a professional optimization and utility app called CleanMyMac. It instantly scans your cache files, system logs, broken login items, and much more:
- Download a free edition of CleanMyMac.
- Open the app and head to System Junk in the sidebar.
- Click Scan and then Review Details.
- Uncheck any items you want to keep and hit Clean.

Now your Mac is back to its original mint condition. If there are still some things that make the App Store report a problem, they are hiding somewhere in the App Store app itself. But we can get them out of there too.
Quickly fine-tune the App Store app
When you see errors that make Apple report a problem refunding your money or some other pesky Apple billing problem, you know you have to deal with the App Store app directly. There are a few solutions here you should try.
First of all, it could be an authentication issue, so try to simply log out of the app and log right back in:
- With the App Store open, go to Store in the menu bar and select Sign Out.
- Next, select Store > Sign In.
- Enter your email and password > Sign In.
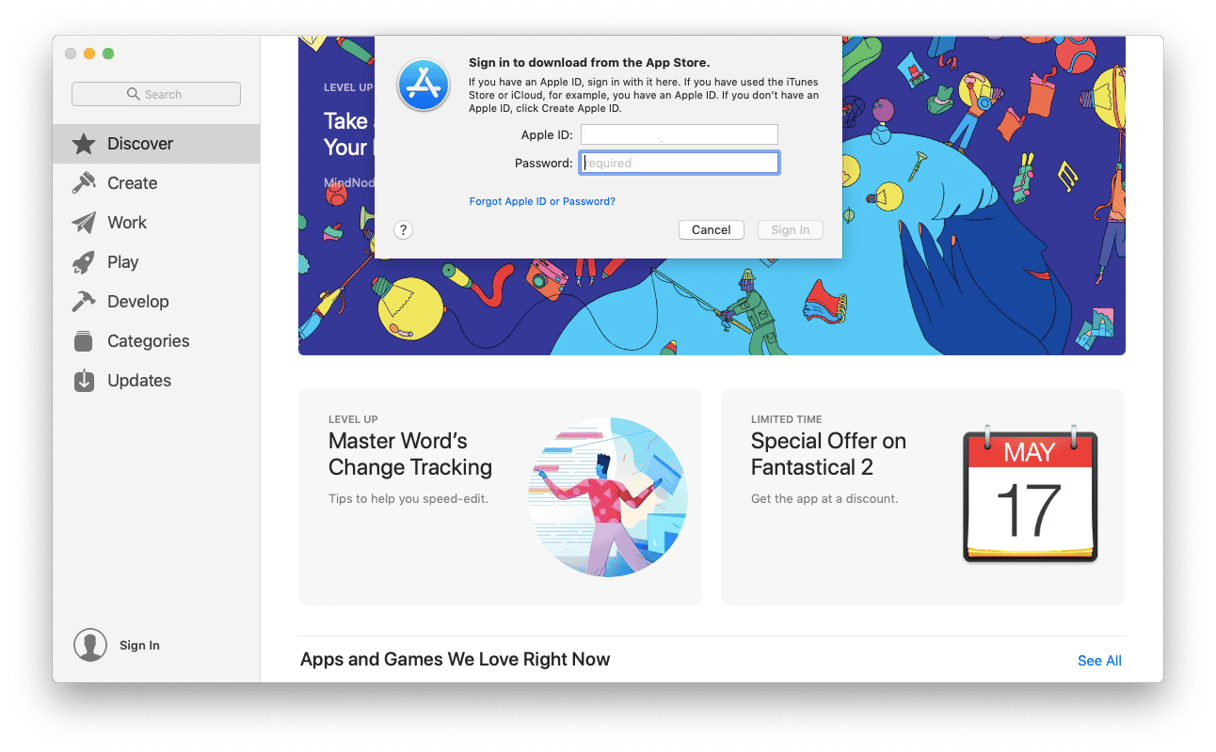
If the issue persists, go a step further and clean your cache files:
- Open the Terminal utility (from your Applications folder).
- Type: open $TMPDIR../C/com.apple.appstore/ and hit Enter.
- Delete everything in the com.apple.appstore folder.
- In Terminal, type: ~/Library/Caches/com.apple.appstore and delete everything you see in the fsCachedData folder.
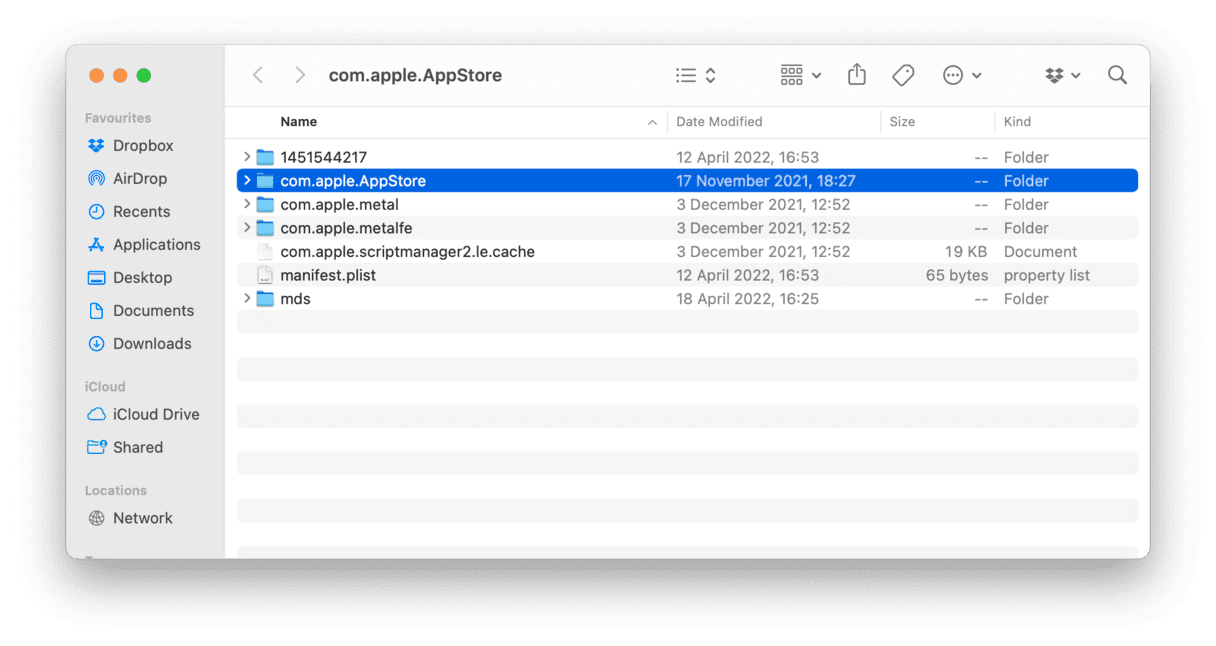
Another tip that often works is updating all your apps since some could be incompatible with the App Store, thus causing conflict. To make things easy, avoid updating your apps through the App Store, use CleanMyMac instead:
- Launch CleanMyMac (or download it for free first).
- Go to the Updater under Applications in the sidebar.
- Check all the apps that have the later versions available and click Update.
We hope that worked and your App Store troubleshooting is over. If not, there’s one last thing you can do. Warning: It’s nuclear! Just joking, none of your files will be lost — you simply need to reset the App Store. Doing so manually is quite complicated, so I’ll use CleanMyMac here once again:
- Open or download CleanMyMac.
- In the menu bar, go to CleanMyMac > Preferences > Ignore List > Uninstaller.
- Uncheck the box the “Ignore system applications.”
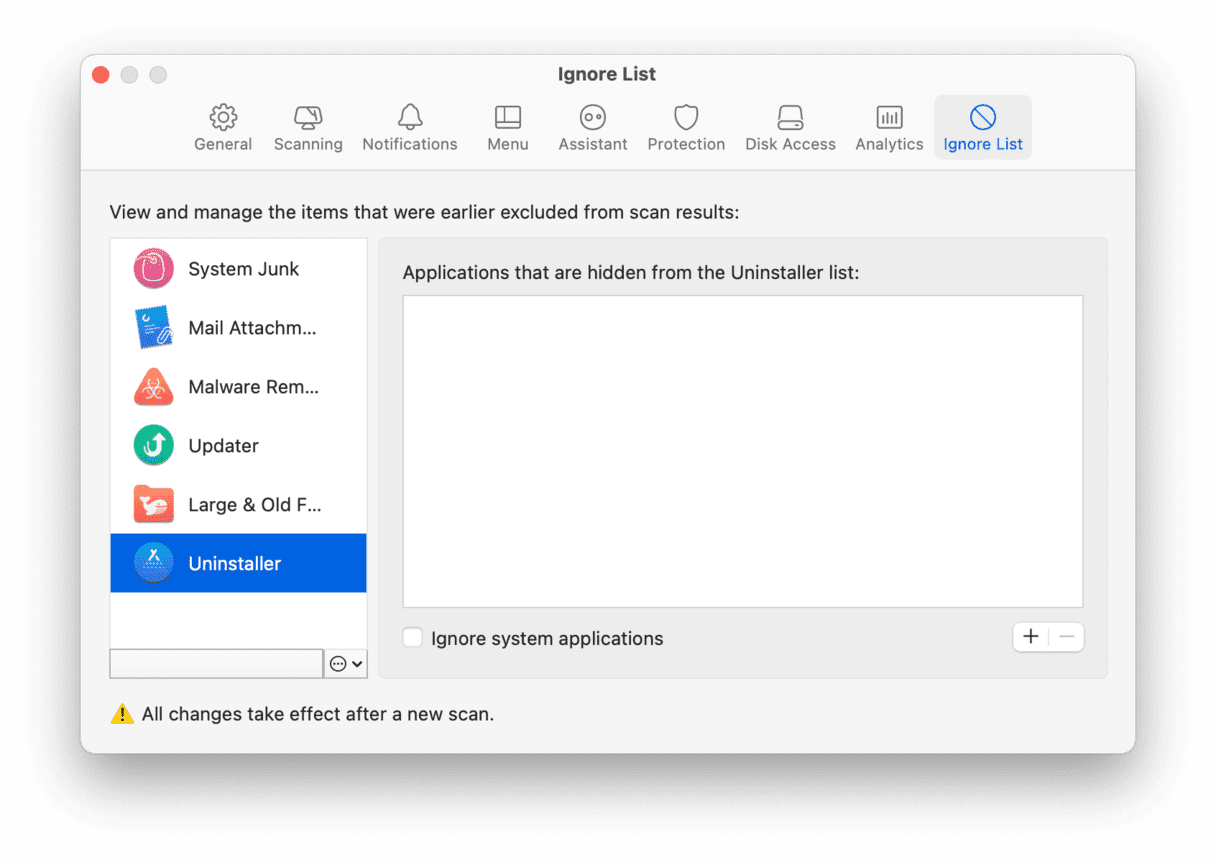
- Go to the Uninstaller under Applications in the sidebar.
- Select the App Store and choose Reset from the dropdown menu. Click the Reset button.
After checking Apple’s servers, tuning your Mac, deleting system junk & old cache files, and updating/ resetting apps: the App Store slow download pending error should finally be resolved!
Hope your App Store is now working, and you’re happily roaming the universe of apps again.