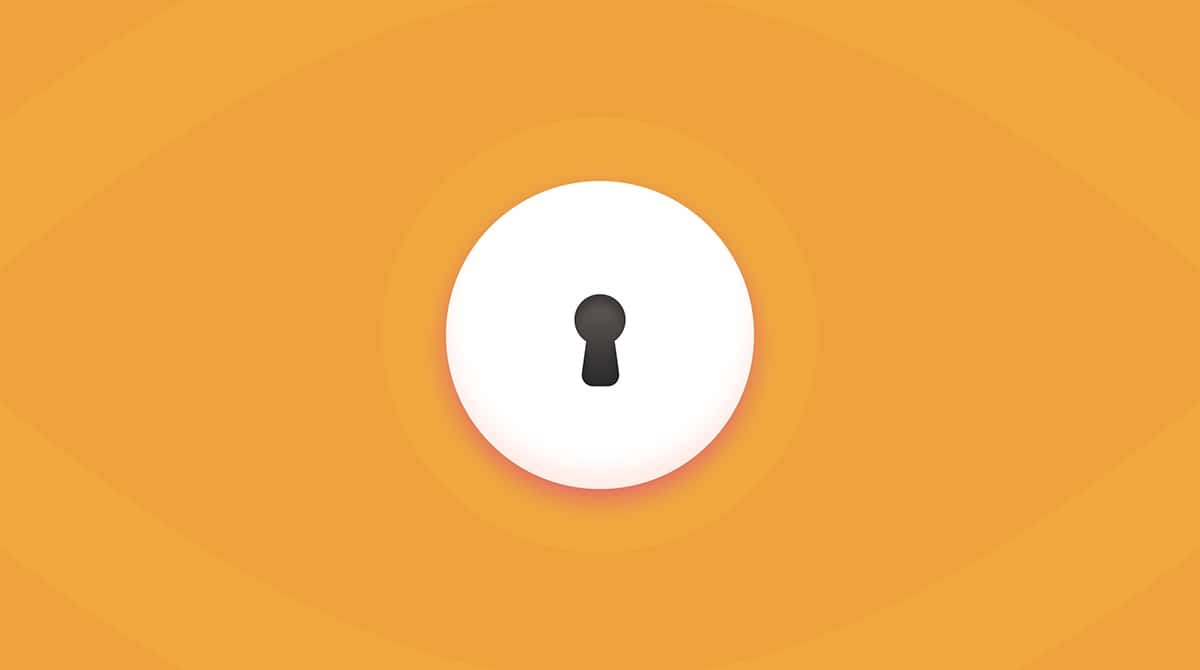macOS and other operating systems usually have a set of default applications. So, when you download a Word Document, for example, it will open in Pages unless Word or another application is already set as default.
Thankfully, if you want to change default programs on Mac, you can do that in a handful of ways. In this article, we look at how to change Mac default programs and how to find hidden applications.
How to change default applications?
Firstly, let's explore how you do this for specific file types.
- Select a file, say a photo with a .jpg extension.
- Right-click on any file with that extension and navigate to Get Info, which should display a pop-up or dropdown with more information about that file.
- Within that is an option called Open With. A dropdown will appear when clicked, giving you a variety of apps that can open the file instead of the usual one it would select.
- Pick an app — for images, you could select Adobe PhotoShop (providing you have that on your Mac).
- Now, click Change All and confirm the action by pressing Continue.
- That will change default setting to how files with that file type are opened from now on.
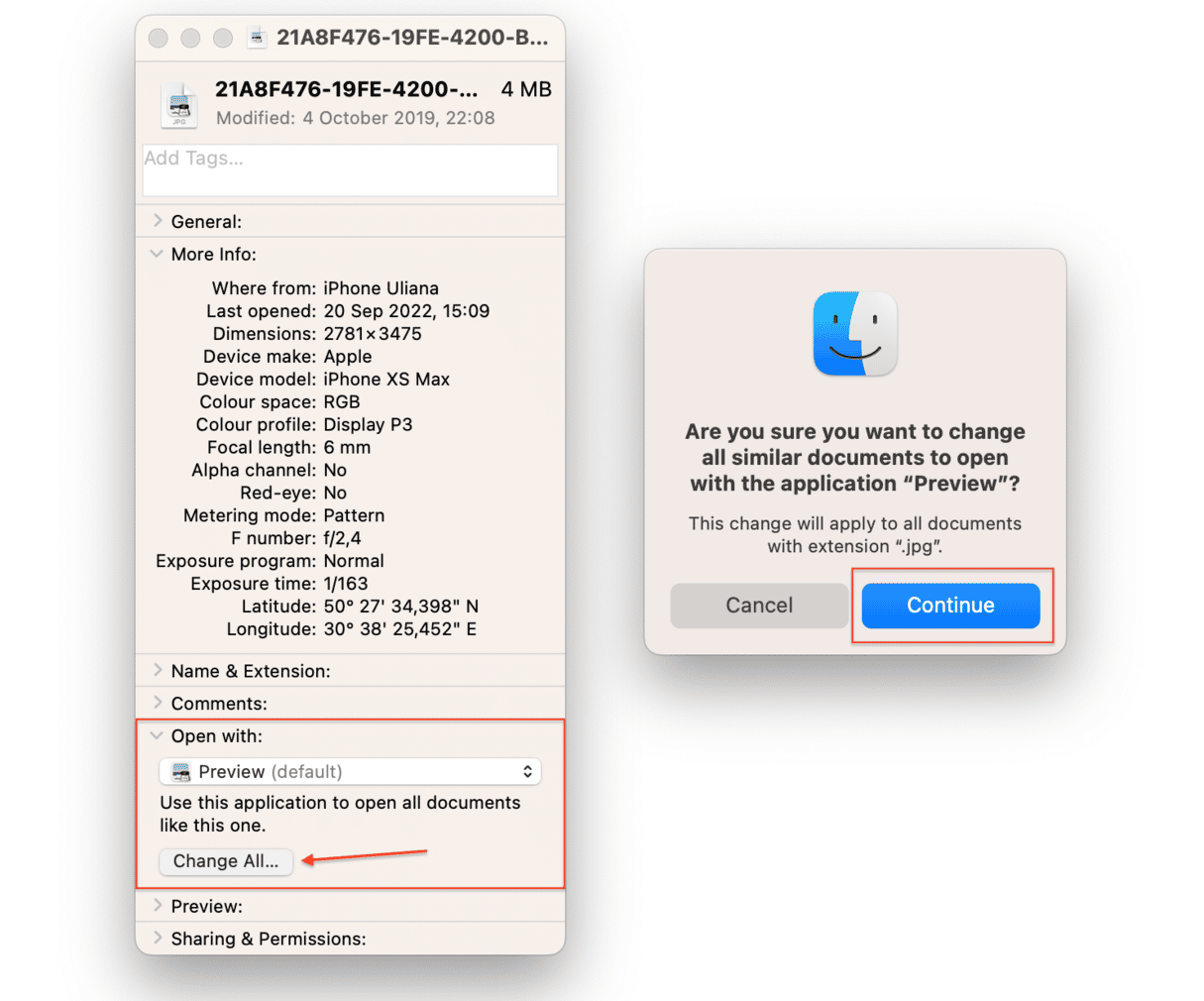
Are there other default settings that can be changed in macOS?
Yes, there are, and here is how you change them.
Change default Mac web browser
In most cases, macOS sets default browser as Safari. If you want, this can be changed.
- Launch System Preferences either from the Dock or Apple menu ().
- Click General in the top-left of the window and navigate to Default Web Browser.
- Pick on the right one for you based on the browser options currently available (or download a new one, then select that as the new default browser).
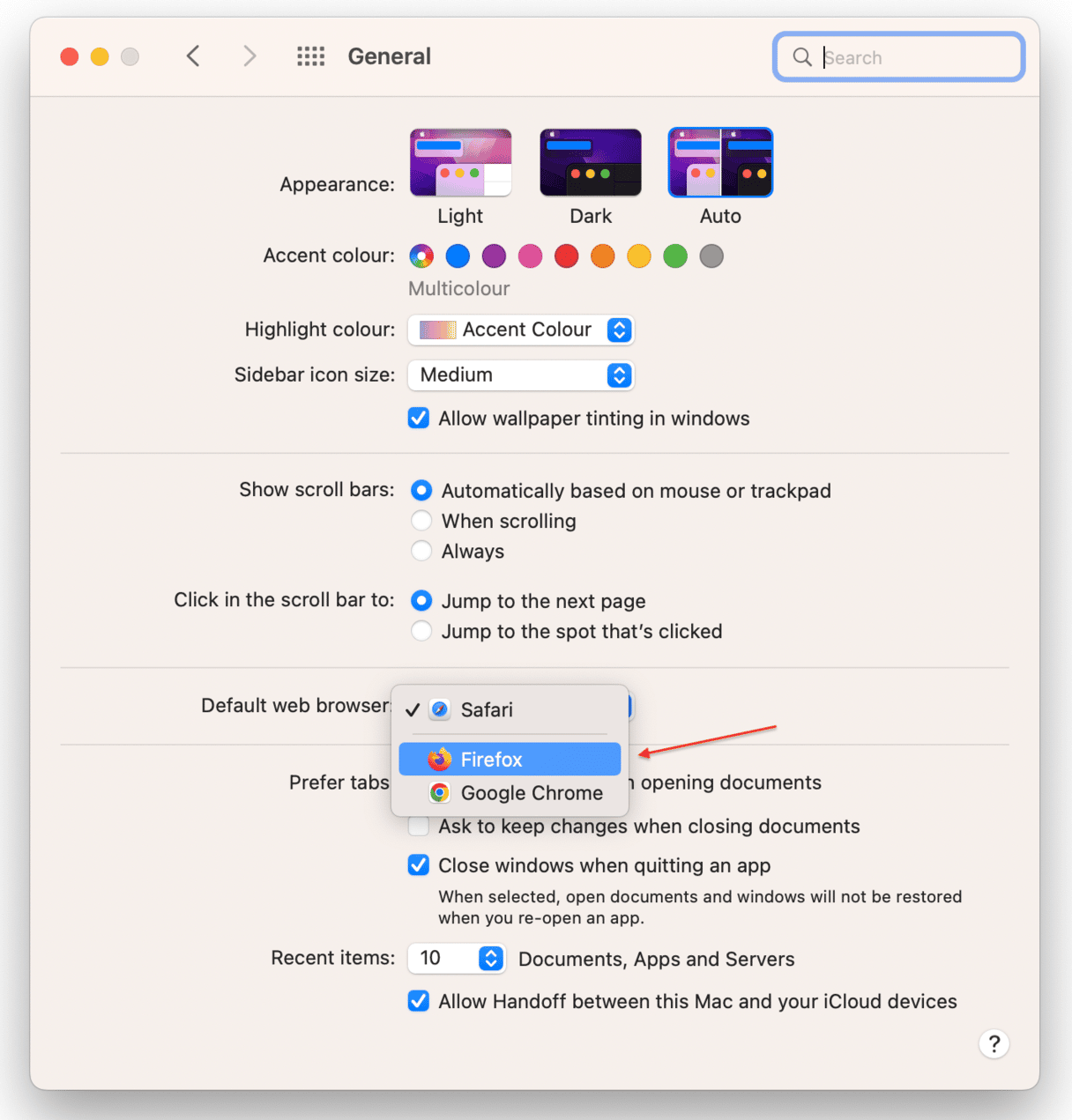
Change default Mac email reader
Another pre-set system you have control over is the email reader application. You can choose something other than Mail if you have installed alternatives.
- Launch Mail from Dock or via Finder.
- Now, click Mail in the menu bar and navigate to Preferences.
- A dropdown should appear next to Default email reader.
- Now, there should be a selection of apps that could be used as a Mail reader instead. Select the one you would prefer. You may need to download additional email reader applications.
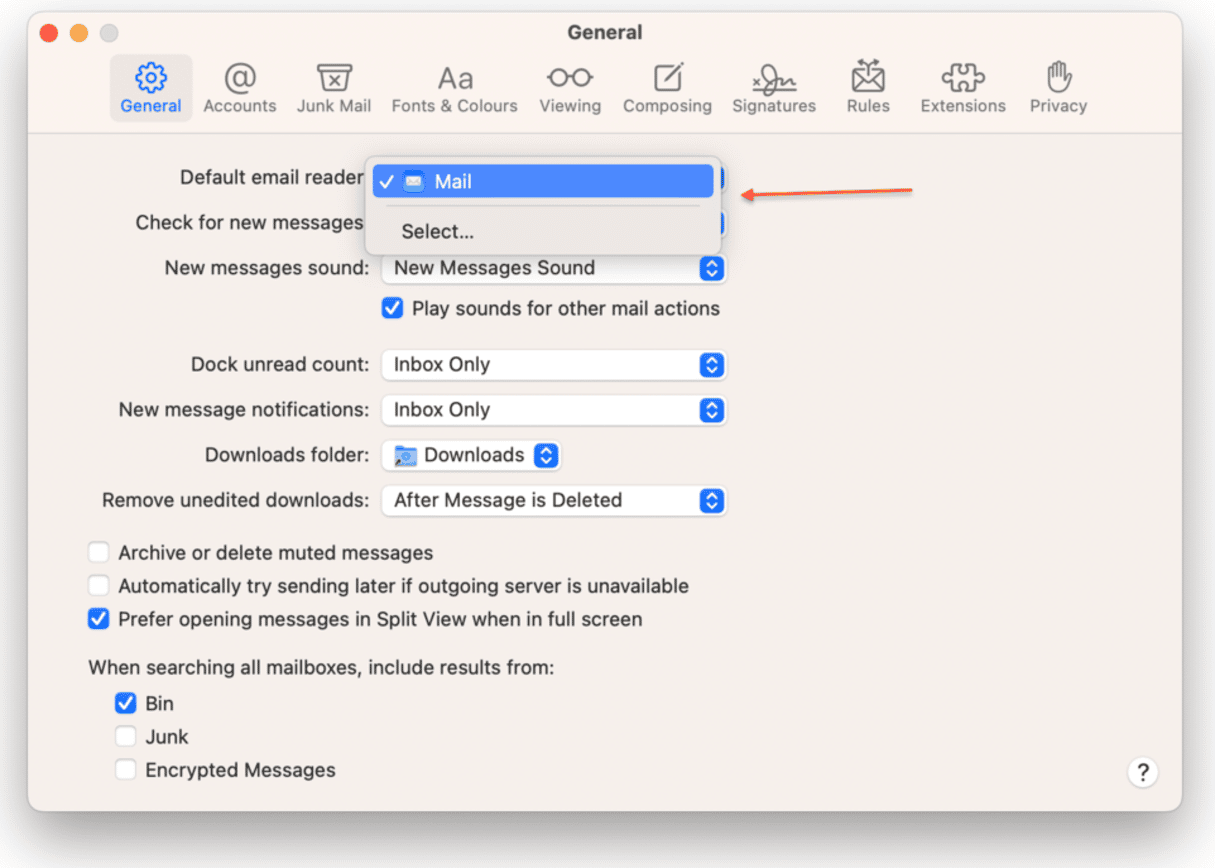
Beyond the applications you can change, there could be hidden apps and programs that are taking up processing power, space, and memory. It would be useful to be able to find them and remove them if they're slowing your Mac down.
How to find hidden applications?
Not every app is visible. Some work in the background whether you want them to or not. This isn't ideal, as it takes up processing power that could be used for something else or would mean that your Mac doesn't need to work as hard. This could also be a sign of a potential computer infection, such as malware or ransomware. Here is a quick way to check for hidden applications:
- Download CleanMyMac (for free, here).
- Use the Uninstaller tool to find everything you have installed on your Mac or that could have been installed without you realizing it.
- Safely delete anything you don't recognize or don't want to keep running.
- You can also use the Extensions module and Login items from the Optimization module to identify apps that run in the background and take up memory and processing power.

For those who want to improve their Mac experience, CleanMyMac is well worth downloading. It was created to make your life and work easier and help your Mac operate as good as new.