If you’re like the vast majority of Mac users, you probably use Safari as your web browser of choice. You may use other browsers like Chrome, Firefox, or Edge, but it’s likely that your default browser is Safari. But it doesn’t have to be. You can choose whichever browser you like as your default browser if you don’t want to use Safari. In this article, we’ll explain how to change default web browser on Mac.
What is the default browser?
The term default browser means the browser that is used to open new links whenever you click them in another application. So, for example, if you click on a link in Mail or Messages, it will open in the default browser. For most Mac users, that means Safari. Safari is set as the default browser when macOS is installed, and most people don’t bother to change it.
How to prepare to change the default browser
Before you can change the default browser, you need to decide what you want to change it to. Then, you need to download the latest version of that browser. If you already have another browser installed and want to make that the default, all you have to do is make sure you have the latest version. Usually, you just click the application name in the menu bar and then choose Check for Updates.
If you don’t have another browser installed, you’ll have to install one. Which one should you choose? Well, that’s up to you. There are lots of options available. Here are some of the most popular alternatives to Safari:
- Chrome
- Firefox
- Edge
- Opera
- Brave
- Vivaldi
Check out our article on the best browsers for Mac to compare them.
Once you’ve decided which one you want to install, go to its website and follow the instructions to download and install it.
How to change the default browser in macOS Sonoma
Once you’ve installed the browser you want to make the default, here’s how to do it.
- Click the Apple menu and choose System Settings.
- Go to Desktop & Dock.
- Scroll down until you see ‘Default web browser’.
- Click the dropdown menu and choose the browser you want as the default.
- Quit System Settings.
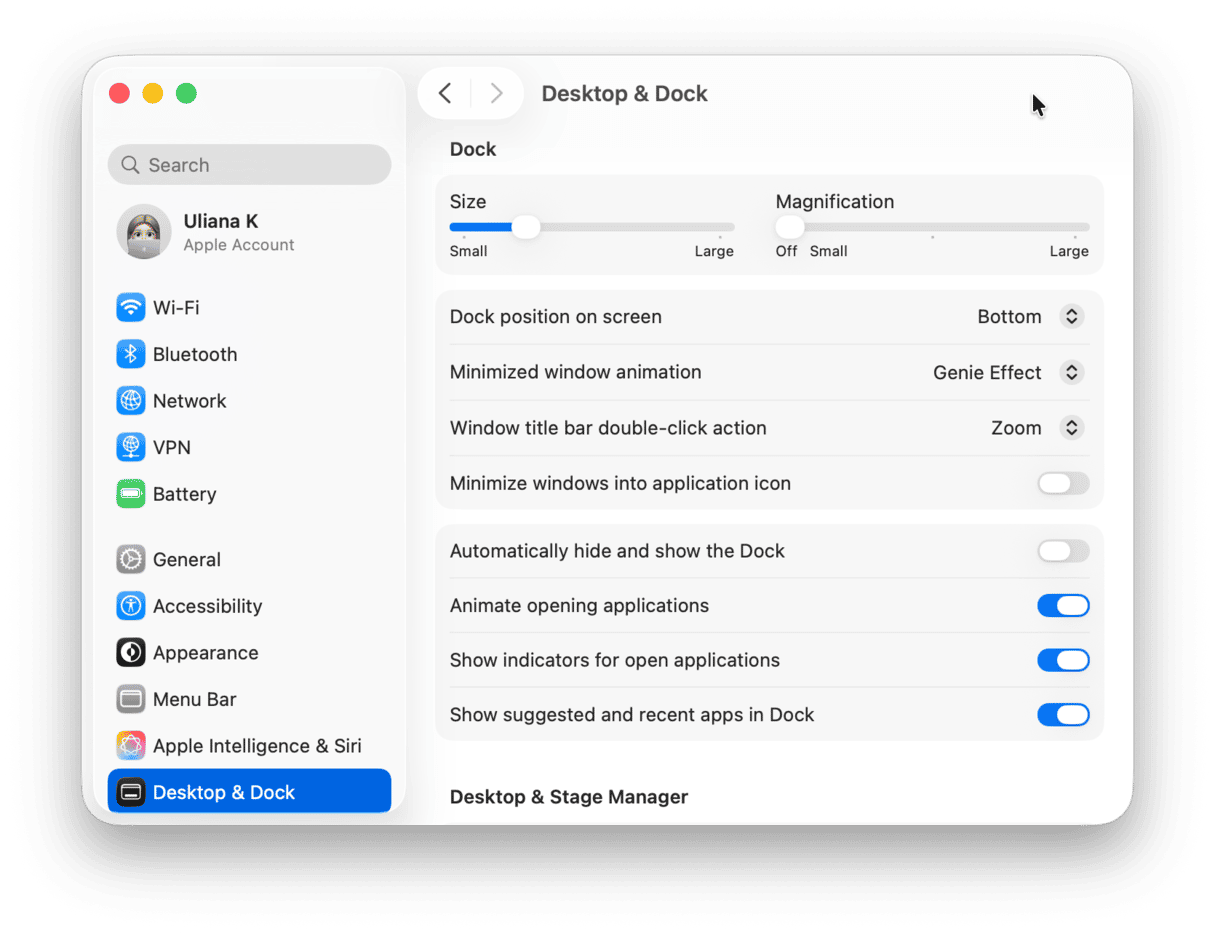
How to change the default browser in older versions of macOS
If you’re not running macOS Sonoma or macOS Ventura, you can change the default browser in System Preferences:
- Click the Apple menu and choose System Preferences.
- Choose the General preferences pane.
- Look for the Default web browser setting.
- Click the menu and choose the browser you want set as the default.
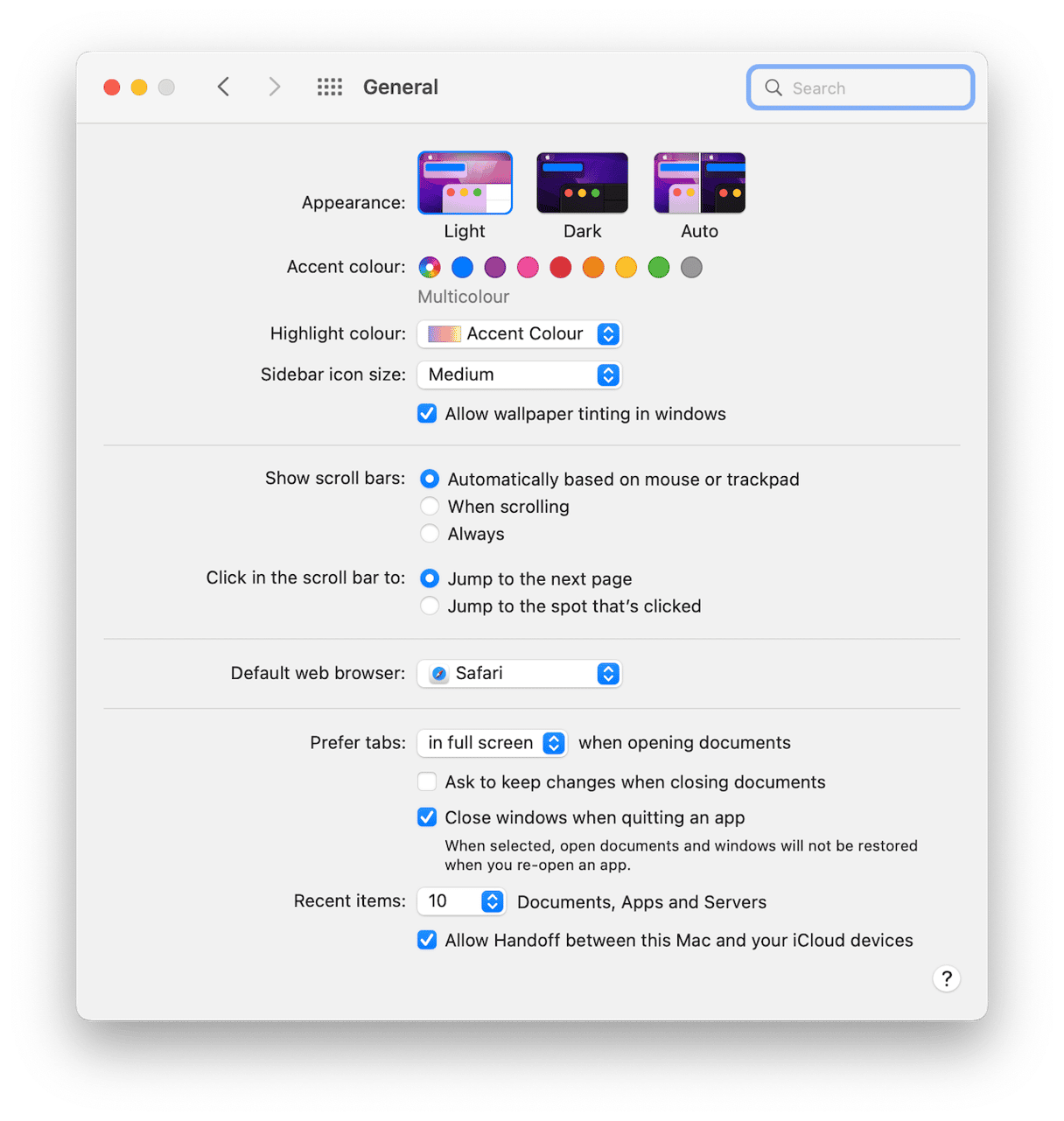
How to change the default browser from the browser’s settings
As well as choosing the default browser in System Settings or System Preferences, you can set it in the browser itself. Each browser is slightly different, but if you click the browser’s name in the menu bar and then choose Settings, you should find an option to make the browser the default. As an example, here’s how to set Chrome as the default browser in Chrome’s settings:
- Open Chrome.
- Click Chrome in the menu bar and choose Settings.
- Select Default Browser in the sidebar.
- Click Make Default.
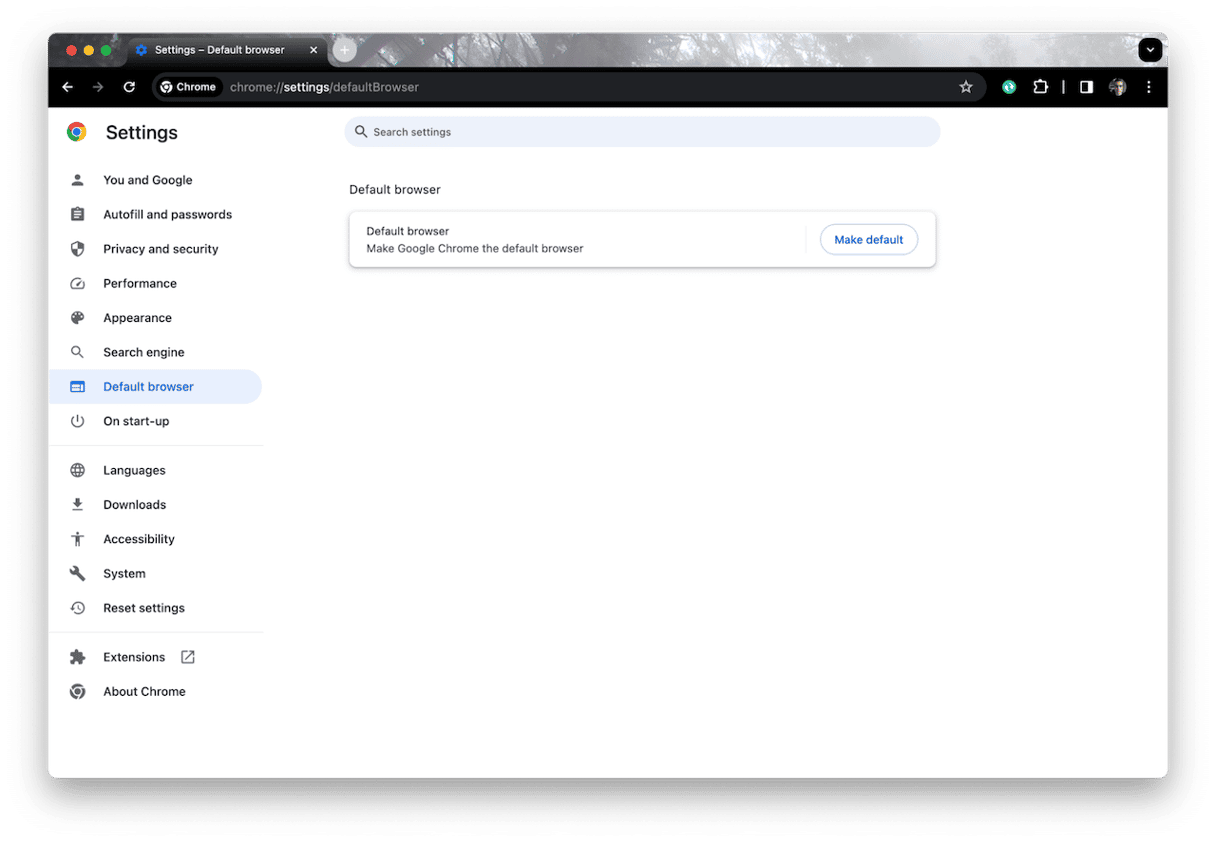
How to troubleshoot problems with a web browser
If you are having problems with a web browser, like crashing or running slowly, there are a number of things you can do:
- Quit the browser and restart it.
- Close tabs you don’t need. Each tab you have open uses system resources, so the fewer you have open, the faster the browser should run.
- Check for updates. Click the browser name in the menu bar and then choose either ‘Check for updates’ or ‘About’.
- Disable extensions. Misbehaving extensions can be a source of problems, so uninstall those you don’t need and then disable the rest. Turn them on again one by one until you discover which, if any, is causing the problem.
How to troubleshoot problems on your Mac
It’s not just web browsers that run into problems, of course. Your Mac could be running slowly or crashing because of insufficient memory, junk files conflicting with processes that are trying to run, or even malware. Checking for all that manually is time-consuming. But you don’t have to do it manually — CleanMyMac’s Smart Scan module scans your Mac, looking for junk files and malware as well as ways to speed up your Mac. It then reports to you with what it has found and allows you to remove everything it recommends with a click or review the results and decide for yourself what to run. You can download CleanMyMac for free here.
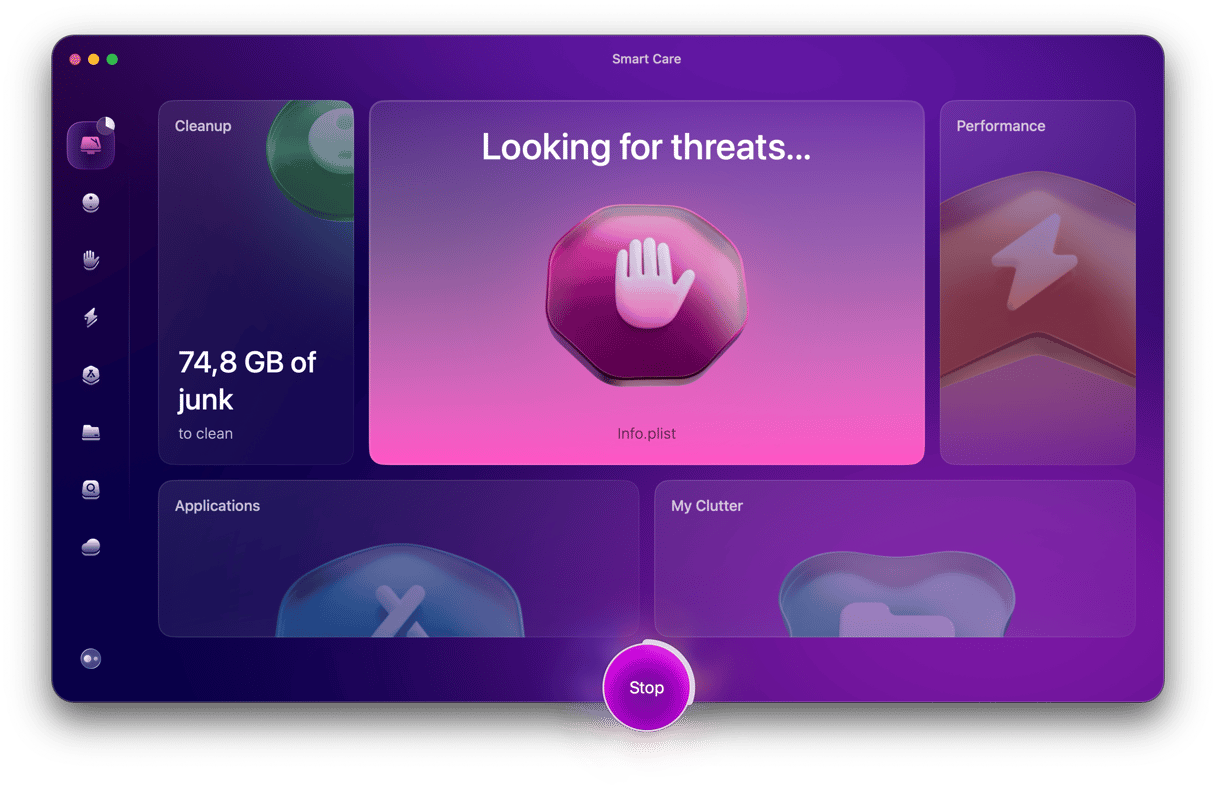
Many Mac users are happy to keep Safar as their default web browser. But there are good reasons not to. For example, if you find Chrome to be faster, or you have lots of bookmarks already saved in a Firefox account, you may want to use one of those as your default. Or maybe you like the way Edge integrates with Bing and ChatGPT and want to use that as your default. Whichever browser it is, follow the steps above to change the default browser on your Mac.






