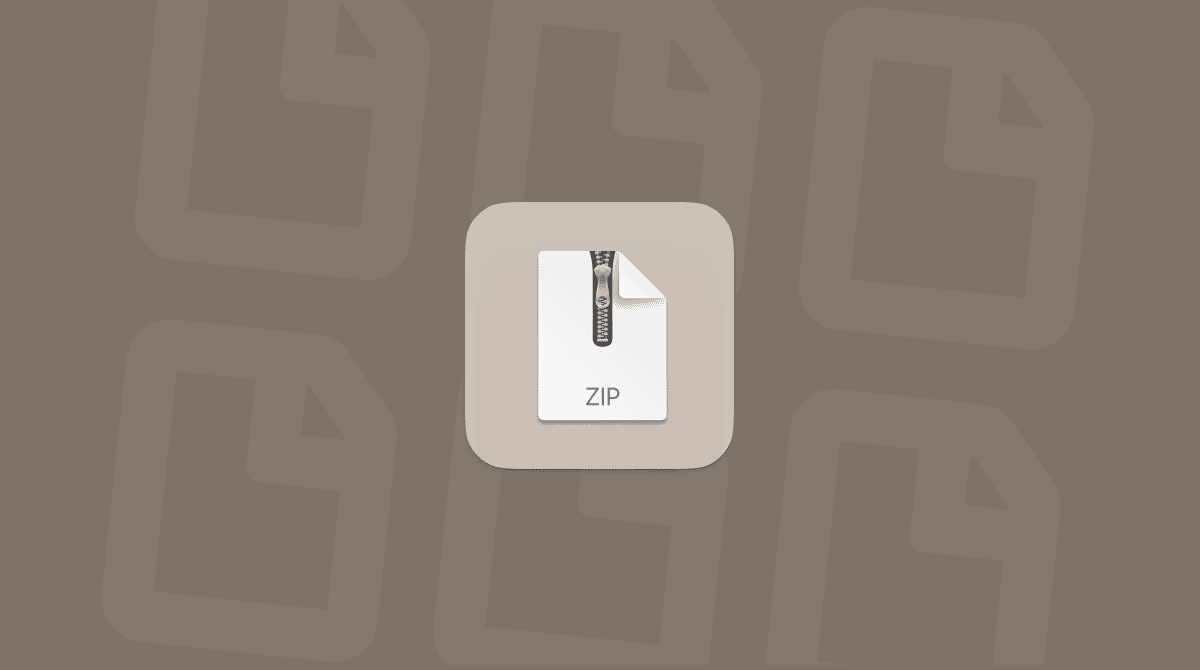If your native language is different from the one your Mac shipped with, or if you speak multiple languages and want to use a different one, you can change it. There are two parts to changing the language. The first is to change the language used by the system — menus, dialog boxes, etc. And the other is to change the keyboard to output the characters you want to use in your chosen language. We’ll show both.
How to switch language on your Mac
The first step is to change the system language:
- Go to System Settings > General > Language & Region.
- If the language you want to add is in the Preferred Languages list, select it.
- If the language you want is not in the list, click the ‘+’ and choose it from the list. Click Add.
- Quit System Settings.
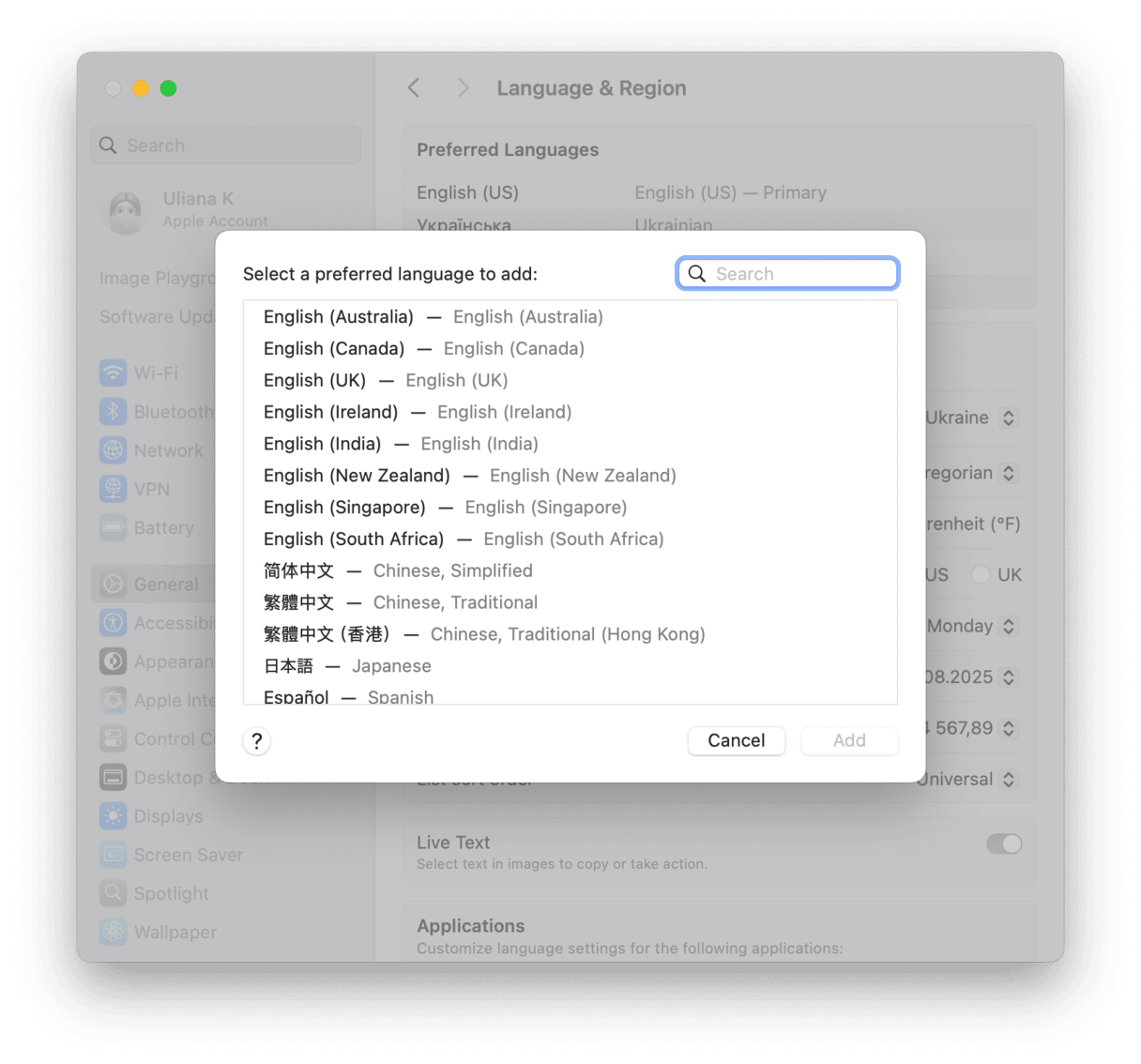
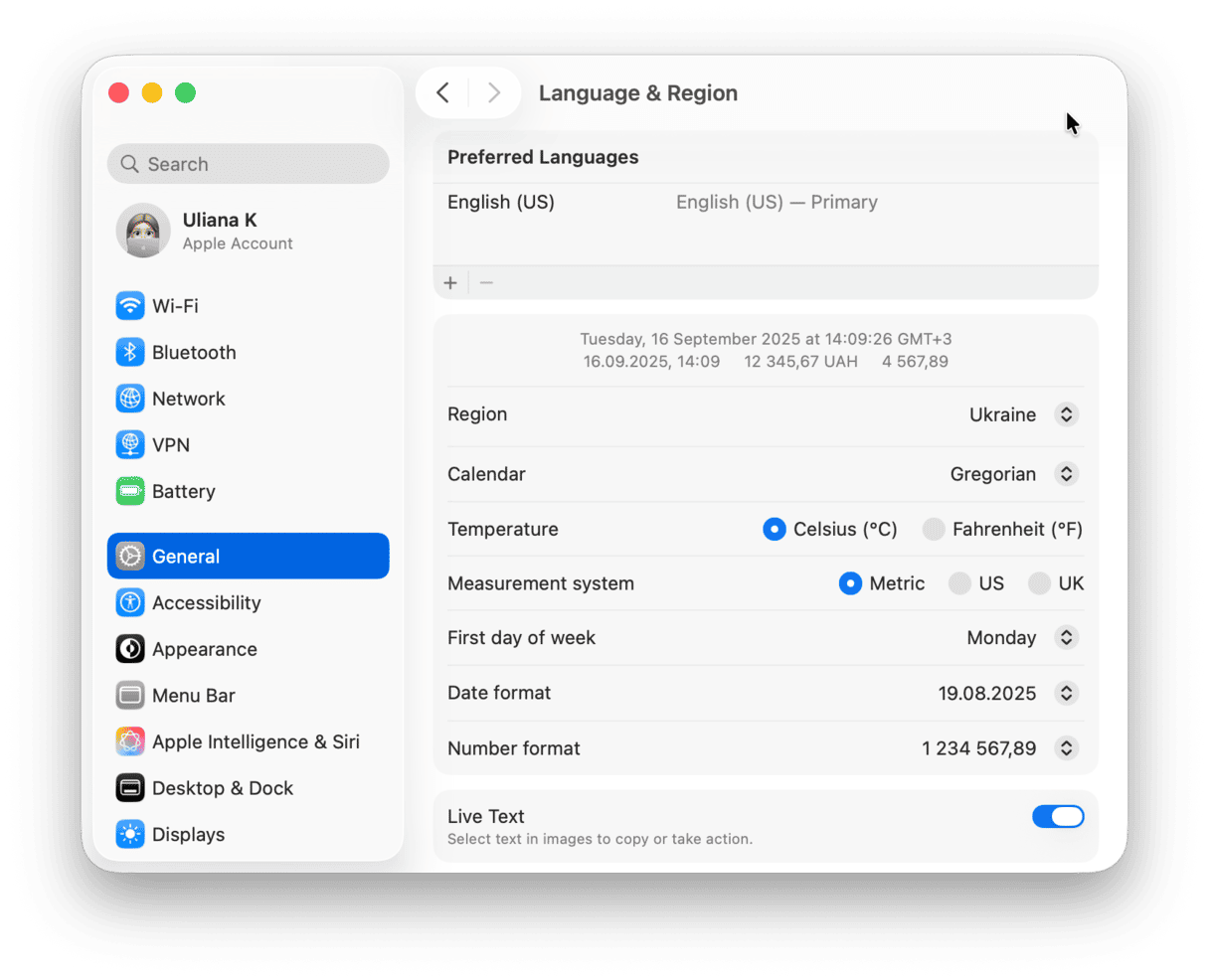
There are a couple of things to note:
- When you choose a language from the list you’ll notice a line separating two groups of languages. The group at the top is languages that are fully supported, and that will be displayed in menu items, dialog boxes, as well as on some websites and apps that support them. Languages below the line aren’t fully supported by macOS but may be supported by websites and apps you use.
- When you choose a language that isn’t fully supported, macOS will refer to the next language in the list of Preferred Languages to display text in menus and dialog boxes. If that language is not supported, it will look at the next one, and so on.
How to change the keyboard language on your Mac
Now that we’ve changed the system language so that menus, dialog boxes, websites, and apps display in the language you’ve chosen, it’s a good idea to change the keyboard settings to match that language. Note that changing the keyboard may mean that the characters that appear on the screen when you press a key may be different from those printed on the keycap.
Here’s how to change the keyboard language on your Mac.
- Go to System Settings > Keyboard.
- Click Edit next to Inpur Sources.
- If the language you want to use is not displayed in the sidebar, click the ‘+’ button.
- Select the language you want from the menu — you will see the on-screen keyboard in the window change to match your selection — and click Add.
- Click All Input Sources and make sure the Show Input menu in menu bar is enabled.
- Quit System Settings.
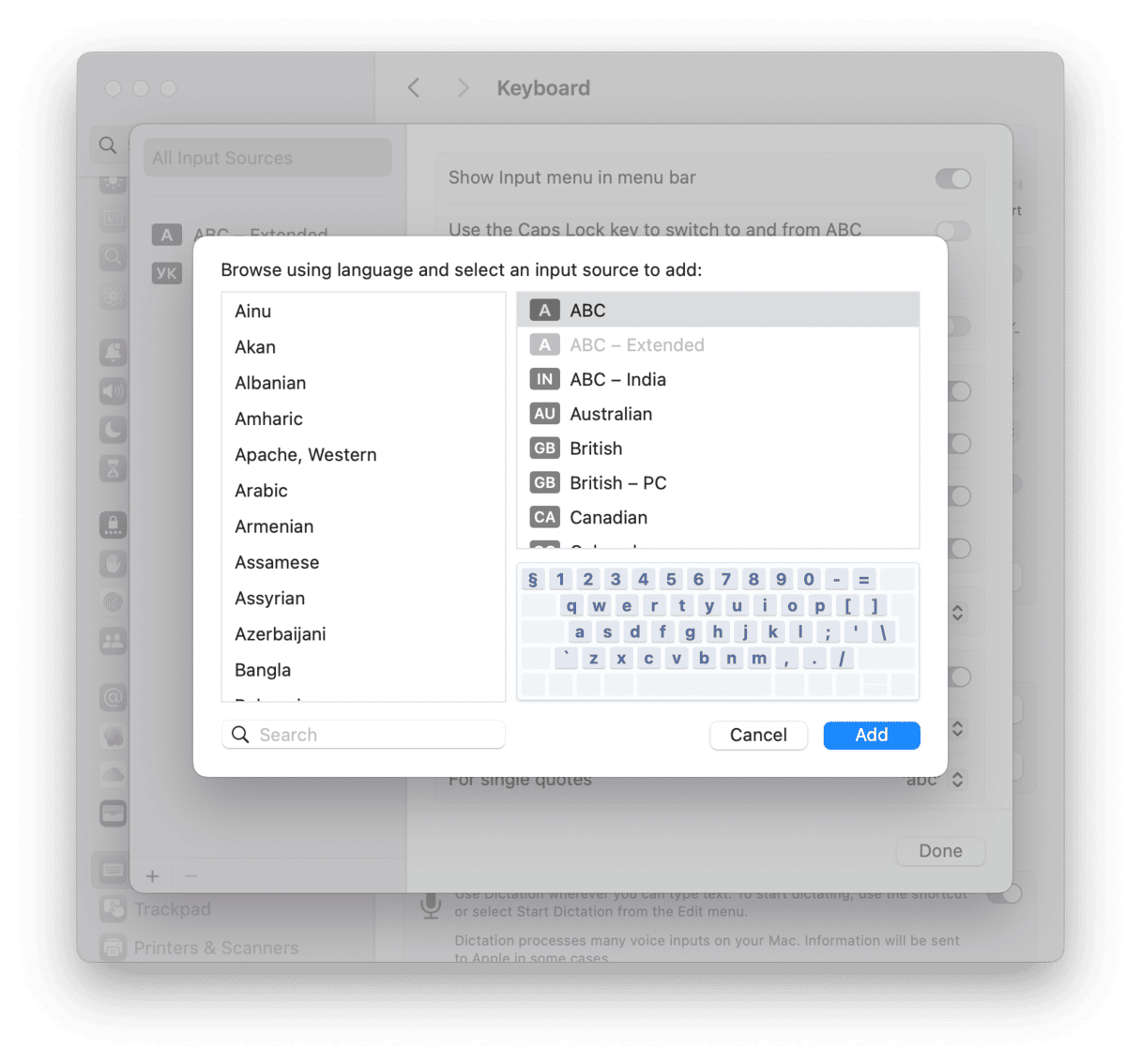
Now that the Input Sources selector is in the menu bar, you can switch keyboard languages by clicking on the menu bar item and choosing the language you want.
How to remove unneeded language files
When you install some applications on your Mac, they will install files for every language they support. As you can imagine, once you’ve installed a few of these applications, the unnecessary language files can take up lots of room, several gigabytes, in fact. The good news is that there is an easy way to remove them, using CleanMyMac.
CleanMyMac’s Cleanup feature tracks these language files and allows you to select which ones you want to remove.
- Get your free CleanMyMac trial.
- Open the app and click Cleanup > Scan > Review All Junk > Language Files.
- Select any languages you want to remove.
- Click Clean Up.
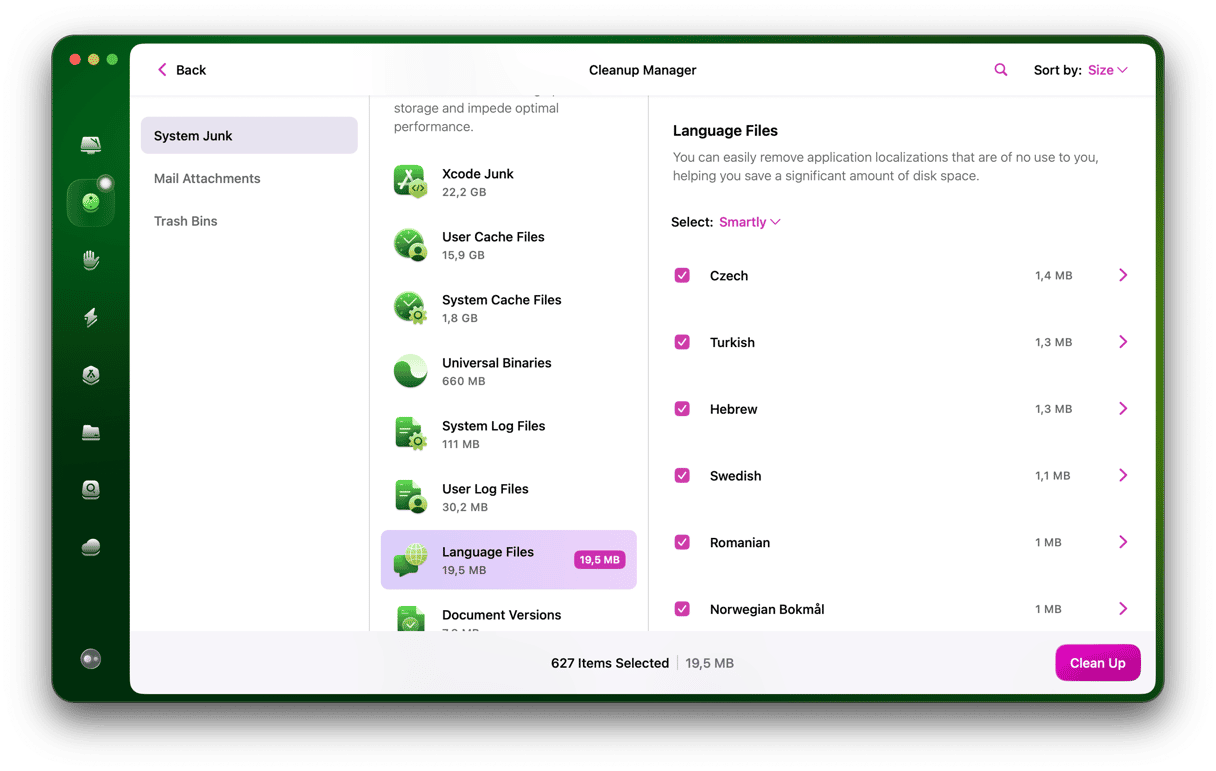
Bonus tip: How to translate websites in Safari
If you visit a website that’s in a language you don’t understand, you can now translate it in Safari without having to visit Google Translate.
Here’s how to use it:
- Navigate to the web page in Safari.
- If Safari can translate the page, you’ll see ‘Translation available’ in the toolbar.
- Click the icon at the right of the address bar.
- If you don’t see the language you want to translate to in the list of languages that appears, click Preferred Language.
- You will be taken to System Settings. Use the ‘+’ to choose a new language and click Add.
- The language should now appear in the list. Select it to translate the web page.
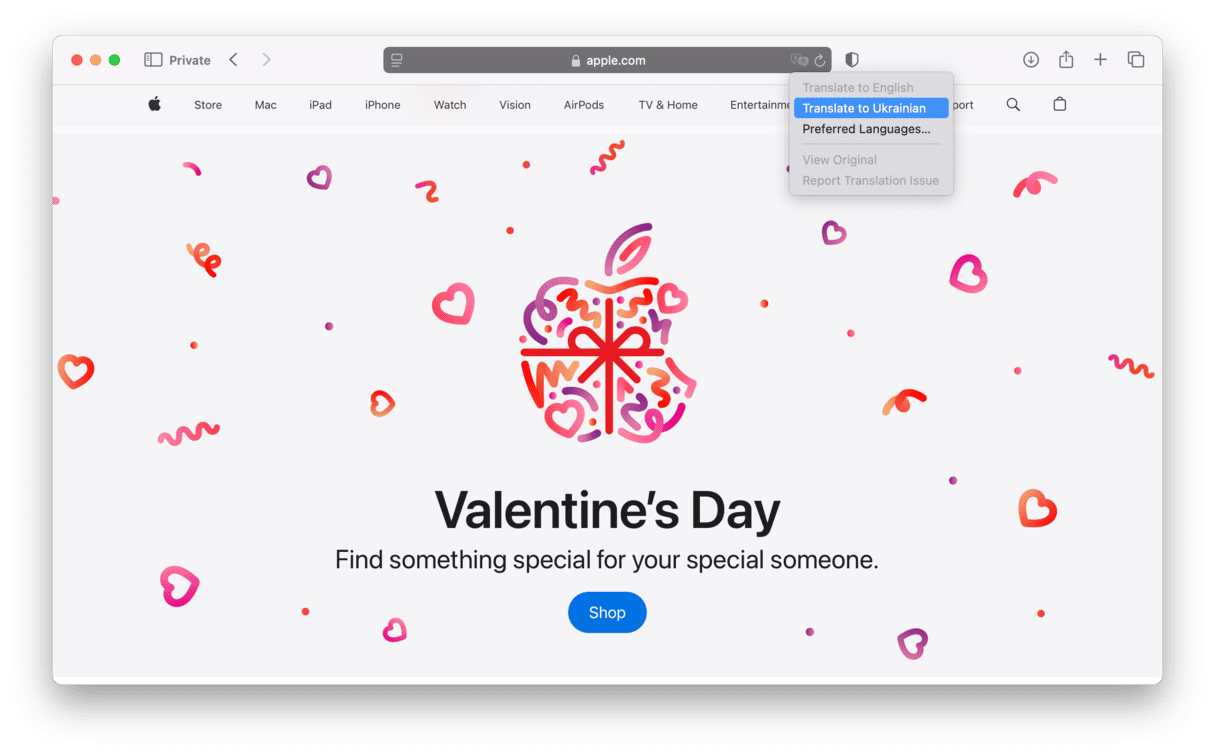
If there is no translation available in Safari, you can go to translate.google.com, choose Websites, and paste in the URL of the page. It will then open a new window and translate the website for you.
Changing the language on your Mac isn’t difficult, but there are a number of things you need to think about. These are the language in which menus and dialogs are displayed, the languages used by applications you run, the keyboard’s language when you press keys, and the characters shown on the keycaps. To completely change the language on your Mac, you may need to change all of those things. Follow the steps above to do that; you will easily switch back and forth between languages.