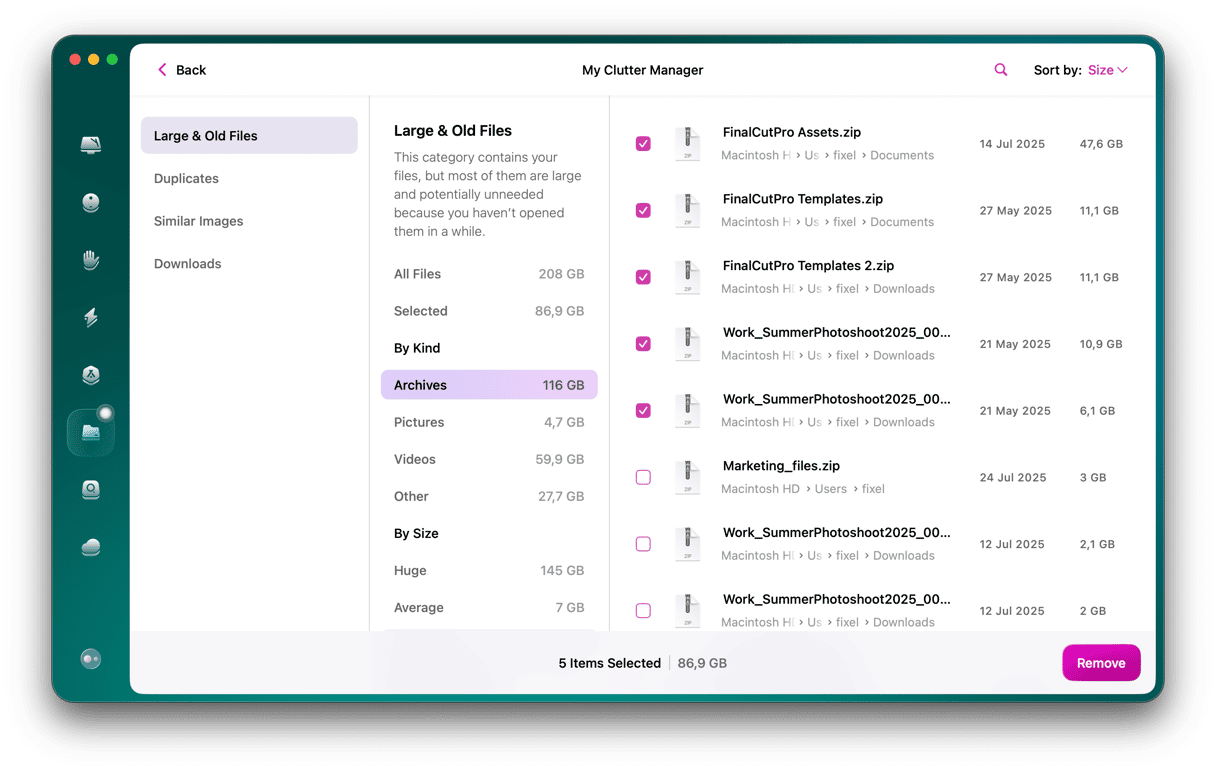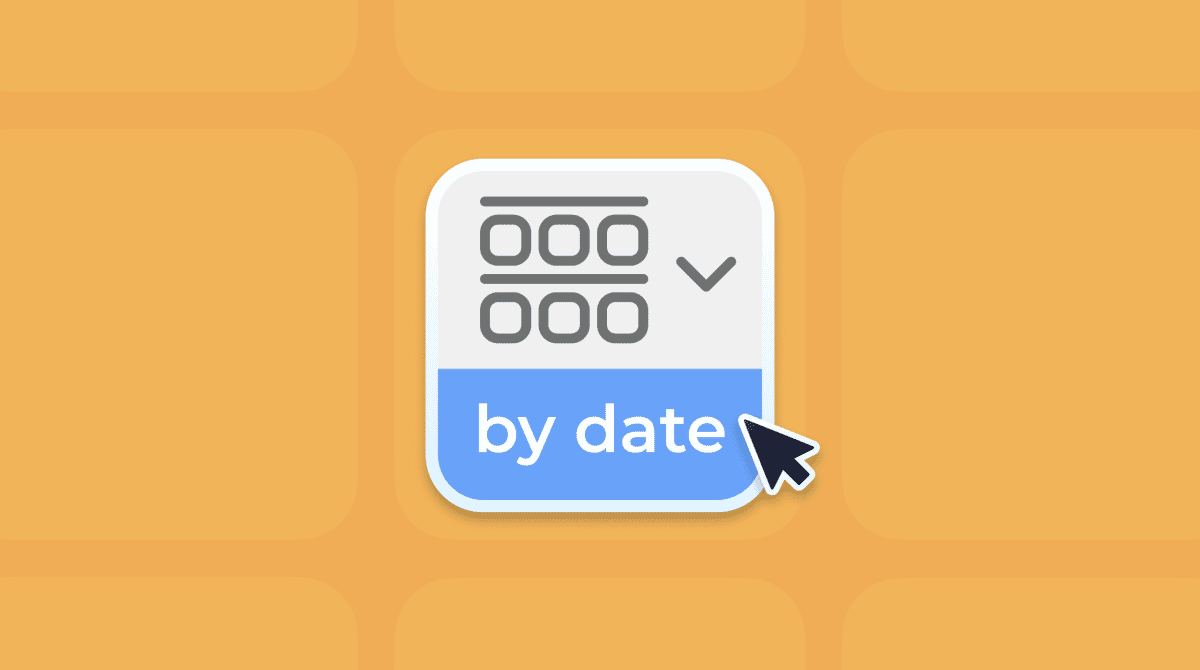Mac users have been sharing files for as long as there have been Macs. In the early days, files were shared on floppy disks, then on CD and DVD, until ubiquitous internet connections meant that sharing files online was the easiest and most common method.
However, you share files, whether on a USB stick or online, saving space by compressing the files is important. That’s where zip archives come in. In this article, we’ll explain what a zip archive is, when you might need to use it and how to extract files on a Mac, as well as how to create zip archives.
What are zip files?
Zip files are archives that contain multiple compressed files. Think of them like a package you would send through the post. Before you send lots of sheets of paper, you would bundle them up, wrap them to keep them secure and make the package as small as possible to keep the postage cost as low as it can be. That’s what a zip archive does. It wraps up files and compresses them. In addition, you can secure zip archives so that they can only be opened by someone who knows the password.
In addition to archives that have the ‘.zip’ suffix, the term zip file or zip archive is also sometimes used to describe archives that are created and compressed in another format. The most common is the Roshal Archive (RAR), which has a ‘.rar’ suffix.
How to open zip files on a Mac
If you download a zip archive or receive one by email or in a message, the quickest way to unzip it is just to double-click it. This will open it using the built-in Archive Utility.
You can also unzip a file by right-clicking or control-clicking it and choosing Open With. If Archive Utility is the only unzipping utility you have installed, it will be the only option available. However, if you have a tool like Better Zip or The Unarchiver, you will be able to choose one of those.
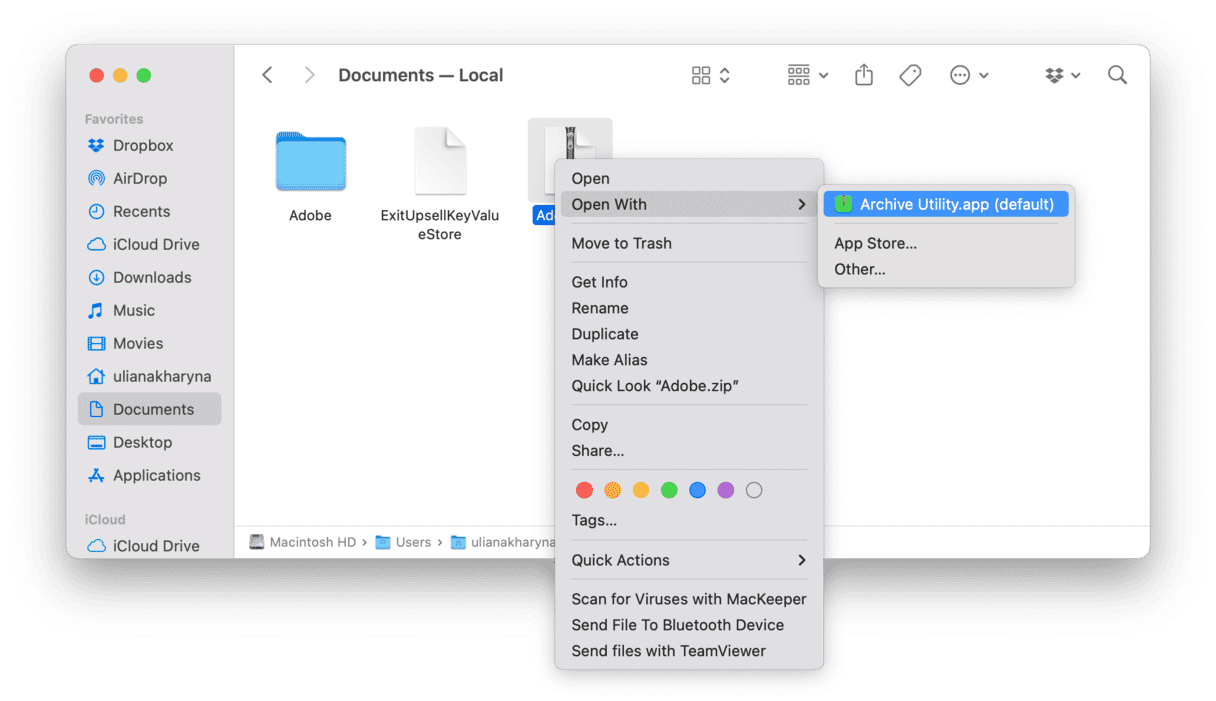
How to zip files on a Mac
The quickest and easiest way to zip files is to select them in the Finder using Command-click and then right-click or control-click the selected files and choose Compress from the contextual menu. The zip file will be named ‘Archive,’ but you can change it to anything you like.
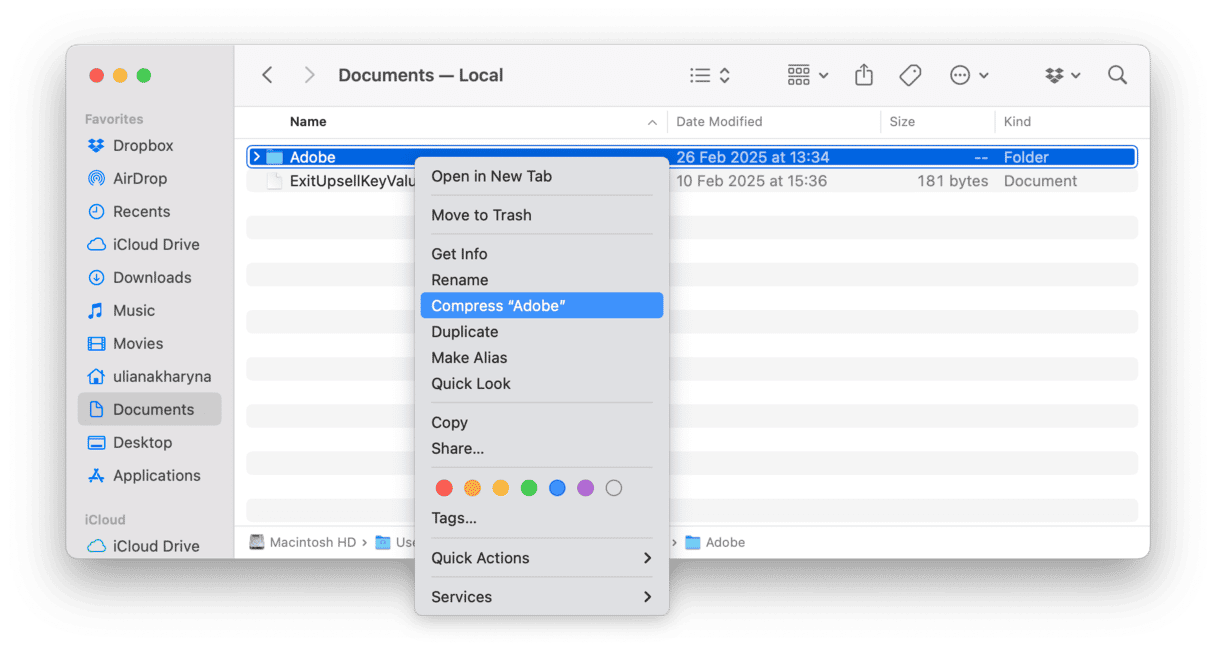
You can also zip files by using Archive Utility:
- Go to Applications > Utilities.
- Double-click Archive Utility to open it.
- Click the File menu and choose Create Archive.
- Navigate to the folder that stores the files you want to archive.
- Select the folder and click Archive.

Note that the archive will be given the same name as the folder and that you can only select a single file or folder to archive from within Archive Utility. If you want to zip multiple disparate files, you’ll need to use the Finder contextual menu method.
You can also unzip files from within Archive Utility by launching it, selecting ‘Expand Archive’ from the File menu, selecting the archive, and clicking Expand.
How to unzip .RAR files on a Mac
Archive Utility can’t unzip .RAR files, so you will need a third-party tool like The Unarchiver. Once you have downloaded and installed the third-party application, it will be available in the Finder’s contextual menu when you right-click or control-click a file and choose Open With. You can also double-click the RAR file, and it will be opened by the third-party application set as default for opening RAR files.
What else can you do with zip files?
As well as zipping and unzipping archives, there are a couple of other things you can do.
- Password-protect archives
Depending on the application you use to create the zip archive, this allows you to set a password to unzip it. That means that anyone who wants to expand the archive and access the files will need a password.
- Preview archives
Some third-party tools allow you to see the contents of a zip archive without unzipping it. This enables you to decide whether or not you want to expand it.
- Add files to an archive
Some tools allow you to add files to a zip archive without re-creating the archive from scratch.
- Use presets for zipping and unzipping
Third-party applications usually have lots of options for creating and expanding archives. Some allow you to create presets to apply these settings with one click.
It’s very easy to unzip files on your Mac, thanks to the built-in Archive Utility. But there’s a lot more you can do with zip archives if you use a third-party application. No matter how you unzip them, CleanMyMac can help you track down and get rid of old zip files you no longer need.