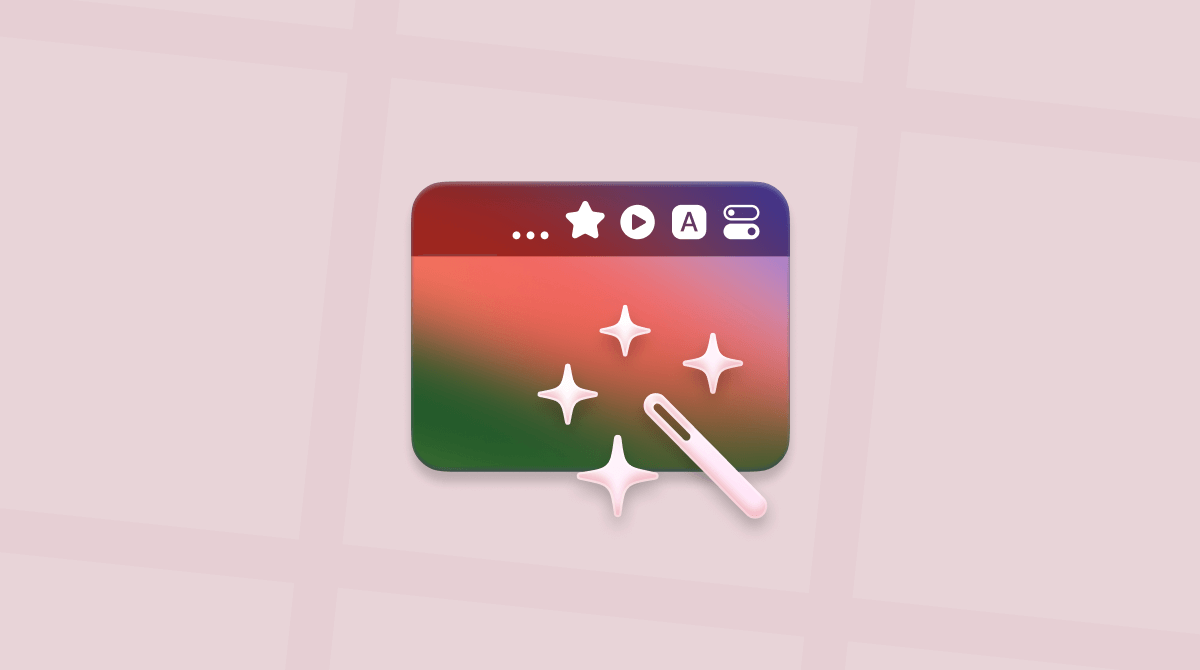One thing that Mac users have always loved to do is customize their Mac. Recent versions of macOS have made it less and less easy to completely customize it because access to the system is much more restricted than it used to be, but there are still plenty of ways to make your Mac your own. You can change your wallpaper and screensaver, choose a different lock screen, select different alert sounds, and add widgets to your Desktop, to name just a few. In this article, we’ll show you lots of ways to customize your Mac.
How to customize your Mac: Wallpaper
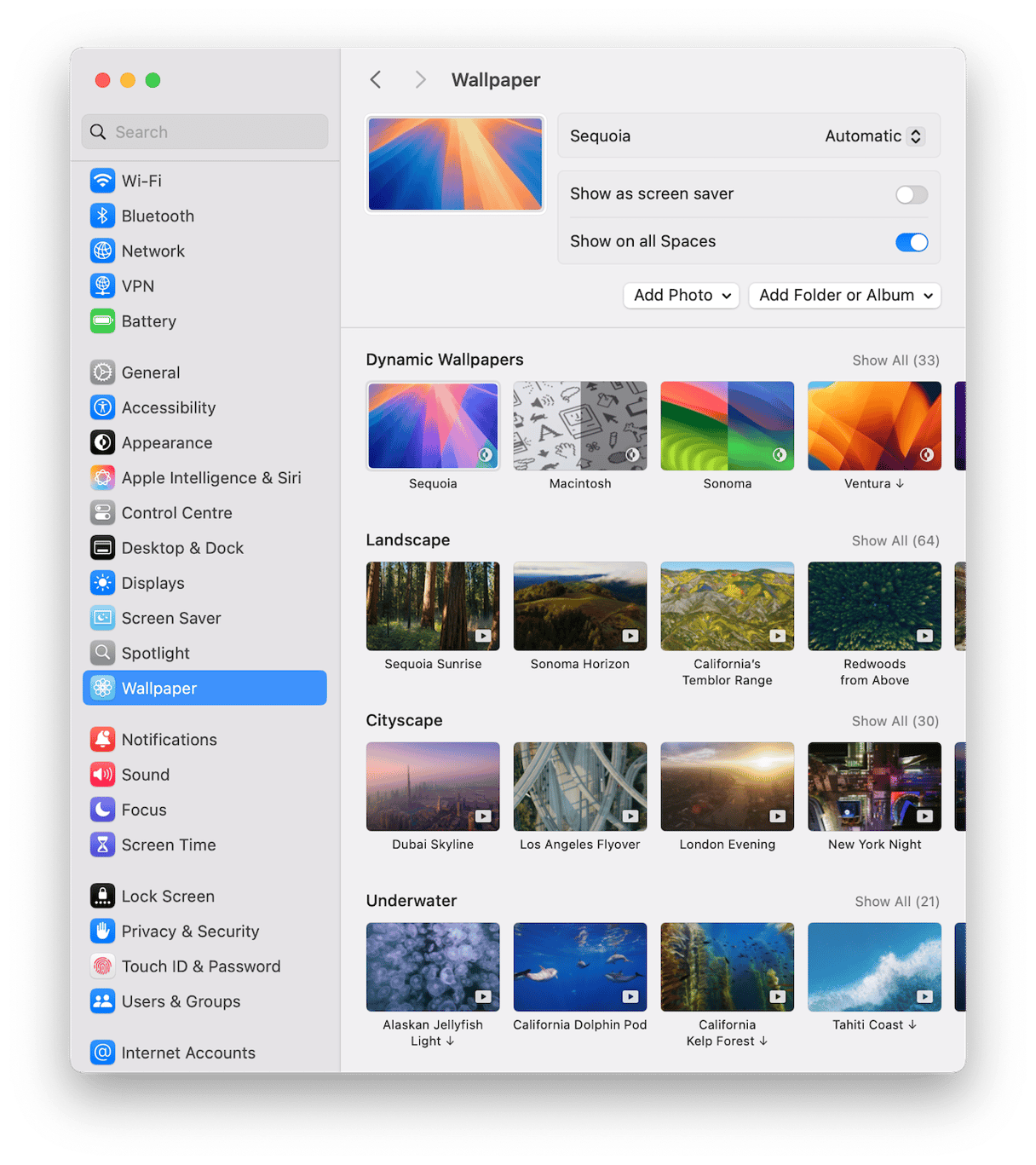
This is one of the simplest and most effective ways to customize your Mac. You can choose from one of Apple’s static images or dynamic wallpaper – which changes with the light through the day, or you can choose from your photos. You can even use third-party animated wallpaper apps. Here’s how to change your Wallpaper.
- Click on the Apple menu and choose Settings > Wallpaper.
- You’ll see several rows with different options.
- To choose a Dynamic wallpaper, go to that section and click Show More.
- Choose one of the options.
- If you don’t like any of the options in the Dynamic section, look at the sections below to find the one you want.
- If you want to use one of your photos, you can choose one in a folder on your Mac or your Photos Library. Click Add Photo and select an option.
- You can also choose an album in Photos or a folder on your Mac and have your Wallpaper cycle through the images. To do that, choose Add Folder or Album and select an option.
If you want to use the same image as your Screensaver, toggle that switch to on. If not, select Screen Saver in the sidebar of System Settings and choose an option.
How to customize your Mac: Sounds

You can change the sound your Mac makes when it displays an alert, turn the startup chime on or off, and change user interface sounds like the noise of the trash emptying.
- Open System Settings and choose Sound.
- Next to Alert Sound, click the drop-down menu and choose an option.
- To hear a chime when your Mac starts, enable Play Sound on Startup.
- Turn ‘Play user interface sound effects’ on if you want to hear those.
How to customize your Mac: Notifications
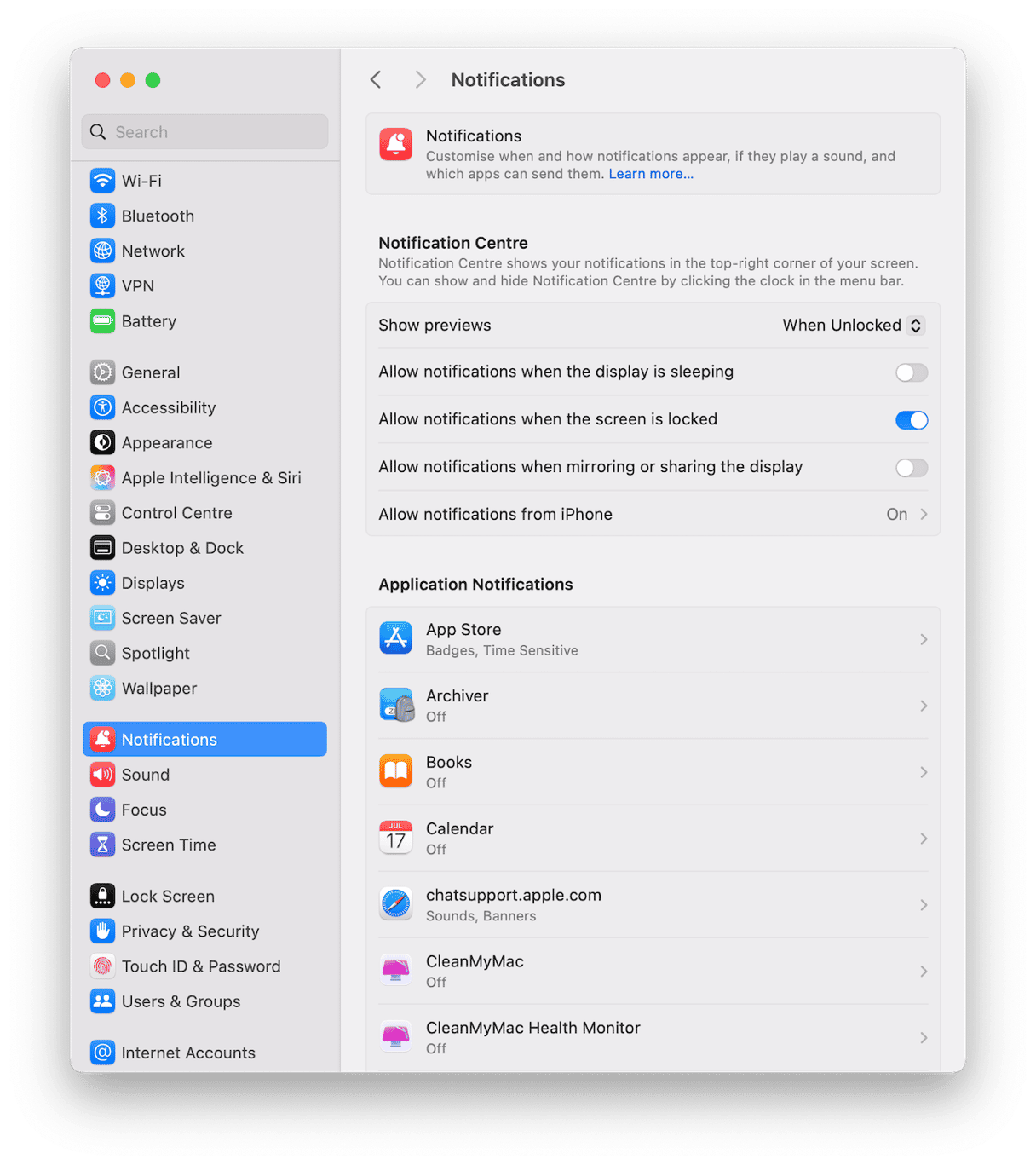
Most of us have a love/hate relationship with notifications. We’d be lost without useful ones like Reminders for essential tasks or notifications about imminent deliveries. However, the less useful ones can be annoying and distracting when doing other things. Luckily, Apple provides lots of ways to control notifications. Here’s how to customize notifications on your Mac.
- Go to System Settings and choose Notifications.
- Under Notification Center, you will see several options that apply to all notifications, including one that lets you choose whether to receive notifications from your iPhone on your Mac (if you’re running a recent version of macOS). Toggle the switches to select the options you want. You can also choose here whether and when to display previews of notifications.
- The next section, Application Notifications, lists all the applications and websites that are requested to be allowed to send you notifications. Underneath the name of the application or website, you will see a list of the type, if any, of notification it is currently able to send. Click on an application or website to customize its settings.
- To turn off notifications completely for that app, toggle the switch to off
- To have notifications appear only in the Notification Center, toggle the switch to on, select None next to Banners and Alerts and toggle Show in Notification Center to On.
- Choose the the rest of the options you want by toggling the remaining switches on or off
How to customize your Mac: Widgets
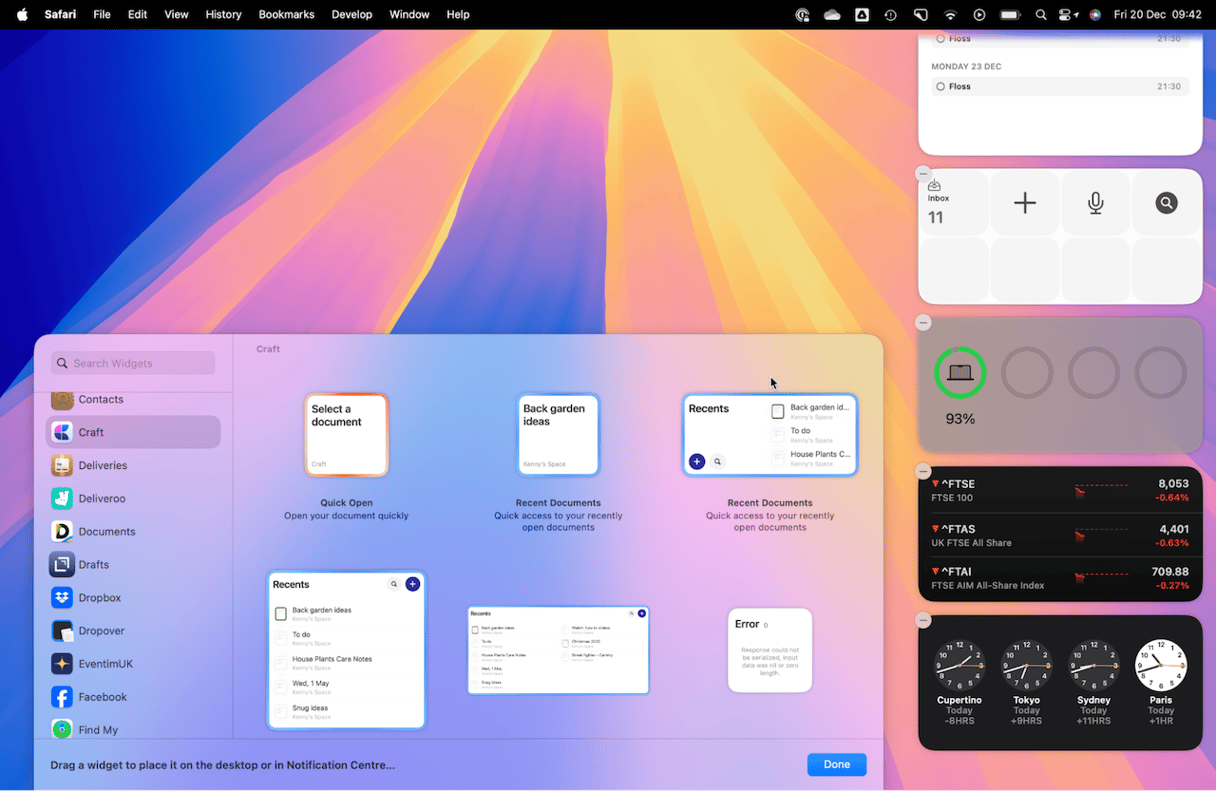
Apple has added widgets to macOS in different forms before, only to remove them in future versions. But the current version is the most useful yet and looks like it is here to stay. Widgets contain information from apps on your Mac or iPhone or allow you to access features in those apps quickly. You can place Widgets in the Notification Center or on your Desktop. If you put them on the Desktop, they will be visible whenever you’re not using a full-screen app. If an application is active, the widgets on the Desktop will be dimmed so they don’t distract you. Here’s how to customize MacBook Desktop and add widgets.
- Click on the data and time at the right of the menu bar to display the Notification Center.
- Click Edit Widgets at the bottom of the Notification Center.
- The Widget browser will open at the bottom of the screen. On the left, you will see a list of all the apps installed on your Mac and iPhone with widgets available. You can browse widgets by scrolling through the main window, choosing an app to see its widgets, or using the search bar.
- To place a widget on the Desktop, click on it and drag it to where you want it.
- To add a widget to the Notification Center, drag it onto it.
- Continue adding widgets until you have added all the ones you want. When you’ve finished, click Done.
- To remove a widget, open Notification Center, click Edit Widgets, and click the ‘-‘ in the corner of the one you want to remove.
How to keep your Mac running smoothly

If you care enough about how your Mac works to spend time customizing it, you probably care about keeping it running as smoothly and as fast as possible. That’s not always easy. There is so much involved. You need to clear out junk files like old temporary files, cache files, and settings files for apps no longer on your Mac. You also need to eliminate duplicate files that are taking up space. Then, there are application updates. You need to keep on top of those. It’s a lot of work and no wonder that most of us don’t bother. However, there is an easy way to maintain your Mac using the Smart Care feature in CleanMyMac. It will scan your Mac looking for junk, duplicates, and malware, check for application updates, and find any maintenance tasks that need to be done. Get your free CleanMyMac trial.
How to customize your Mac: Finder windows
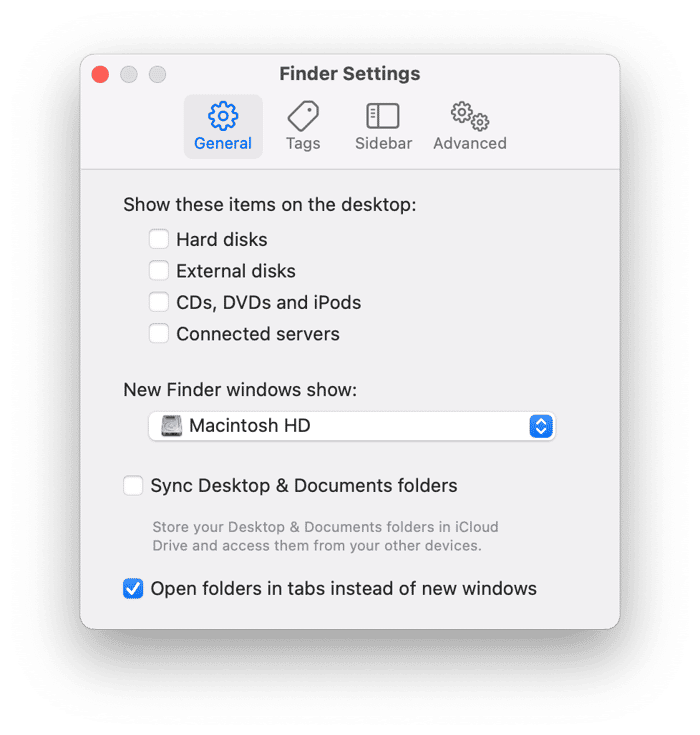
There are a couple of very useful ways to customize Finder windows. One is to change the items that appear in the sidebar. The other is to change what appears in the toolbar in Finder windows. You can also use Finder settings to control whether your Mac displays volumes on the Desktop and which folder is displayed when you open a new window.
- Click on the Finder icon in the Dock, then Finder > Settings.
- Choose Sidebar.
- Check the boxes next to all the items you want to appear in the sidebar.
- Next, choose General.
- Check the boxes next to anything you want to appear on the Desktop.
- Select an option in the drop-down menu to choose what is displayed when you open a new Finder window.
- Check that box if you want to open folders in a new tab instead of a new window.
How to customize your Mac: Create a smart folder
Smart folders are a useful way of keeping track of files on your Mac that meet specific criteria. It’s handy if you often create or download new documents. No matter where they are stored on your Mac, you can find them in the smart folder. Here’s how to create one.
- Open a Finder window and type a search term that describes the files you want to access from the folder.
- Click the ‘+’ to add parameters such as file type or creation date.
- When you’re done adding parameters, click Save.
- Give the folder a name and choose where to save it.
- If you want to access it easily, drag the Smart Folder into the sidebar of the Finder window.
There are many ways to customize your Mac. These are just a few. Why not give them a try and make your Mac look and work how you want it to?