While Instagram has evolved into a sophisticated platform that many people use to start businesses and establish themselves as leaders, it didn't start that way. In its infancy, photos were barely edited, let alone curated to match a themed grid. So even if your profile is on point now, there's a good chance you have some photos from your early social media days that you would rather didn't exist.
In this guide, you'll learn all the ins and outs of deleting Instagram posts — or at least hiding them from the public eye.
Archive vs delete an Instagram post: What’s the difference?
When it comes to removing unwanted posts, Instagram gives you two options: deleting and archiving. While both options will remove that particular not-so-great image or video from your page, they will do so in two very different ways.
Archiving a photo means that you're moving it from your feed into a private folder for your eyes only. All of your likes and comments remain, and you can return the photo to your feed in its original place whenever you want.
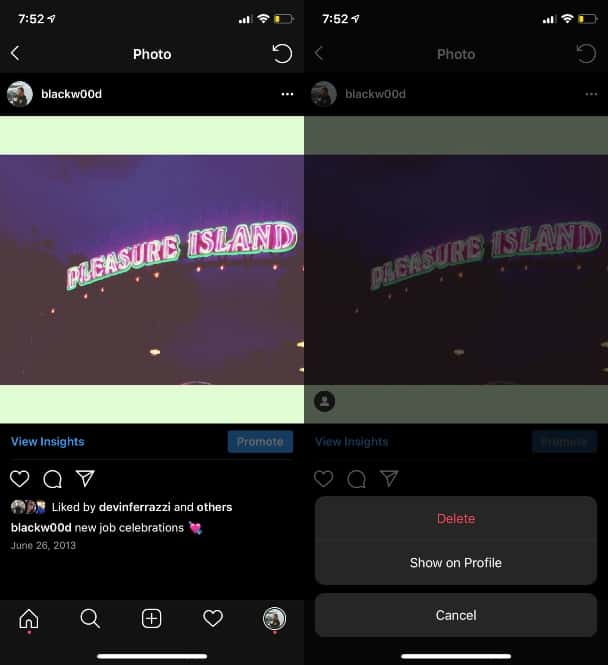
Deleting a photo is a much more permanent solution. When you delete a photo or video from your feed, it's gone forever, and so are any likes or comments it received. There is no bringing an Instagram post back once it's been deleted.
Archives are great for photos that you want to hold on to but not necessarily showcase. Deleting is ideal for pictures that you have no interest in keeping. So make sure you know which category your post falls into before you take action.
How to delete an Instagram post
- If you've weighed your options and decided that you still want to delete a post, you'll be happy to learn that it's relatively easy to do. Below are instructions on how to delete an Instagram post:
- Locate the photo you want to delete.
- Press on the post's Settings option, which looks like three horizontal dots on an iPhone.
- Press Delete.
- Press Delete again to confirm.
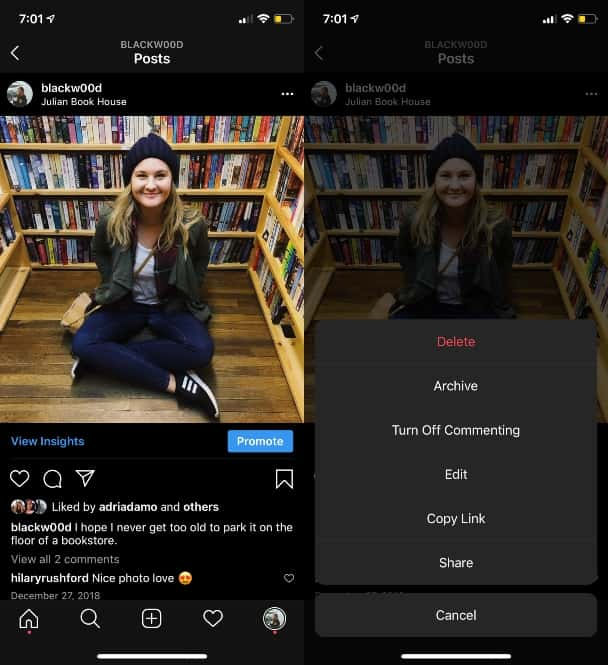
This method works to delete photo and video posts on Instagram.
How to delete all your Instagram photos in bulk
While you may have only one or two photos you'd like to delete, there are times when you might want to get rid of all your Instagram photos. Restarting your social media page from scratch has its appeal, but it might be more work than it's worth.
Instagram does currently provide a way to delete all of your photos within the app, so the only way to do it is by using a third-party app. One popular app from the App Store that you can use to bulk delete Instagram photos is Instant Cleaner. This tool is designed to help users manage their Instagram profiles by allowing them to clean up their accounts in bulk. With Instant Cleaner, you can delete multiple photos, unfollow accounts, remove followers, and more.
The tool is free to download, but you can only delete up to 50 photos with the free version. Purchasing the Pro or Cloud Version for $4.99 will let you delete as many pictures as you want.
Can I delete one of multiple Instagram photos?
In the last few years, Instagram rolled out a feature called Carousel that allows you to use up to 10 different photos, videos, and boomerangs in a single swipeable post. It's a great tool to use when you're trying to capture a particularly epic event — but what do you do if you want to delete just one of those images? Is this possible?
Unfortunately, the answer is no.
Instagram does not currently offer a way for users to edit or delete an individual photo or video in Carousel posts once they have been published. The only option is to either archive or delete the original Carousel and upload a new one with only the images you want to be included.
Can I restore deleted Instagram photos?
But what if you change your mind and decide that the photo you decided to delete was actually OK? Sorry. Instagram does not have an in-app recovery option. Once a picture is deleted from the app, it's gone forever.
Hopefully, you have a copy of the photo somewhere in your Camera Roll. If you deleted that version of the photo as well, you can try downloading a recovery tool to find deleted images on your phone. Make sure you also check the Recently Deleted folder on your Camera Roll as well.
Why won’t Instagram let me delete my photos?
There is nothing more frustrating than being unable to delete an Instagram photo. If you're having trouble removing a post, for whatever reason, there are a few things that could be happening.
One common issue is that you're trying to delete a post from the wrong platform. As of 2013, Instagram doesn't allow you to delete posts from anywhere but in the app. So if you're trying to delete a photo from Instagram's website on your desktop, it won't work.
Another potential reason why you might be prevented from deleting a post is an outdated Instagram app. Try uninstalling and reinstalling the app first, and then see if the option to delete a post returns.
While it's a common belief that what you put out on the internet stays there forever, there are ways to permanently remove photos from your feed that you don't love. Whether it's an embarrassing photo from Instagram's early days or one that just didn't get as much engagement as you thought it would, deleting photos on Instagram is almost as easy as posting them.







