Dictation is one of the best features of macOS. With Enhanced Dictation, you can speak into the built-in Mic or another connected audio input; then, the spoken word is converted to text. Some people rely on this the same way audio assistants, like Siri, help us find things.
But what happens when Enhanced Dictation is not working? In this article, we look at what you can do when Mac dictation is not working and how to fix it.
How to fix Enhanced Dictation on a Mac?
To switch this feature on, you can use Siri by simply asking it to "turn on Dictation."
Or you can find Dictation or Enhanced Dictation in several applications, such as macOS Pages and TextEdit.
Remember, although Siri can compose short sections of text, such as a message to a friend or an email, Dictation is a more advanced feature and should be used for note-taking or writing more detailed documents.
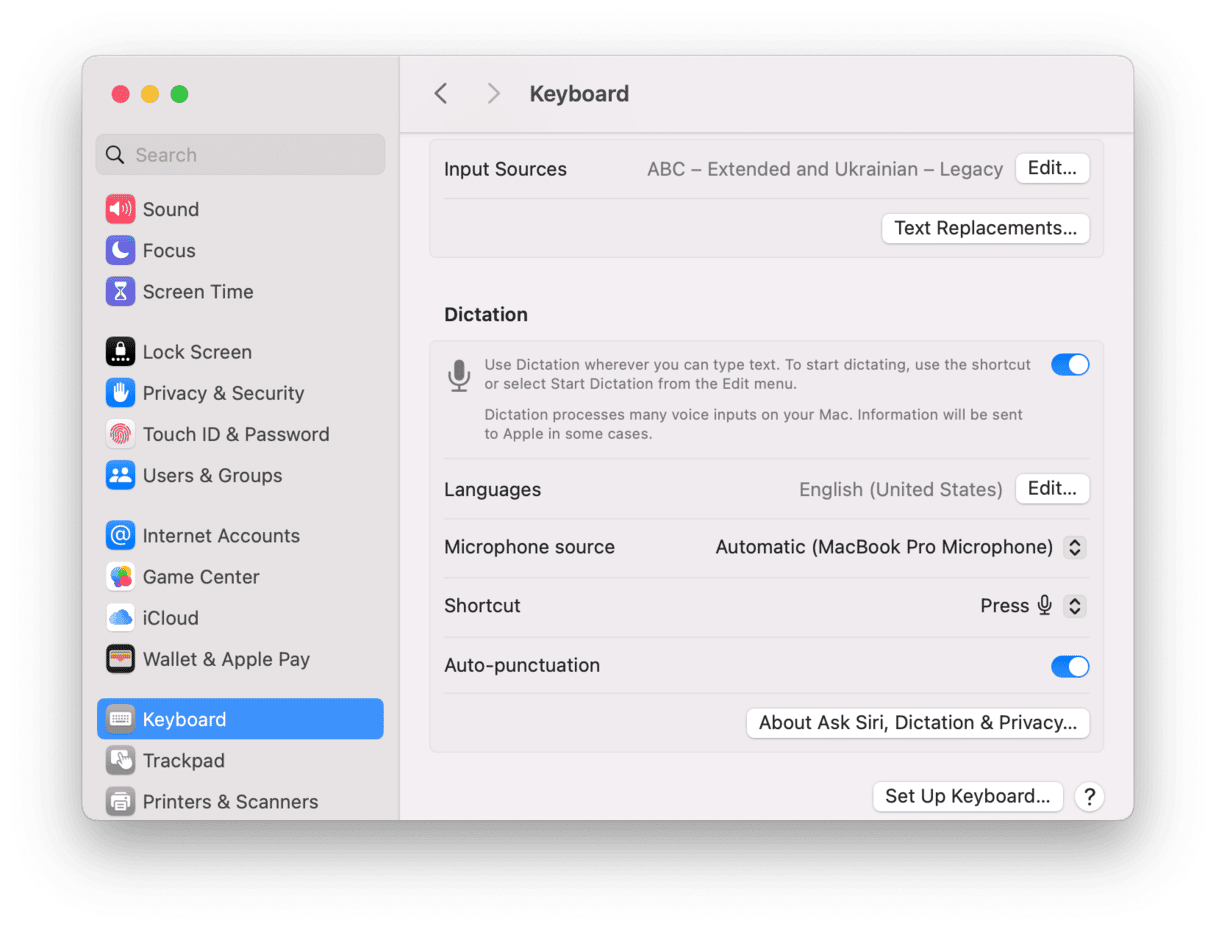
If Dictation stops working or has problems — which have been reported from time to time — it can be a real pain, especially if you've come to rely on it to take notes or start writing something. At times, problems with native macOS features — such as Dictation — can happen after an OS update, so you might find that after a subsequent update, the problem has been solved.
Enhanced Dictation troubleshooting steps
- Firstly, try switching Enhanced Dictation off and back on again. It's an easy fix and can be done in System Settings (Keyboard > Dictation) or using Siri.
- Now, if that doesn't work, switch Dictation off, then shut your Mac down.
- Start it up again and switch Dictation back on. Hopefully, that should have worked.
- Another way to fix this is to go to the audio input settings in System Settings. Change from the internal Mic to a third party and then back again to see if this will get Dictation to start working again.
- Another fix is to delete your speech recognition cache in the Library. Here is how you find and delete this:
- From the Finder, press Command + Shift + G and paste this path followed by Return:~/Library/Caches/com.apple.SpeechRecognitionCore
- Now, delete files from this folder and restart your Mac and/or Enhanced Dictation.

If this manual method looks unsafe, there is an easy alternative — remove library caches with dedicated software. CleanMyMac is pretty effective. Get your free CleanMyMac trial.
To delete caches with CleanMyMac:
- Open the app.
- Click Cleanup > Scan.
- Click Clean.
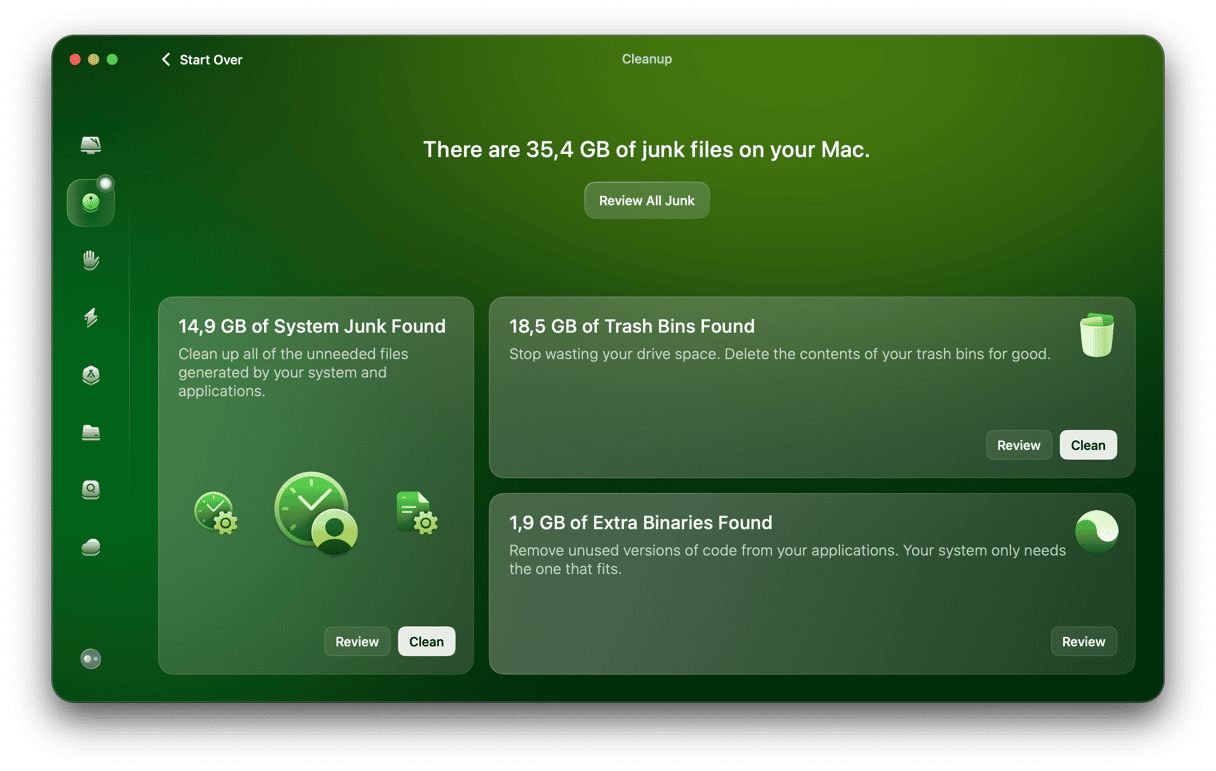
Using one or more of the above methods should ensure Dictation is working again on your Mac. If, for any reason, this isn't the case, there is an app that can provide further assistance with this and other Mac performance challenges — CleanMyMac, and it will be covered in more detail shortly.
Other ways you can speed up your Mac
Dictation not working is usually a symptom of a Mac that isn't in its best shape. Normally, when native features like this struggle to function, it is merely a sign that your Mac needs some care and attention to get it working as good as new again.
One way to do that, and a solution that avoids you having to struggle through trying to work out what is wrong and how to fix everything manually, is to analyze your Mac with one of those Mac maintenance apps. You can use a free version of CleanMyMac because this tool is notarized by Apple. Here is how you do that:
- Open CleanMyMac.
- For those who've got a slow Mac, use the Performance tool.
- Now, run tasks and manage login items and background extensions to fix Mac slowdown.
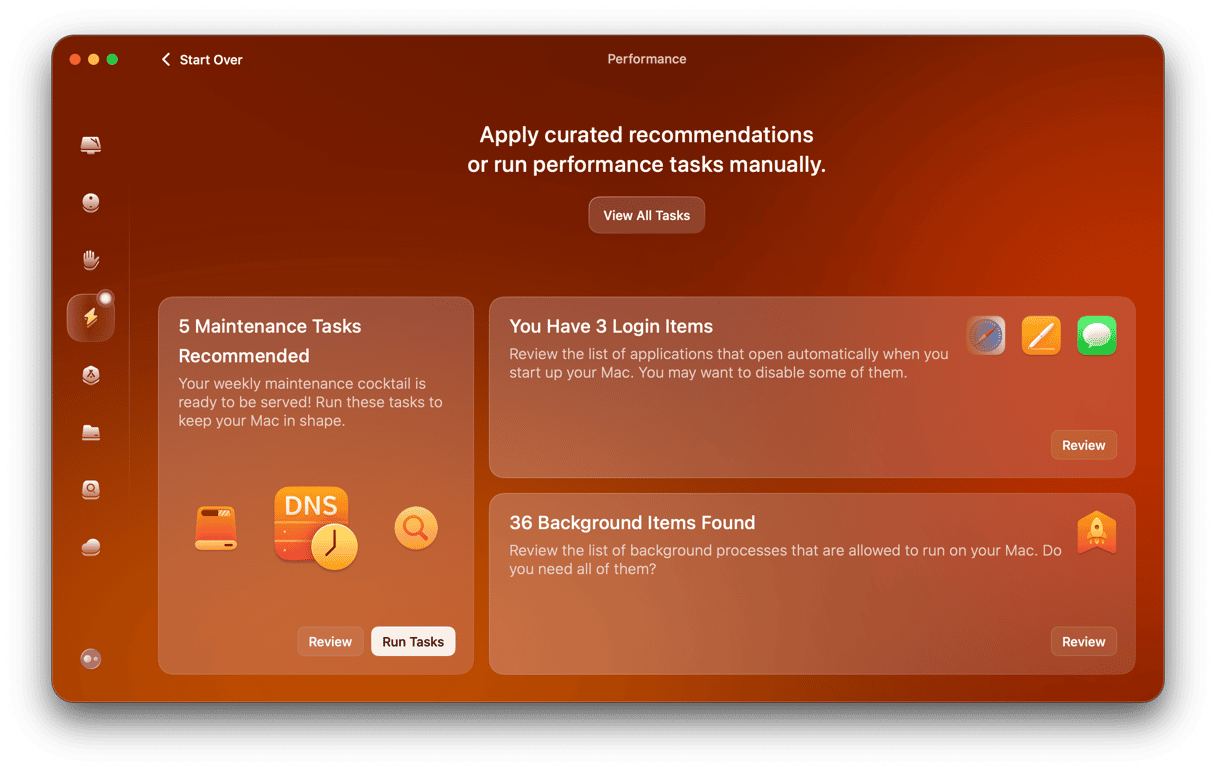
Hopefully, the above troubleshooting tips helped you fix Enhanced Dictation, and you can use it again to boost your productivity and improve your Mac user experience.






