If you use Microsoft Office 365, you may have come across the error: "Your account doesn't allow editing on a Mac." It's annoying and frustrating because it means you can't work on documents even if your subscription should allow you to do that. Here's how to fix it.
What causes the "Your account doesn't allow editing on a Mac" message?
There are two possible reasons for the error:
- Microsoft doesn't recognize your Office 365 license.
- There are corrupt files in your Mac's Library folder.
With regard to number 2 above, Microsoft has identified three files that may cause a problem and recommends removing those. We'll show you how to do that below.
How to fix "Your account doesn't allow editing on a Mac"
1. Log out of an app and log back in
The very first thing to try is to log out of an MS Office application and then log back in. It may be all you need to do to fix your issue. Here's how to do it:
- Open any MS Office app and click your name top left.
- Click Sign Out.
- Quit an app and then reopen it.
- Click Sign in top left.
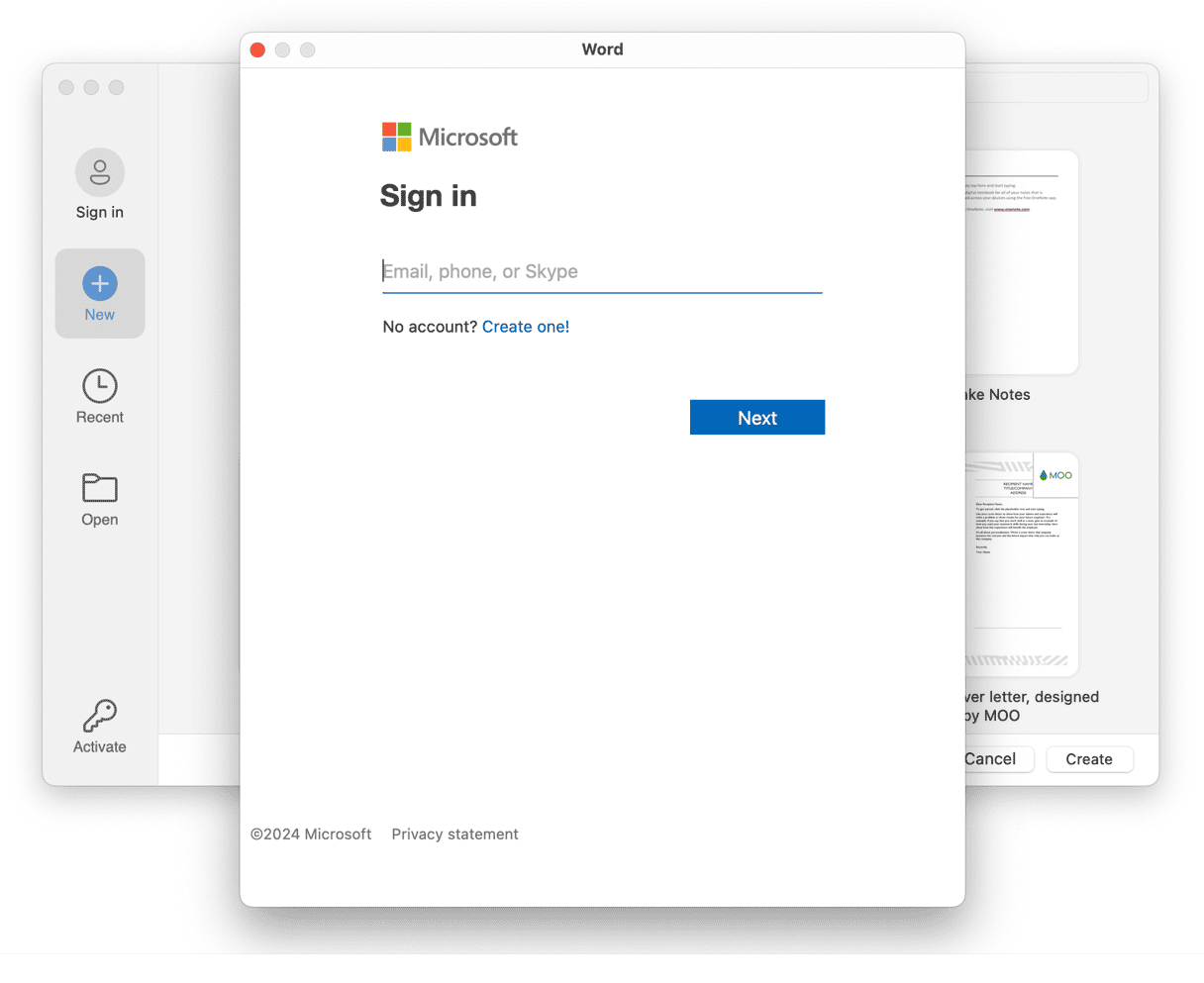
2. Verify Office 365 license
- In a web browser, navigate to portal.office.com
- Click My Account.
- Look at the Subscriptions panel.
- Check for Office 365.
- If you see it, you have the correct license, and that's not the problem. If you don't see it, check that you are signed into the correct account.
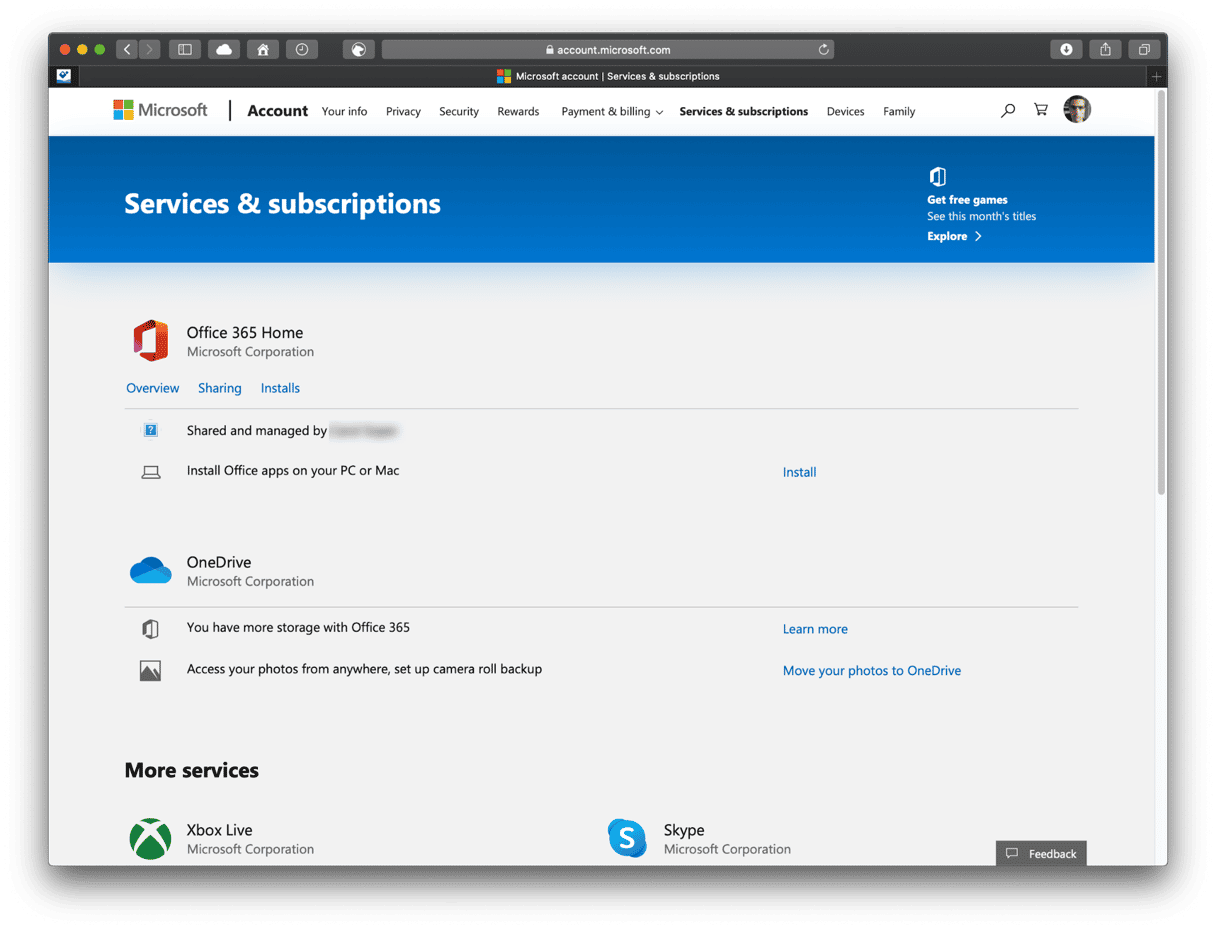
If that doesn't solve the problem, the next step is to remove those files we mentioned earlier.
- Open each Office app installed on your Mac, click the application name (e.g., Word) menu and choose Sign Out. Then, quit the application.
- In the Finder, click the Go menu and choose Go to Folder.
- In the box, type
~/Library - Click the Group Containers folder.
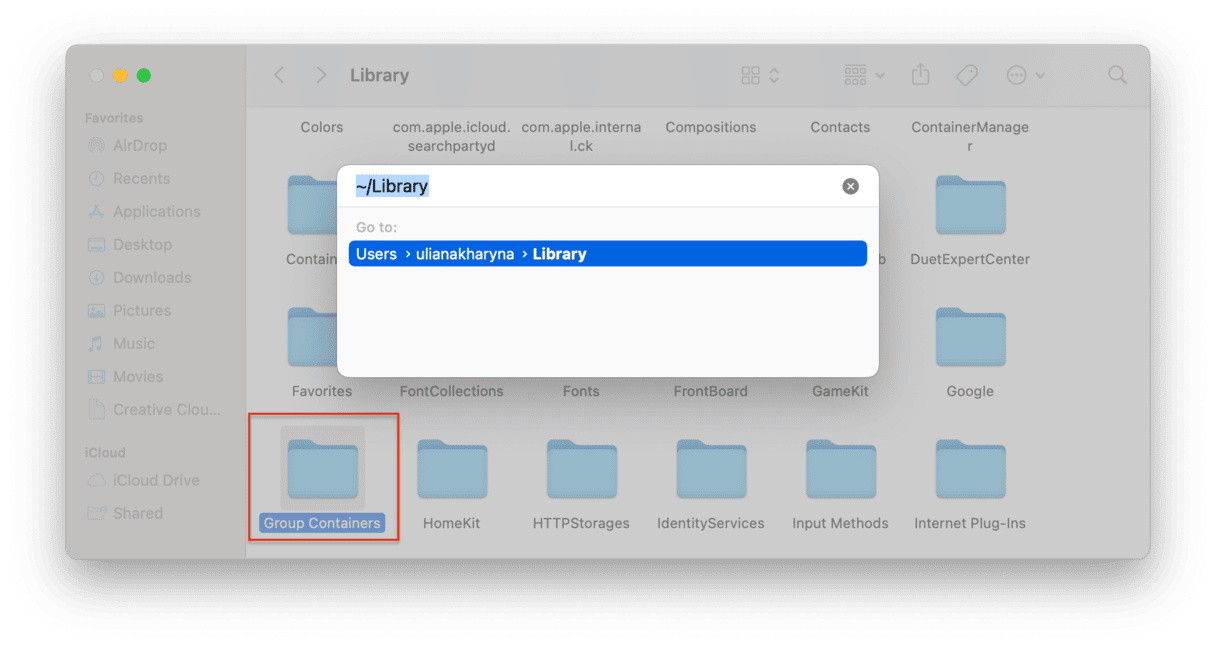
- Locate the following three files/folders and drag them to the Trash:
UBF8T346G9.ms
UBF8T346G9.Office
UBF8T346G9.OfficeOsfWebHost - Empty the Trash and open an Office application to check if you can now edit documents.
3. Remove Office license files
Another solution is to remove license files. You can do it with the tool designed for the job. First, you'll need to check the version of the license your Office is currently using and quit all Office apps. To do it, open any Office app and choose About [app] under its name in the menu bar. Then, download it from the Microsoft's website here and then follow these steps:
- Find the .pkg file of the License Removal Tool in your Downloads folder and open it.
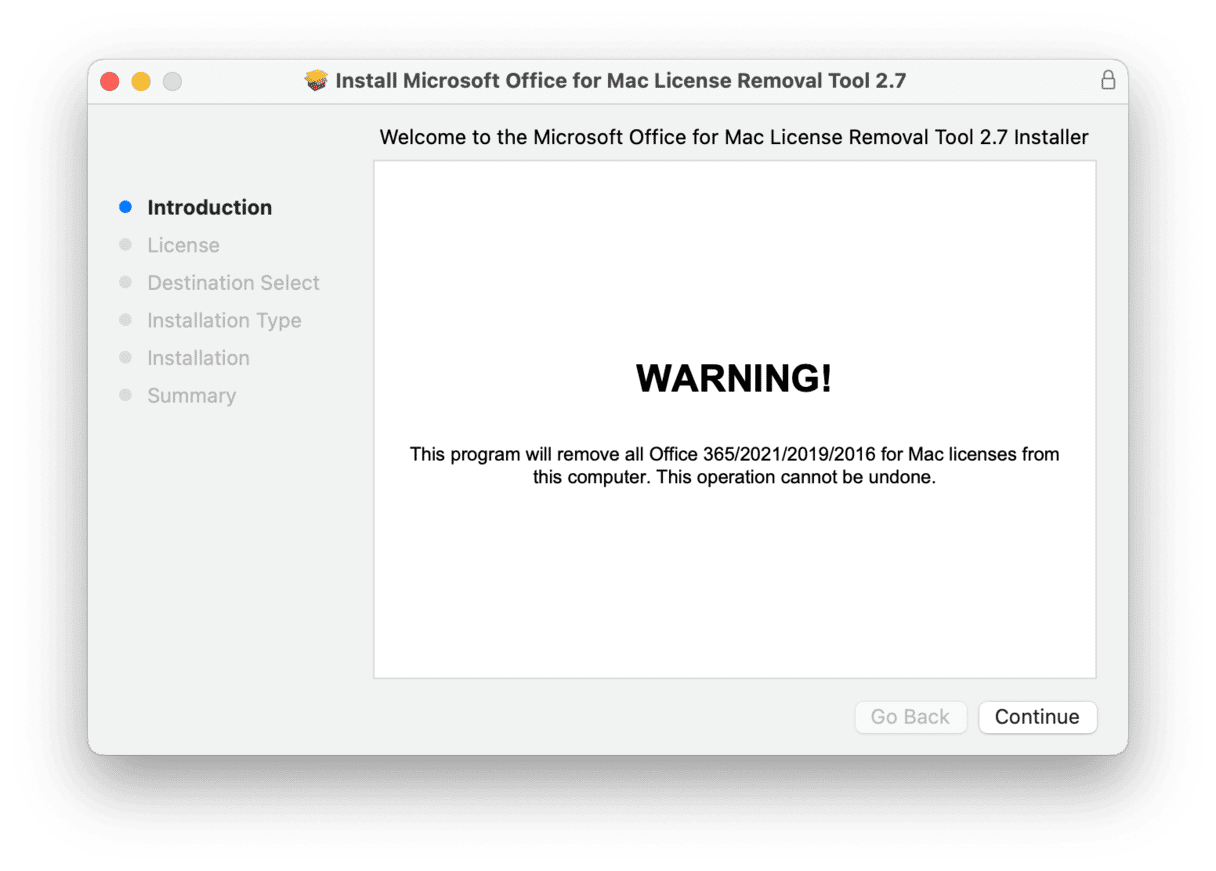
- Follow the on-screen instructions to install it.
- Once you're at the Installation Type step and click Install, it will remove license files.
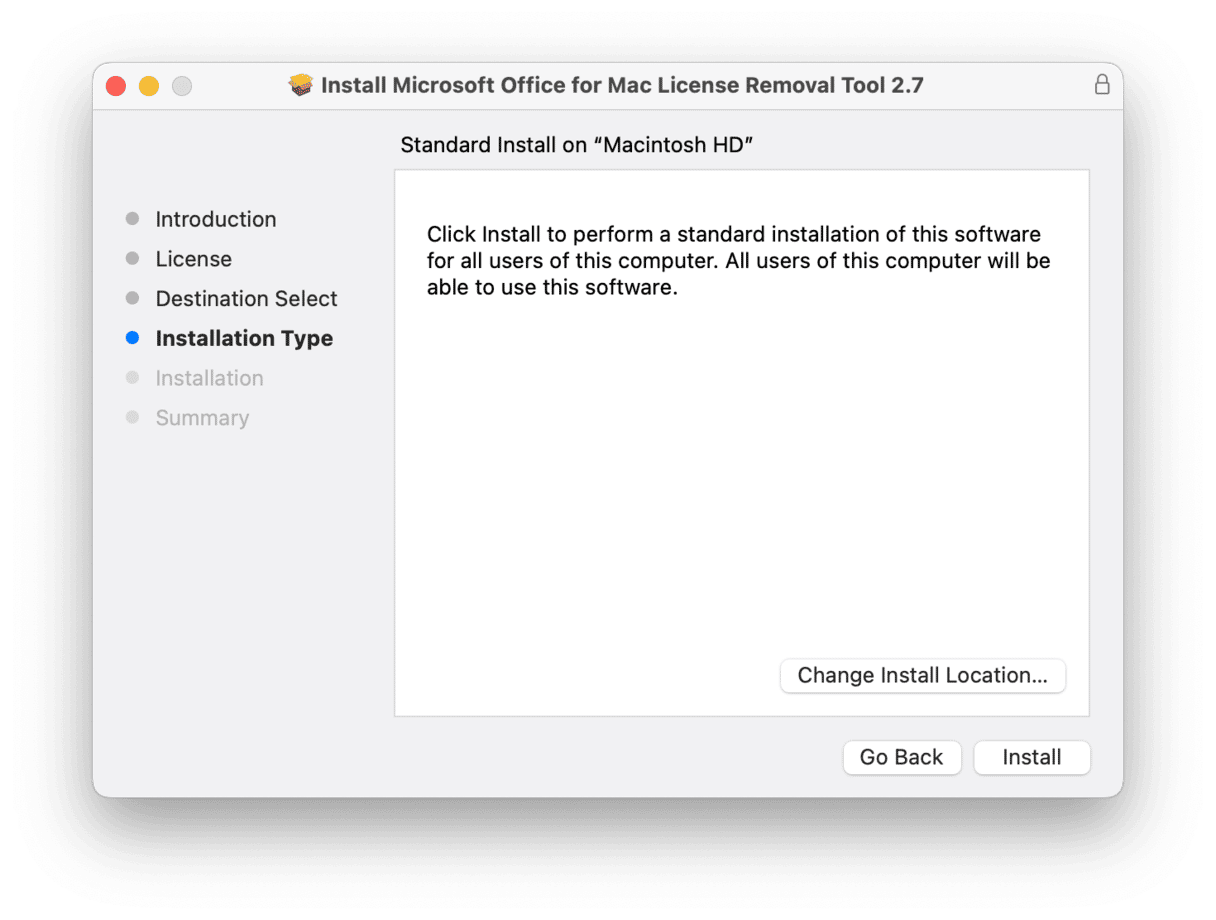
- Click Close. Delete the tool by clicking Move to Trash if you no longer need it.
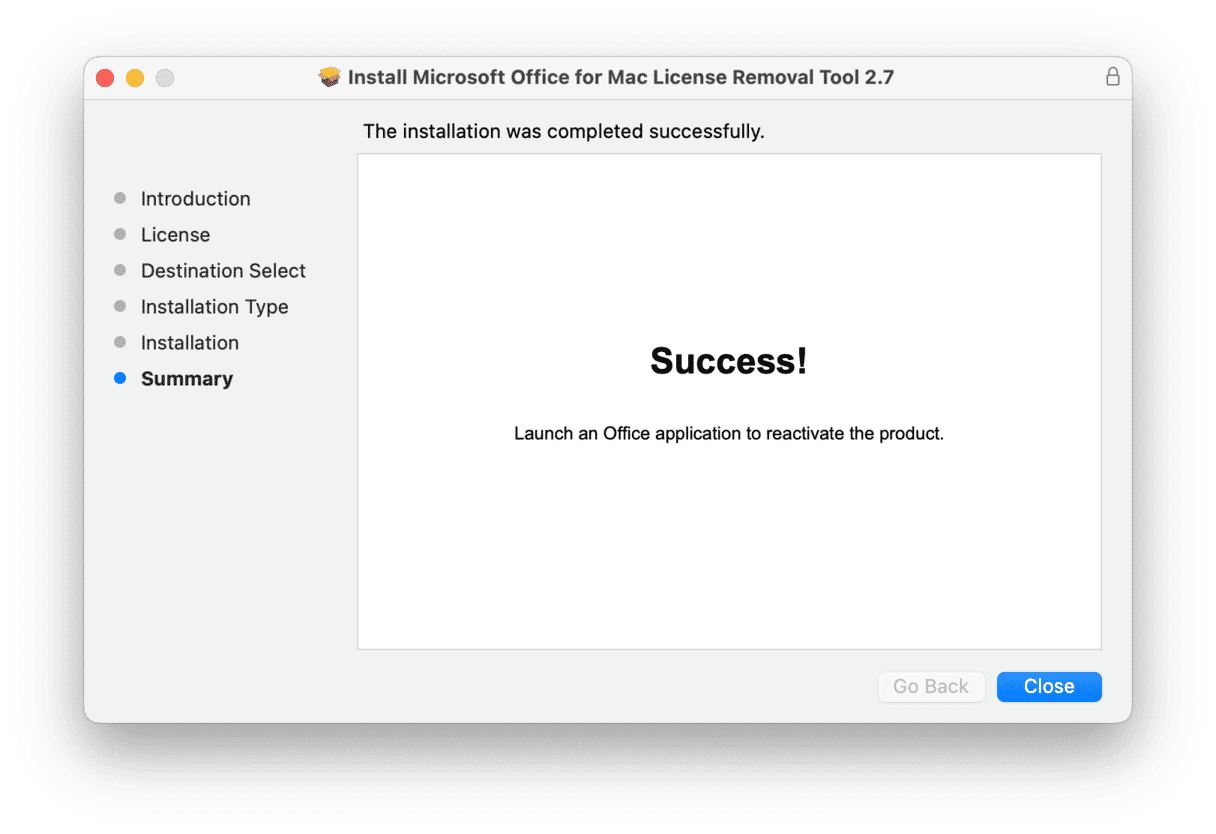
- Finally, open any Office app and log in to reactivate your email. It is recommended to restart your Mac as well.
4. Update MS Office applications
You may be experiencing glitches because of a bug that has been fixed in a new version of MS Office app. So, make sure to update your apps. There are several ways to do it:
- If you've downloaded it from the App Store, open App Store > Updates and click Update next to MS Office apps.
- If you've downloaded it from the website, open any app — say, Word — and go to Help > Check for Updates from the menu bar. Click Update. Also, enable automatic updates from the same menu.
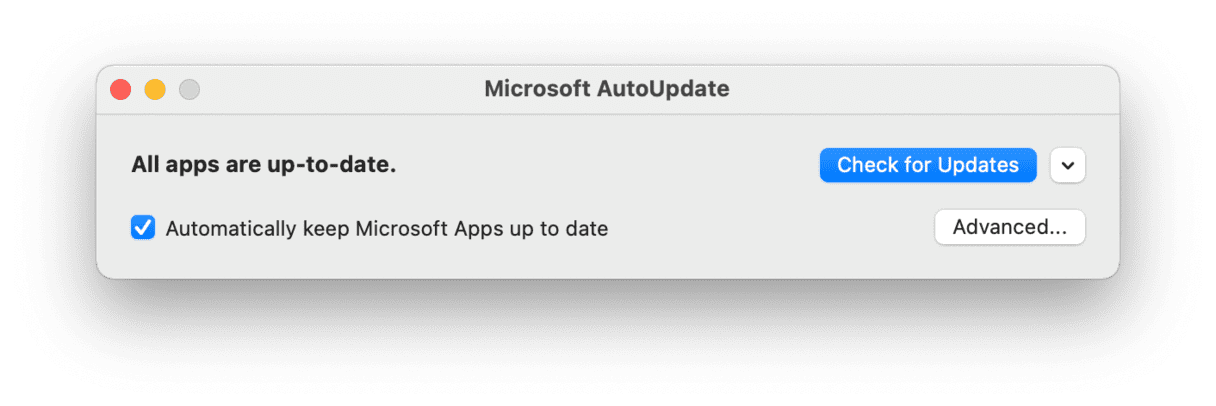
5. Reset MS Office to the default state
Another solution that may fix your account settings is to reset the app itself. Normally, apps like MS Office Suite don't have a reset function. But using CleanMyMac, you can erase some temporary preferences and settings, i.e., reset them without losing any valuable data.
- Get your free CleanMyMac trial and open the app.
- Click the Applications tab and run a quick scan.
- Click Manage My Applications > Uninstaller.
- Find Microsoft 365 in the list.
- Click the arrow next to its name and select everything but Binaries.
- Click Remove — and that's it.

Relaunch the app and see if you can edit files now. If you don't see the Microsoft 365 app on the list of all apps, reset all Microsoft apps you have on your Mac (Excel, Word, PowerPoint, Outlook, OneNote, and OneDrive) and check if it helped.
The "Your account doesn't allow editing on a Mac" warning in Office 365 can be caused by a licensing issue or by files Microsoft puts on your Mac becoming corrupt. To fix it, follow the steps above, and you should be able to edit files in Office apps once more.






