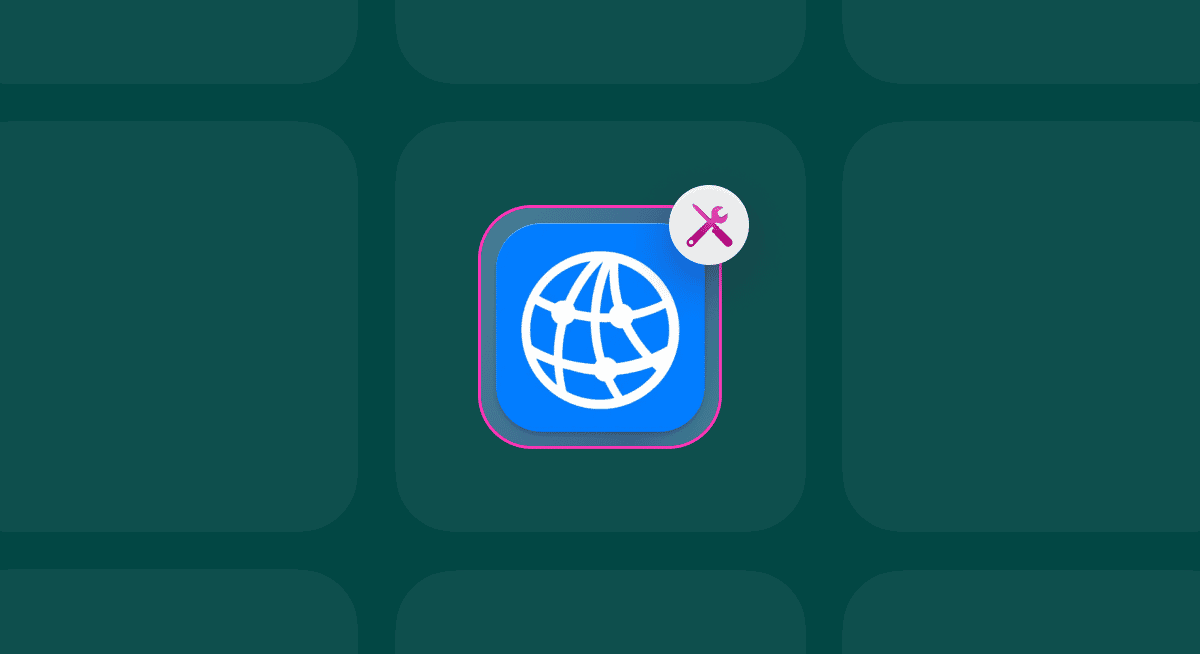In recent versions of macOS, Apple has made great strides in improving security and, particularly, one of the areas it has focused on is preventing third-party servers from tracking your activity and storing it. This has shown up in features like Safari’s Privacy Report, which provides information on websites that have attempted to track you and been blocked by Apple, and the introduction of iCloud Private Relay. However, this focus on privacy can have unintended consequences, one of which is a message in Mail saying that network settings do not allow loading content privately. In this article, we’ll show you how to fix that.
Why does my Mac say ‘your network preferences prevent content from loading privately’?
The message means that Mail has been unable to load an image or other content in an email in a way that complies with its security settings. Here’s why you may see it:
- Mail security. Some organizations include images or other content in emails so that they can track when those images are downloaded from their server. That allows them to acquire details of your IP address, location, and whether or not you have opened the email. In order to prevent them from accessing that data, Mail allows you to prevent content from being downloaded directly. When it does that, it displays this message.
- Third-party app settings. It may also be that another security tool you have installed, such as a VPN, has altered those settings and caused the message to appear.
How to fix the network preferences message
The first question to ask is whether it needs to be fixed. This isn’t an error message. It’s macOS working exactly as it should when configured to protect your privacy. Usually, the message is accompanied by the option to download the content anyway by clicking a button. It’s up to you to decide whether you are happy to put up with the minor inconvenience of having to click that button or not. If not, follow the steps below to get rid of it.
How to get rid of the message if you use a VPN or other security software
- Try turning off the VPN from System Settings > VPN and then relaunch Mail. If the message doesn’t appear, you know it’s related to the VPN.
- Turn the VPN back on again.
- Go to the Settings on your VPN client and look for one that may be causing the problem, then disable it.
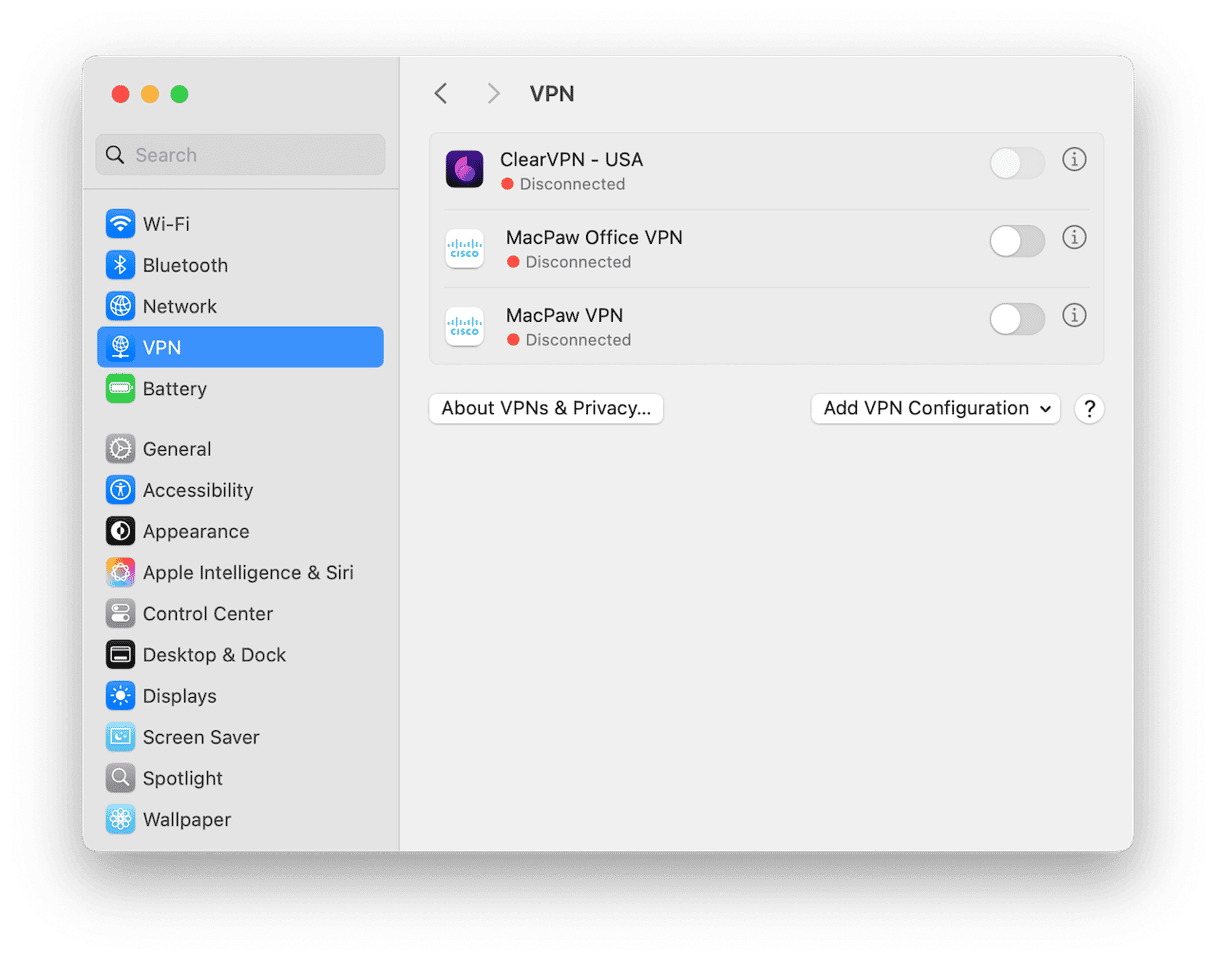
How to get rid of the message if you don’t use a VPN
The most likely explanation for the message if you don’t use a VPN is that Mail is configured to hide your IP address from senders and privately download remote content in the background when the message is received. That prevents the sender from knowing whether you’ve opened it or forwarded it, when you opened it and your IP address. The solution is to change the settings in Mail.
- Open Mail, click the Mail menu, and choose Settings.

- Go to Privacy.

- If the Protect Mail Activity checkbox is selected, deselect it. Repeat for Block All Remote Content.
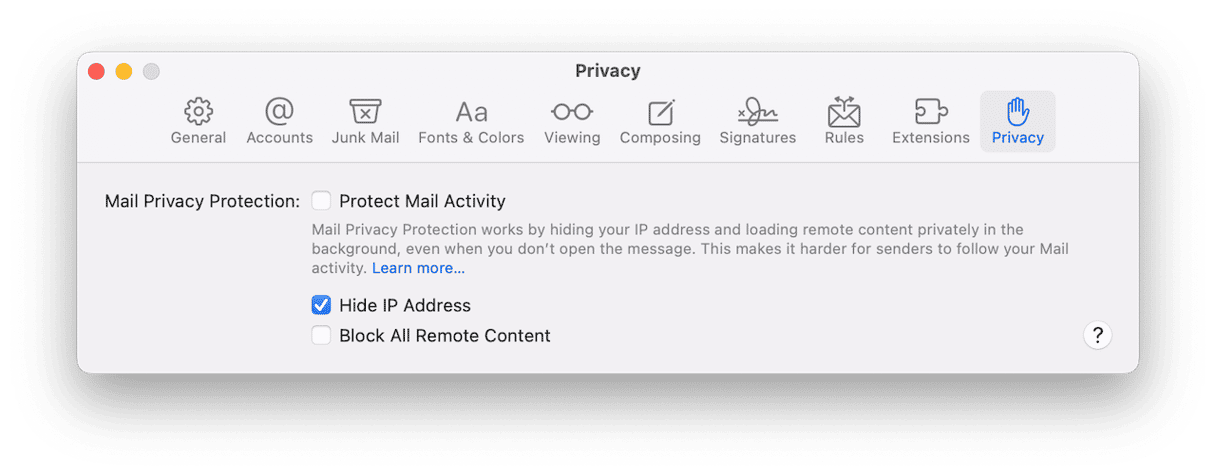
Mail will now download all content when you open the message. If you leave the Hide IP Address checkbox selected, it will still hide your IP address. It’s worth noting that Apple recommends that if you deselect the checkbox next to Protect Mail Activity, you should leave Block All Content selected. However, if you do that, you will still see the message.
The impact of deselecting both checkboxes is that email senders will be able to see whether you have opened a message because the image or other content will have been downloaded, when you opened it and whether you forwarded it. So, you are trading privacy for convenience by turning off that feature.
How to manage privacy on your Mac
There’s a great deal more to protecting your privacy when you use your Mac than just whether images are downloaded as soon as you open an email. Every app you install that wants access to your Mac’s camera, microphone, folders, or recording your screen must request it. And keeping on top of all those permissions can be tricky.
Then, there’s the websites that leave cookies or cache on your Mac, your browser and download history, the Recent Items List, and of course, malware, which could be a serious breach of your privacy. The easiest way to manage all those permissions and deal with browser data, scan for malware, and clear your Recent Items list is the Protection feature in CleanMyMac. It can scan your Mac and report back to you on all of that in one go. Then you can decide what to do.
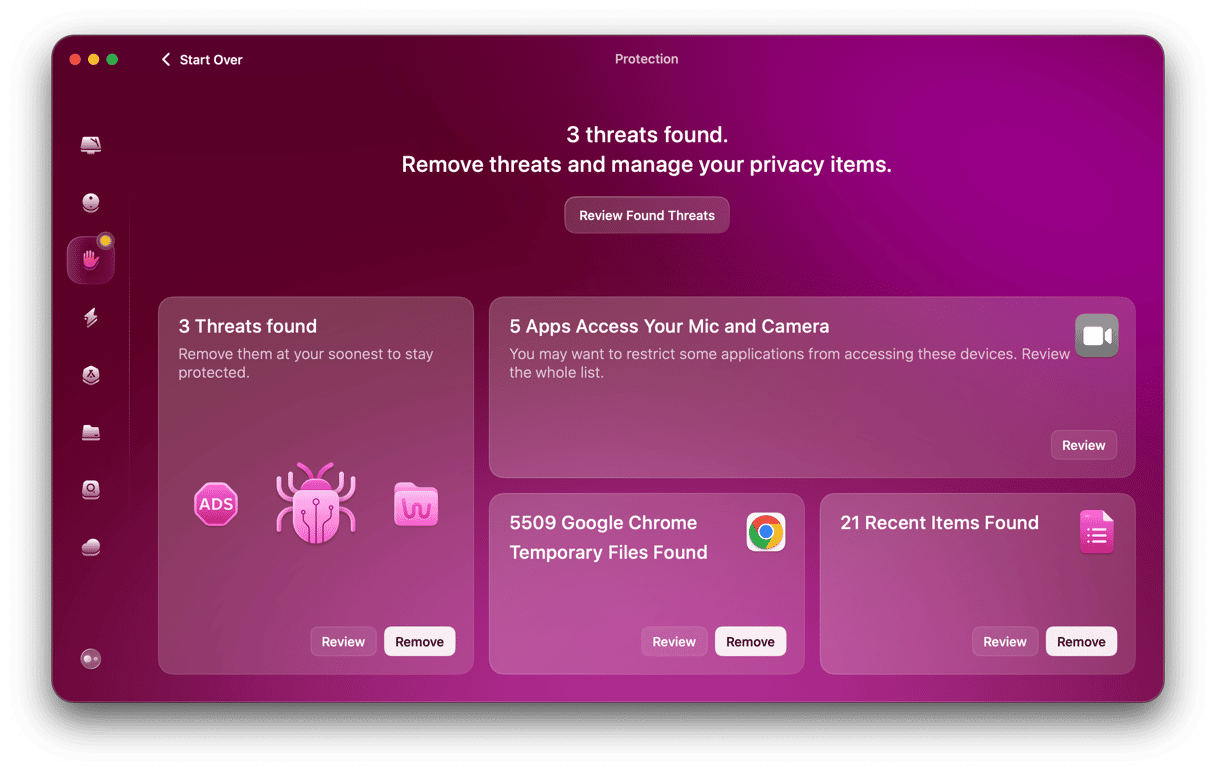
Clearly, you should remove any malware it finds, but you can also review permissions and decide which to leave as they are and which to change, and clear out any files you’re worried about. Get started with a free CleanMyMac trial.
The message ‘your network settings prevent content from loading privately’ on Mac is not an error. It’s a sign that your Mac’s Mail app is doing exactly what it’s been configured to do — protecting your privacy. However, if you don’t want to see the message or are unable to manually download the content, you can change the settings in Mail to stop it from appearing. Follow the steps above to do that.